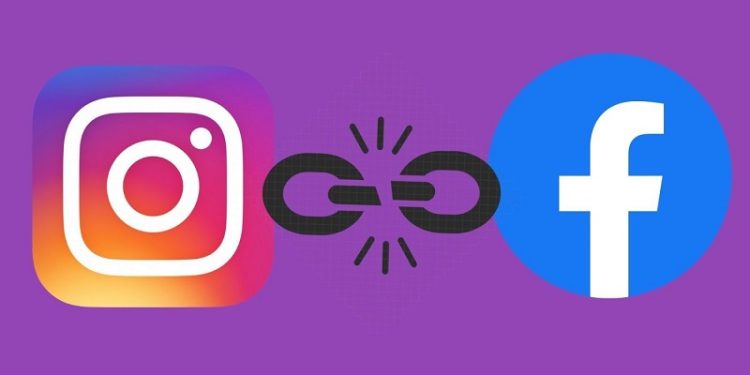Cách chèn Watermark vào trong Word siêu nhanh – Siêu đơn giản
Hướng dẫn cách chèn Watermark vào trong Word là nội dung trong bài viết hôm nay của Blog Chăm Chỉ. Nếu đây là thủ thuật bạn cần đến, tìm hiểu ngay nhé!
Watermark chính là một hình thức đóng dấu mờ lên văn bản nhằm mục đích bảo vệ tài liệu, đánh dấu độc quyền để người khác không sao chép được. Thông thường, Watermark sẽ có dạng chữ, logo, tên tác giả, số điện thoại…. tùy theo nhu cầu của người tạo tài liệu. Đây là lý do vì sao có rất nhiều người tìm kiếm cách chèn Watermark vào trong Word để bảo vệ cho nội dung soạn thảo của mình. Blog Chăm Chỉ đã có hướng dẫn chi tiết trong chuyên mục thủ thuật văn phòng dưới đây, đừng vội bỏ lỡ nha.

Cách chèn Watermark vào trong Word chỉ trong một nốt nhạc
Nội dung
Chèn logo công ty vào Word để bảo vệ nội dung, chèn logo cá nhân, tên tác giả…là mục đích của đông đảo người dùng. Bởi việc sao chép nội dung không phải là hiếm gặp. Không chỉ có vậy, nhiều người cũng thông qua việc chèn Watermark để tăng độ nhận diện cho thương hiệu của mình. Sau đây là các bước chèn Watermark vào trong Word cụ thể.
Lưu ý: Admin hướng dẫn trên phiên bản Word 2016 và cách chèn Watermark được thực hiện trực tiếp tại Word, không cần phải tải phần mềm nha.
Chi tiết cách chèn logo chìm vào tài liệu Word cực nhanh
- Hướng dẫn nhanh: Mở tài liệu Word cần chèn logo ẩn > Design > Watermark > Chọn loại Watermark bạn muốn.
Hướng dẫn chi tiết:
- Bước 1: Đầu tiên, người dùng cần mở tài liệu Word mình muốn chèn Watermark lên > Sau đó bạn nhấn vào tab Design.
- Bước 2: Tiếp tục nhấn vào mũi tên dưới chữ Watermark như hình.

- Bước 3:Cuộn xuống dưới cùng nhấn vào dòng Custom Watermark…
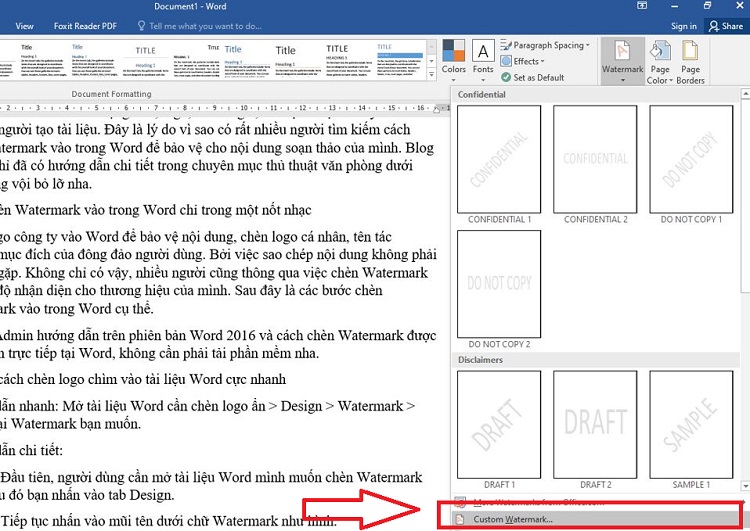
- Bước 4: Khi cửa sổ nhỏ hiển thị, tick chọn vào Picture > Nhấn vào tùy chọn Select Picture (nếu muốn chọn hình ảnh làm logo chìm có sẵn trong máy tính) > Sau đó, bạn tìm đến thư mục có lưu logo của bạn > Nhấn chọn ảnh này, nhấn Apply để xem trước và nếu đồng ý thì nhấn OK để áp dụng lại xong.

Trong trường hợp bạn muốn chèn logo vào Word ở dạng chữ:
- Bước 5: Sau khi thực hiện xong bước 3, bạn bỏ qua bước 4 và thay vào đó bạn tick chọn vào dòng Text watermark (như hình).
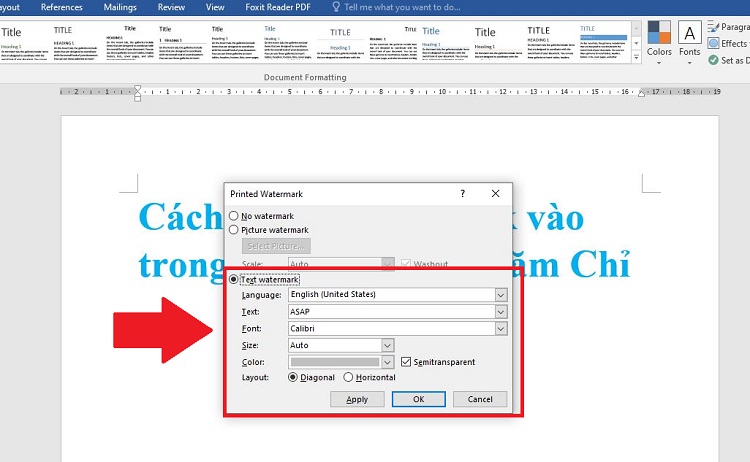
- Bước 6: Tiếp tục, bạn điều chỉnh các mục bên dưới cho logo.
- Language: Chọn Ngôn ngữ bạn muốn chèn.
- Text: Nhập tên logo bạn muốn chèn vào Word.
- Font: Đây là dòng để người dùng chọn font cho logo.
- Size: Đây là tùy chọn để bạn chọn kích cỡ của chữ.
- Color: Dòng này để người dùng tùy chỉnh màu chữ.
- Layout: Chọn Diagonal (Đường chéo) hoặc Horizontal (Nằm ngang) cho logo.

- Bước 7: Khi đã hoàn tất điều chỉnh thì nhấn Apply để xem trước và nhấn OK để hoàn tất quá trình này. Như vậy, logo dạng text đã được chèn vào trong tài liệu Word của bạn.

Chia sẻ cách xóa Watermark đã chèn vào trong Word
Nếu như bạn đã chèn logo nhưng không muốn tiếp tục chèn Watermark này nữa. Người dùng có thể xóa trực tiếp trong Word cụ thể như sau:
- B1: Tại file Word bạn đã chèn logo > Nhấn vào tab Design > Nhấn vào mũi tên bên dưới dòng Watermark như hướng dẫn.
- B2: Nhấn chọn dòng Remove Watermark là được.
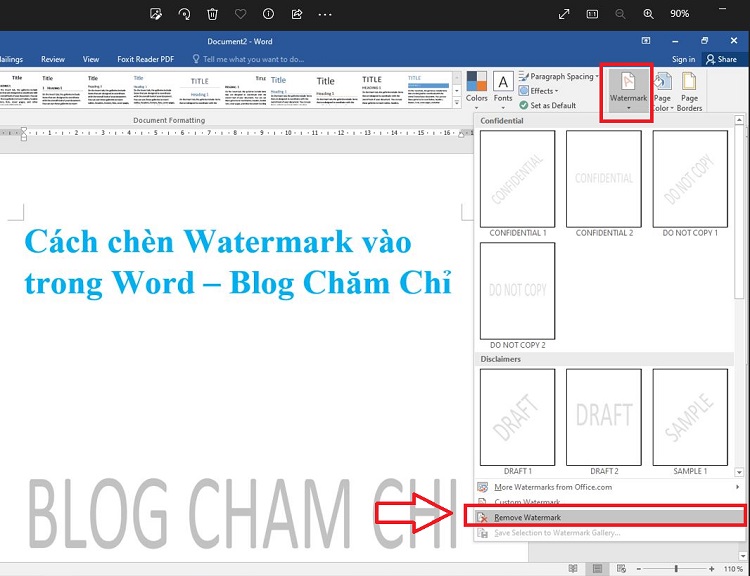
CHIA SẺ THÊM
Nếu người dùng muốn xóa Watermark trong ảnh mình đã chèn. Có thể nhờ đến phần mềm bên thứ 3 hỗ trợ là công cụ Adobe Photoshop với các bước đơn giản như sau: Mở phần mềm này lên > Nhấn mở ảnh có chèn Watermark mình muốn xóa > Nhấn chọn vào công cụ Spot Healing Brush Tool nằm bên thanh công cụ bên trái của phần mềm > Chọn Content-Aware ở thanh công cụ phía trên > Sau đó, bạn di chuyển con trỏ để xóa watermark là được.
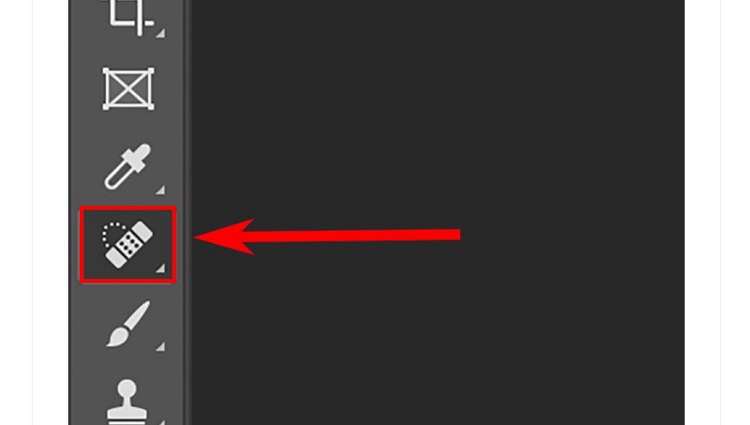
Như vậy là Blog Chăm Chỉ đã hướng dẫn xong cách chèn Watermark vào trong Word. Chắc chắn là không quá khó để thực hiện đúng không nè? Mong rằng hướng dẫn của mình sẽ giúp bạn chèn logo của mình vào Word thành công.
THEO DÕI THÊM
- Lỗi nhấn enter trong Word bị nhảy khoảng cách quá xa – Cách sửa nhanh
- Chia sẻ cách đánh số trang trong Word bỏ trang đầu cực dễ