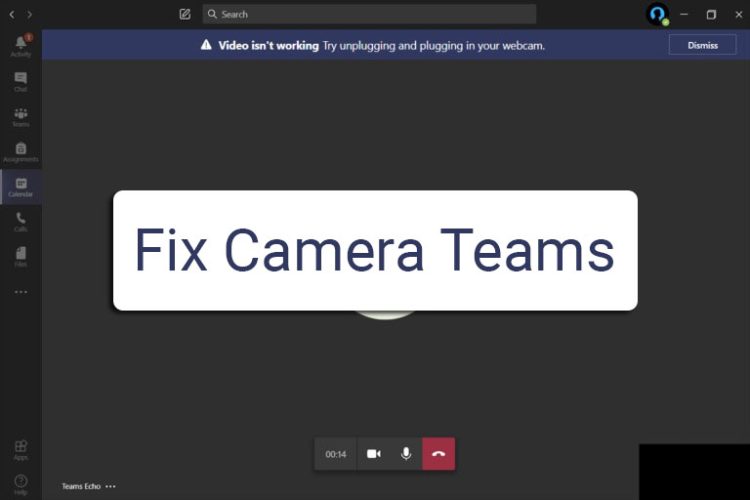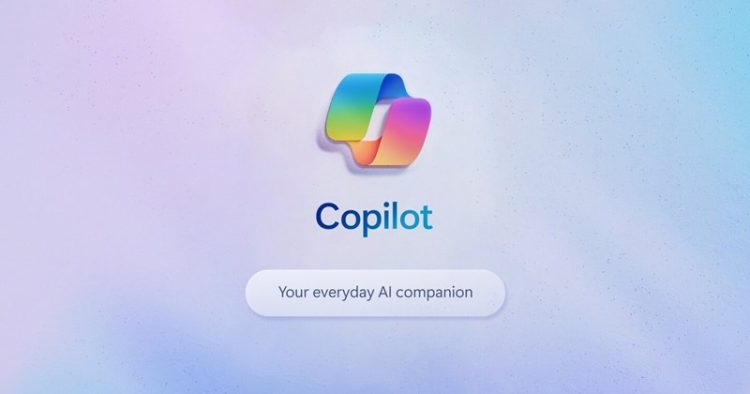Hướng dẫn cách ẩn ứng dụng trên thanh Taskbar Win 11
Với hàng loạt cải tiến về giao diện, Windows 11 được xem là hệ điều hành mới và hiện đại nhất đối với máy tính của Microsoft. Thanh Taskbar được điều chỉnh sang vị trí chính giữa đã trở thành biểu tượng của Windows 11. Tuy nhiên, nhiều người dùng không thích sự hiển thị của hệ thống các icon như Widget, Start,…. Do đó, trong bài viết sau, Blog Chăm Chỉ sẽ hướng dẫn bạn cách ẩn ứng dụng trên thanh Taskbar Win 11 một cách nhanh gọn nhất. Hãy cùng dõi theo nhé!
Có gì thay đổi ở thanh Taskbar trong Windows 11?
Nội dung
Với mong muốn mang lại cho người dùng nhiều trải nghiệm tốt hơn về độ hiển thị, Microsoft đã đặc biệt nâng cấp thanh Taskbar ở phiên bản Windows 11. Theo đó, người dùng có thể cá nhân hóa chế độ hiển thị của thanh Taskbar bằng việc điều chỉnh ứng dụng, ngăn chặn hoặc cho phép nhận thông báo từ ứng dụng tùy thích.
Ngoài ra, nút menu Start cũng đã thay đổi vị trí, từ ví trí bên trái thông thường chuyển sang vị trí chính giữa mặc định. Nhìn chung, thiết kế mới này mang lại cho người dùng cảm giác mới mẻ, hiện đại và tương đối dễ sử dụng. Cũng chính lí do này mà những thông tin sau sẽ giúp bạn điều chỉnh thanh Taskbar của mình bằng cách ẩn ứng dụng trên thanh Taskbar Win 11.
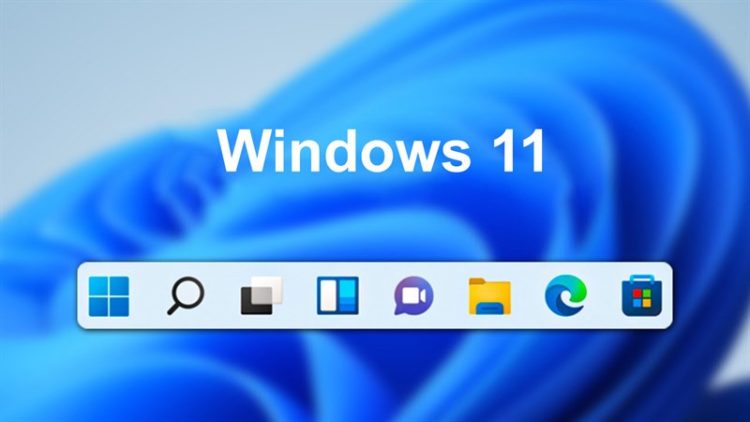
Hướng dẫn cách ẩn ứng dụng trên thanh Taskbar Win 11
Để phù hợp với nhu cầu sử dụng của mình, bạn hoàn toàn có thể học cách ẩn ứng dụng trên thanh Taskbar Win 11 chỉ với 5 bước cực kỳ đơn giản ngay sau đây:
➤Bước 1: Đầu tiên, bạn nhấn tổ hợp phím Windows + I trên thanh tìm kiếm Windows để mở ứng dụng Settings trên máy tính.
➤Bước 2: Sau đó, bạn chọn mục Personalize > Tiếp tục nhấn chọn vào mục Taskbar.
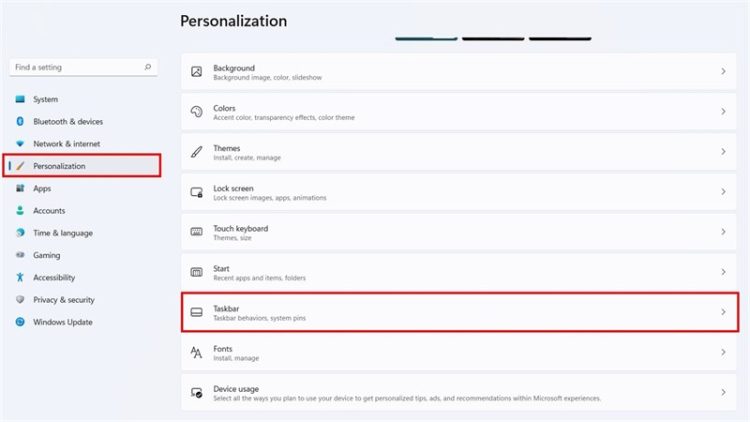
➤Bước 3: Trong phần Taskbar Items với 4 ứng dụng Search, Widget, Chat và Task View đã được bật mặc định, bạn tắt các icon của hệ thống bằng cách chuyển cần gạt sang chế độ Off.
➤Bước 4: Tại mục System Tray icons, nếu bạn muốn tắt sự hiển thị của Touch Keyboard và Trackpad thì cũng thực hiện tương tự như trên, bật chế độ Off.
➤Bước 5: Cuối cùng, tại mục Other System tray icons bao gồm các ứng dụng có thông báo, bạn có thể ẩn các ứng dụng cũng bằng cách bật chế độ Off. (Trong phần Taskbar Behavior, bạn cũng có thể căn chỉnh trái, phải hoặc chính giữa bằng cách nhấn chọn Taskbar Alignment).
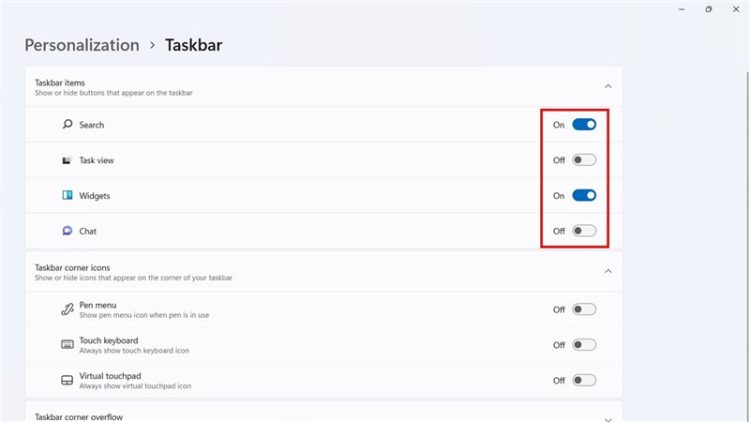
Hướng dẫn cách ẩn các thanh tác vụ ở màn hình phụ
Đối với hệ thống PC có nhiều màn hình, Microsoft đã thiết kế Windows 11 với những cải tiến vượt bậc về độ hiển thị. Người dùng có thể ẩn thanh tác vụ ở màn hình phụ trong khi màn hình chính vẫn còn hiển thị. Như vậy, trông giao diện ở màn hình phụ sẽ gọn gàng hơn rất nhiều. Cách thực hiện cũng vô cùng đơn giản chỉ với 4 bước Blogchamchi hướng dẫn sau đây:
➤Bước 1: Bạn mở ứng dụng Settings của Windows.
➤Bước 2: Sau khi cửa sổ Settings hiển thị, tại bảng điều khiển phía bên trái, bạn nhấn chọn Personalization.
➤Bước 3: Trong menu của Personalization, bạn nhấn chọn vào Taskbar (phía bên trái).
➤Bước 4: Ở phần cuối của cuộn menu Taskbar, bạn chọn mục Taskbar Behavior > Sau khi cửa sổ tiếp theo hiển thị, bạn hãy bỏ chọn ở mục Show my taskbar on all displays.
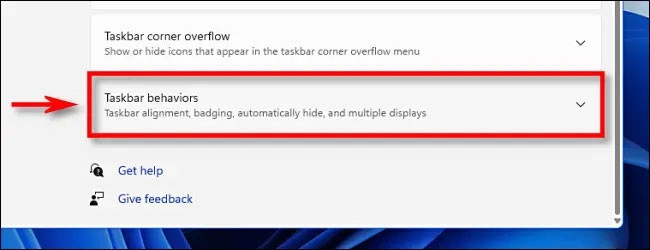
Trên đây là toàn bộ cách ẩn ứng dụng trên thanh Taskbar Win 11 và cách ẩn toàn bộ thanh Taskbar ở màn hình phụ. Blog Chăm mong rằng lượng thông tin trên sẽ thực sự giúp bạn đọc cá nhân hóa máy tính của mình một cách đơn giản nhất. Nếu thấy hay, hãy chia sẻ đến bạn bè, người thân bạn nhé. Chúc bạn thành công!
Xem thêm:
- Sửa lỗi không vào được Discord trên máy tính Windows
- Không xem trước được file PDF trên Windows phải làm sao?