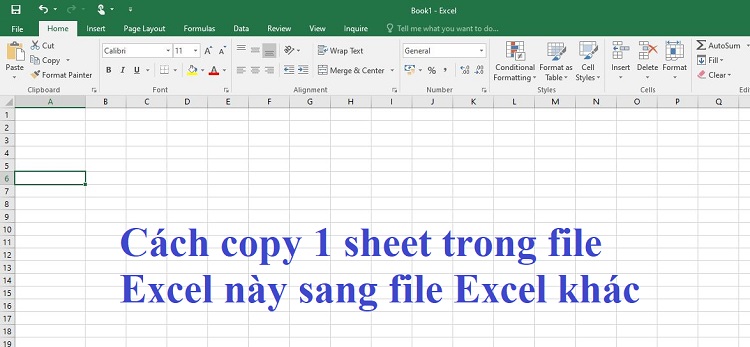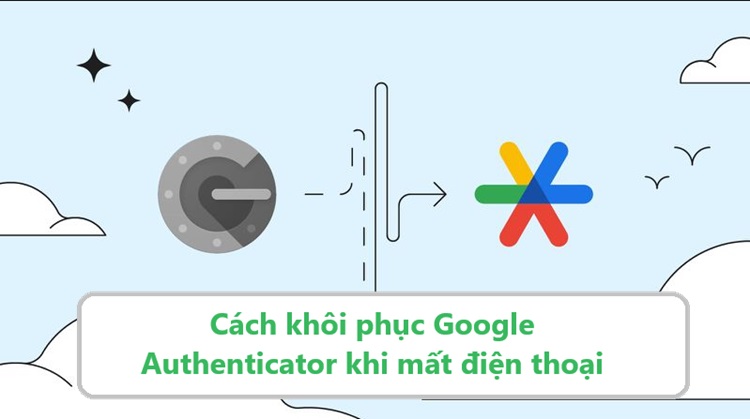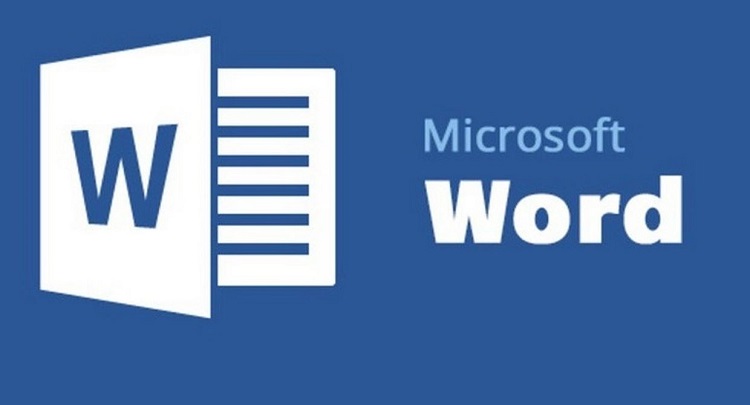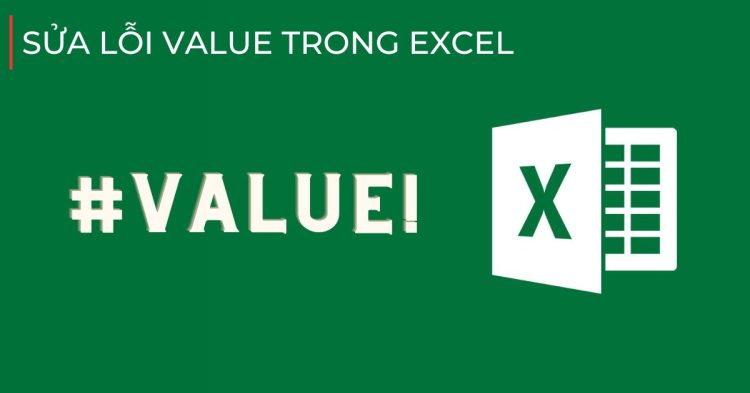Cách khóa tính năng chỉnh sửa nội dung trong Google Sheets
Bạn đang loay hoay tìm cách khóa tính năng chỉnh sửa nội dung trong Google Sheets? Theo dõi những nội dung phía dưới đây để tìm cách thực hiện đơn giản nhất!
Google Sheets được xem là công cụ hỗ trợ đắc lực trong công việc và học tập hiện nay. Tính năng nổi bật của công cụ này là chia sẻ dễ dàng, nhiều người có thể chỉnh sửa bảng tính online một cách thuận tiện. Tuy nhiên, trong một số trường hợp, bạn không muốn người khác can thiệp vào nội dung gốc trong bảng tính của mình? Vậy thì đừng bỏ qua cách khóa tính năng chỉnh sửa nội dung trong Google Sheets mà Blog Chăm Chỉ chia sẻ trong bài viết dưới đây nhé!
Cách khóa tính năng chỉnh sửa nội dung trong Google Sheets
Nội dung
Nếu bạn chỉ muốn chia sẻ trang tính cho người khác để xem thì cách đơn giản là bạn chuyển chế độ chia sẻ từ người chỉnh sửa về người xem. Tuy nhiên, trong một số trường hợp bạn cần để lại vài ô để người khác chỉnh sửa hay điền thông tin, chẳng hạn như thông tin cá nhân, thì trước hết cần thực hiện thao tác khóa toàn bộ trang tính nhé! Các bước cụ thể như sau:
► Bước 1: Bạn mở file Google sheets cần khóa tính năng chỉnh sửa
►Bước 2: Sau đó chọn Dữ liệu, và chọn Bảo vệ trang tính và dải ô
►Bước 3: Chọn Thêm trang tính hoặc dải ô
►Bước 4: Sau thao tác này thì sẽ xuất hiện 2 lựa chọn cho bạn. Đó là dải ô và trang tính, trong đó:
-
- Dải ô: Chọn dải ô mà bạn muốn khóa tính năng chỉnh sửa
- Trang tính: Chọn trang tính mà bạn muốn khóa tính năng chỉnh sửa.
Sau khi lựa chọn thì bạn nhấn nút Đặt quyền
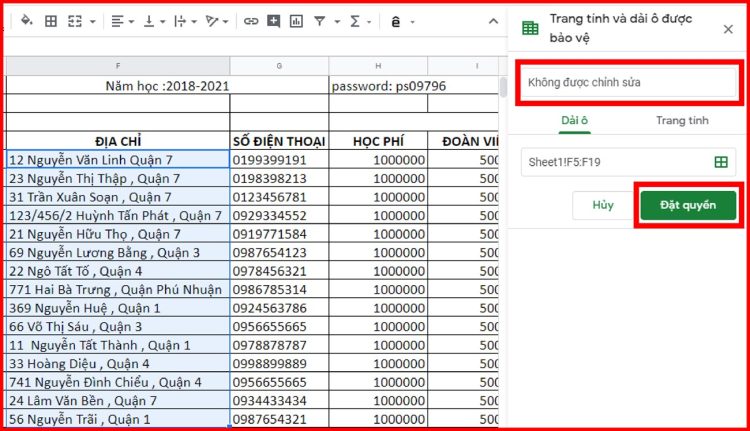
►Bước 5: Cuối cùng thì bạn set quyền chỉnh sửa cho file. Nếu không muốn ai chỉnh sửa thì nhấn chọn Chỉ bạn, và chọn Đã xong. Vậy là đã hoàn tất các bước để khóa tính năng chỉnh sửa nội dung rồi nhé.
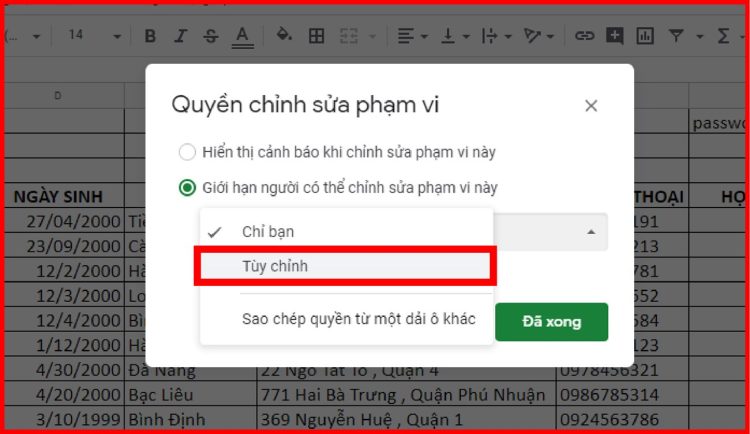
Thêm ngoại trừ khi khóa toàn bộ trang tính
Để người khác có thể chỉnh sửa một số nội dung ở một số ô, bạn chỉ cần thực hiện thêm một số thao tác tiếp nối phần khóa tính năng chỉnh sửa trang tính ở phần trên như sau:
►Ở phần trang tính và dải ô được bảo vệ, bạn nhấn chọn Ngoại trừ một số ô nhất định > Sau đó thì nhập một số ô hoặc khối ô mà bạn muốn chọn.
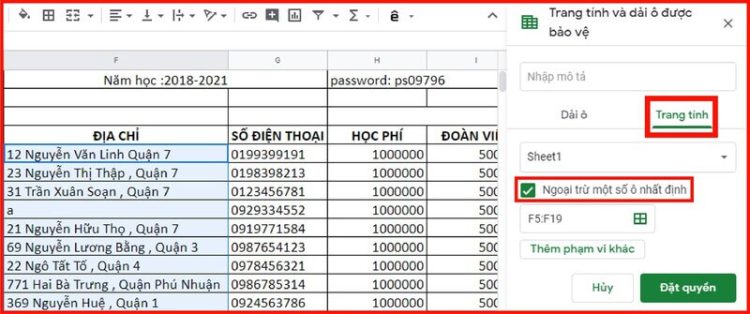
Cách khóa ô tính trong bảng tính
Ngoài việc khóa chỉnh sửa toàn trang tính thì có những trường hợp bạn sẽ không muốn người truy cập chỉnh sửa một số nội dung của một hay một số ô cụ thể. Nếu vậy thì bạn cần thực hiện các bước sau:
►Bước 1: Chọn ô hoặc các ô cần được khóa
►Bước 2: Chọn Dữ liệu, tiếp đó chọn Bảo vệ trang tính và dải ô được bảo vệ.
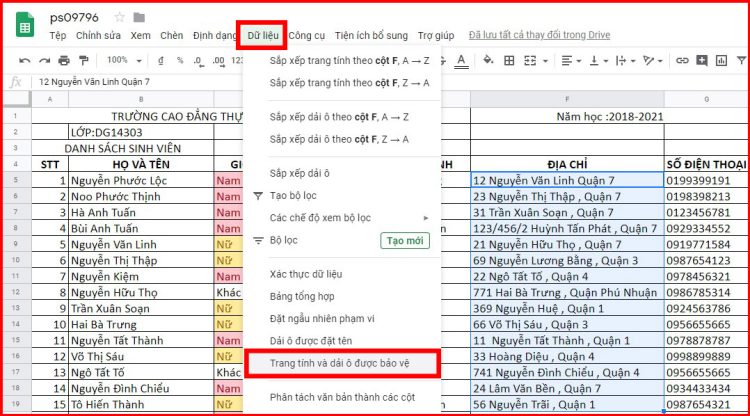
►Bước 3: Trong thanh tùy chọn Trang tính và dải ô được bảo vệ xuất hiện bên tay phải màn hình, điền lý do ngắn gọn bạn muốn khóa ô tính > Sau đó chọn Đặt quyền
►Bước 4: Cuối cùng, chọn Giới hạn người có thể chỉnh sửa phạm vi này > Nhấn nút Thả xuống > Chọn Tùy chỉnh, đồng thời chọn người mà có thể chỉnh sửa nội dung và bấm Đã xong. Vậy là hoàn thành các bước khóa ô tính rồi nhé!

Mở khóa ô tính, dải ô, trang tính trên Google Sheets
Không quá khó để thực hiện những thủ thuật này. Bạn chỉ cần làm theo lần lượt 4 bước mà Blog Chăm Chỉ hướng dẫn phía dưới đây:
►Bước 1: Mở file dữ liệu cần mở khóa, chọn Dữ liệu, sau đó chọn Bảo vệ trang tính và dải ô.
►Bước 2: Một tùy chọn sẽ xuất hiện bên tay phải thanh công cụ, bạn chọn vào dải ô, trang tính đang được khóa cần mở khóa.
►Bước 3: Nhấn vào biểu tượng “thùng rác” góc bên phải để xóa bỏ khóa.
►Bước 4: Trên màn hình xuất hiện thông báo yêu cầu xác nhận bỏ khóa, bạn nhấn Remove là hoàn tất việc mở khóa nhé.
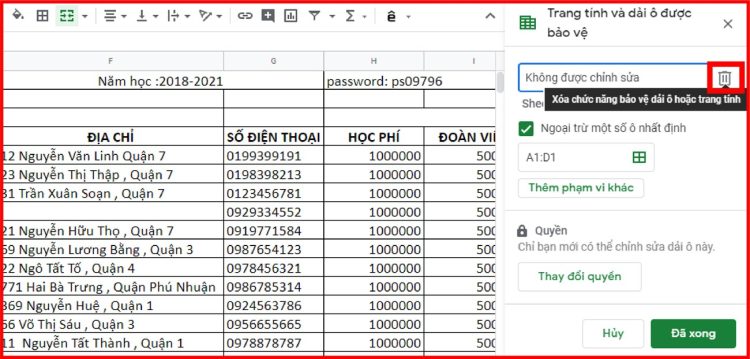
Hi vọng với những thông tin mà Blog Chăm Chỉ chia sẻ, bạn đã nắm rõ cách khóa tính năng chỉnh sửa nội dung trong Google Sheets. Đừng quên theo dõi Blog để biết thêm nhiều thủ thuật hữu ích khác nhé! Chúc bạn luôn thành công.
Có thể bạn quan tâm:
- [Thủ Thuật] Hướng Dẫn Lấy Lại File Đã Xóa Trên Google Drive
- [Bật Mí] Cách Xử Lý Google Drive Không Thể Phát Video Đơn Giản