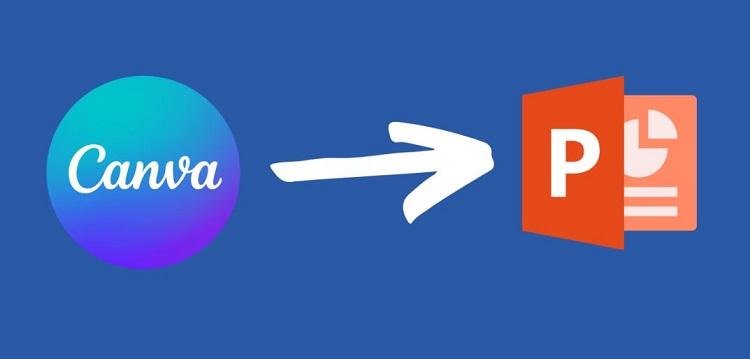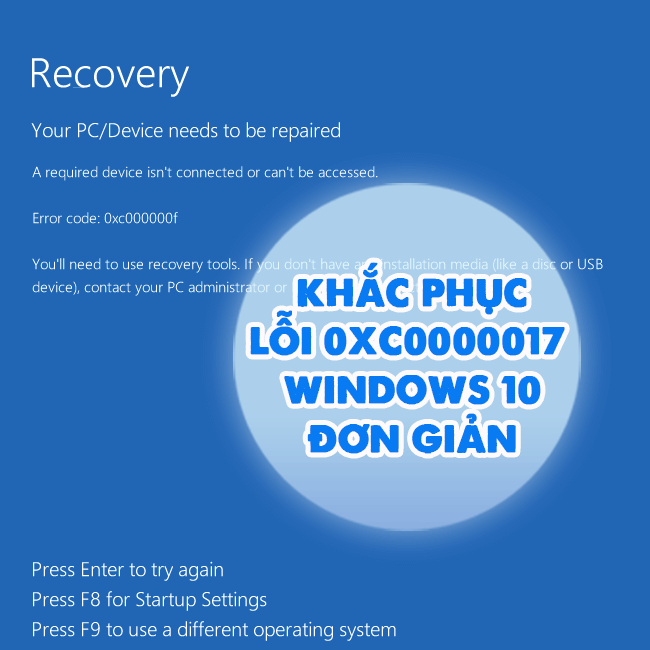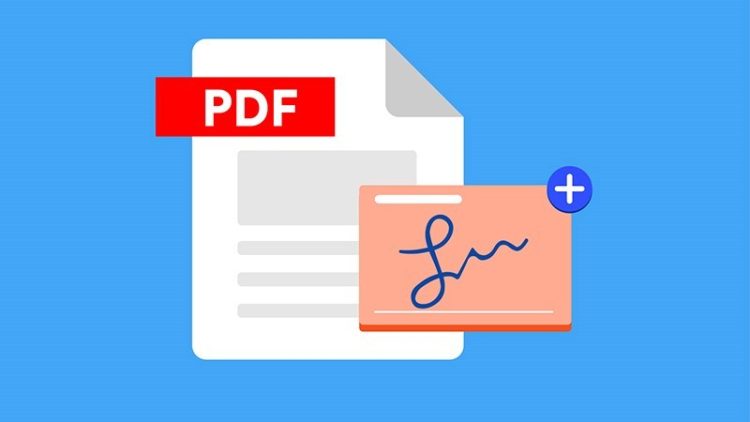Cách gửi email bằng giọng nói trong Microsoft Outlook hiệu quả
Microsoft đang cập nhật tính năng thoại trong ứng dụng Outlook trên điện thoại di động, mang đến khả năng viết email, lên lịch họp và thực hiện các tác vụ tìm kiếm thông qua giọng nói. Tính năng thoại này sẽ được hỗ trợ đầu tiên bởi Cortana và được tích hợp sẵn trong ứng dụng Outlook trên hệ điều hành iOS giúp người dùng dễ dàng tương tác với Outlook thông qua giọng nói trên các thiết bị di động. Bài viết dưới đây của Blog Chăm Chỉ sẽ hướng dẫn chi tiết cách gửi email bằng giọng nói trong Microsoft Outlook cho các bạn đọc tham khảo.
Dictate trên Microsoft Outlook là gì?
Nội dung
Dictate trên Microsoft Outlook là gì? Tính năng Dictate của Microsoft Outlook là một trải nghiệm mới cho người dùng khi họ có thể sử dụng micro của thiết bị để soạn nội dung email bằng giọng nói. Mọi từ ngữ được bắt từ micro sẽ tự động chuyển đổi thành văn bản và tích hợp trực tiếp vào nội dung của email khi bạn sử dụng công cụ này. Dictate mang lại sự thuận tiện cho những người gặp khó khăn khi sử dụng bàn phím hoặc những người muốn trải nghiệm sự thuận tiện khi giao tiếp bằng giọng nói thay vì phương pháp gõ truyền thống.
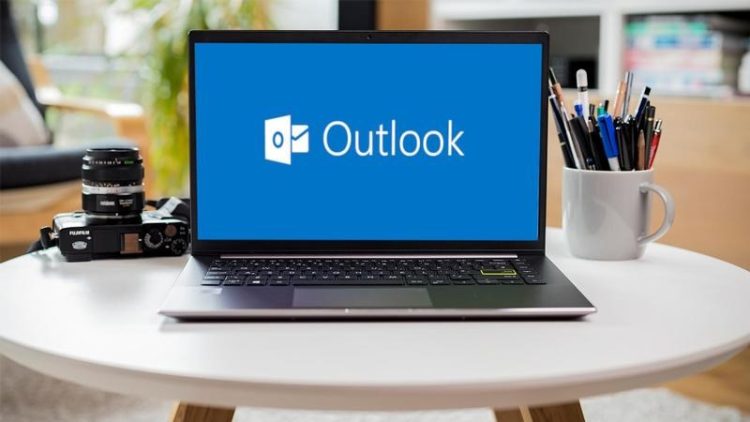
So với việc sử dụng ứng dụng chính tả trên Windows để viết email, công cụ Outlook Dictate có những điểm độc đáo. Nó cho phép bạn thực hiện nhiều hành động liên quan đến email, bao gồm việc gửi email, thêm người nhận và thậm chí là việc viết tiêu đề.
Microsoft 365 Insider cho biết tính năng đọc chính tả của Outlook được sử dụng “lệnh thoại được hỗ trợ bởi AI”. Điều này chứng tỏ quá trình xử lý văn bản có thể phức tạp hơn một chút so với các ứng dụng chuyển giọng nói thành văn bản khác. Trước khi bắt đầu sử dụng tốt nhất bạn nên kiểm tra xem Outlook có hỗ trợ ngôn ngữ của nước mình hay không. Bạn có thể kiểm tra bằng cách xem danh sách đầy đủ các ngôn ngữ được hỗ trợ trên trang Microsoft.
Cách sử dụng tính năng gửi email bằng giọng nói trên Microsoft Outlook
➤Bước 1: Để sử dụng tính năng Dictate trên Microsoft Outlook, trước tiên bạn cần mở bản nháp mới trong Microsoft 365 Outlook hoặc Outlook dành cho web. Sau khi mở bản nháp bạn có thể nhấp vào nút Message dọc theo thanh trên cùng.
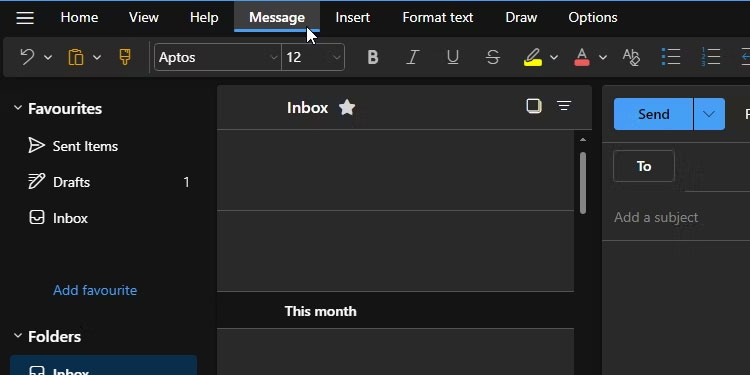
➤Bước 2: Nhấn nút Ra lệnh xuất hiện trên thanh công cụ để kích hoạt tính năng. Biểu tượng này có hình một chiếc micro nhỏ màu xanh lam và nằm ở phía đầu bên phải của thanh công cụ. Để lựa chọn ngôn ngữ nhập ưa thích, bạn có thể nhấp vào mũi tên nhỏ kế bên biểu tượng micro.
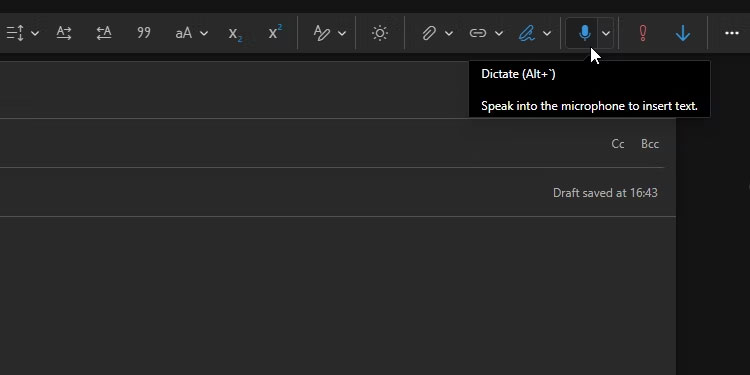
➤Bước 3: Sau khi bắt đầu, mọi từ được nói sẽ được chép trực tiếp vào văn bản email, giúp người dùng giao tiếp bằng lời nói một cách liền mạch mà không cần phải nhập thủ công. Bạn hoàn toàn có thể ngừng đọc bất cứ lúc nào, chỉ cần nhấp vào biểu tượng micro một lần nữa tính năng này sẽ tắt.
Hướng dẫn cách gửi email bằng giọng nói trong Microsoft Outlook
Các bước gửi email Outlook bằng giọng nói khá đơn giản, bạn chỉ cần thực hiện theo các bước sau đây:
➤Bước 1: Cách gửi email bằng giọng nói trong Microsoft Outlook không quá phức tạp, bạn có thể sử dụng lệnh Add [tên] để thêm ai đó vào danh sách người nhận hoặc để thêm người vào CC, BCC tương ứng bằng lệnh Add [tên] to the CC/BCC.
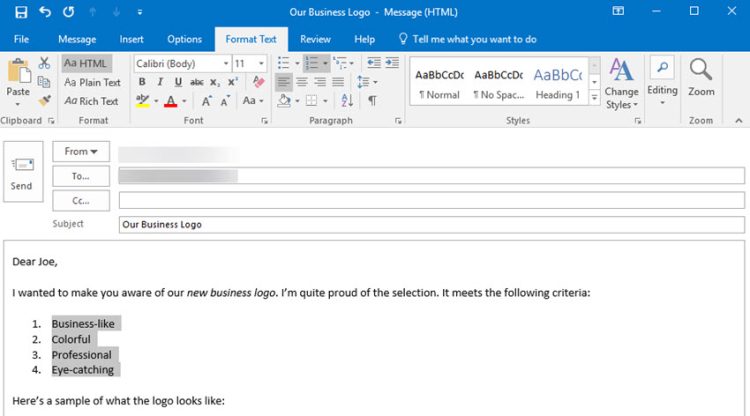
➤Bước 2: Bạn có thể đặt chủ đề phù hợp cho email bằng lệnh Set the subject field.
➤Bước 3: Khi công việc đã hoàn tất, nếu bạn đang sử dụng Microsoft 365, bạn có thể gửi email bằng giọng nói của mình. Chỉ cần nói send email và sau đó nói yes khi Outlook hỏi bạn có chắc chắn muốn gửi không.
Trong trường hợp các phiên bản Outlook khác, các lệnh trên có thể không hoạt động nhưng bạn vẫn có thể sử dụng công cụ Dictate để viết email của mình. Miễn là biểu tượng micro hiển thị bạn đang hoạt động, mọi điều bạn nói sẽ được ghi vào nội dung email. Để sử dụng tính năng đọc chính tả hiệu quả bạn có thể để kết thúc câu bằng dấu chấm than bằng cách nói exclamation mark ở cuối câu.
Có nên sử dụng tính năng đọc chính tả trên Microsoft Outlook?
Các công cụ đọc chính tả bằng giọng nói đều hứa hẹn ở mức độ lý thuyết, nhưng hiệu quả thực tế của chúng khá thất vọng khi không thể đáp ứng đúng mong đợi của nhiều người dùng. Việc kiểm tra tính năng này trực tiếp là một cách tốt để đảm bảo rằng mức độ hoạt động hiệu quả của nó.
Tính năng này có một số hạn chế khi sử dụng ngoài phạm vi Outlook trong Microsoft 365. Nó không mang đến bất kỳ tính năng thú vị nào và độ chính xác của quá trình đọc chính tả bằng giọng nói cũng không đạt đến mức cao nhất. Đôi khi, nó có thể bỏ qua những từ được phát âm sai hoặc thậm chí tắt micro khi bạn đang nói.

Tuy nhiên, bạn có thể thiết lập người nhận, dòng chủ đề, bắt đầu viết email chỉ bằng cách sử dụng lệnh thoại và Outlook đã chứng minh được hiệu suất của mình một cách hoàn hảo. Đây chắc chắn là một trong những tính năng nổi bật của ứng dụng Microsoft 365.
Cách thêm dấu phẩy vào email bằng giọng nói
Để áp dụng cách gửi email bằng giọng nói trong Microsoft Outlook hiệu quả hơn bạn hãy nhấp vào thanh nhỏ xuất hiện khi kích hoạt micro. Nhấp vào biểu tượng bánh răng trên thanh này và chọn Enable auto-punctuation để cải thiện khả năng dự đoán nơi thêm dấu phẩy sau khi xử lý nội dung nói. Điều này giúp Dictate trở nên linh hoạt hơn và chính xác hơn trong việc xử lý ngôn ngữ. Nếu bạn muốn tạo email bằng tính năng này, hãy đăng nhập vào tài khoản Microsoft, tải xuống Microsoft 365 và sử dụng Outlook qua nền tảng Microsoft 365.
Bài viết trên đây của Blog Chăm Chỉ đã hướng dẫn chi tiết cho các bạn đọc cách gửi email bằng giọng nói trong Microsoft Outlook chi tiết nhất. Hy vọng với những thông tin giá trị này sẽ giúp nhiều người dùng tiết kiệm thời gian và công sức trong quá trình gửi email.
Có thể bạn quan tâm:
- Góc giải đáp: Tại sao Microsoft Team không bật được camera?
- Cách bật chế độ Internet Explorer trên Microsoft Edge ĐƠN GIẢN