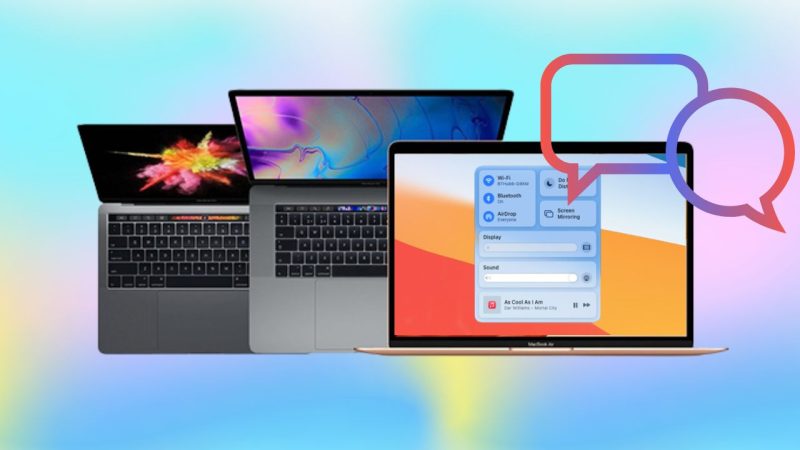Cách làm hình ảnh di chuyển trong PowerPoint cực đơn giản
Hello! Anh em đã biết đến cách làm hình ảnh di chuyển trong PowerPoint hay chưa? Nếu chưa, hãy để Blog Chăm Chỉ bật mí cho bạn cách thực hiện cực chi tiết trong bài viết nha.
Trong quá trình sử dụng PowerPoint, có đôi lúc bạn cần làm hình ảnh di chuyển để bài thuyết trình, câu chuyện bạn kể có điểm nhấn và sinh động hơn. Tuy nhiên, đây không phải là một thao tác phổ biến nên với những bạn vừa mới tiếp xúc và làm việc với PowerPoint có thể hơi khó khăn một xíu. Chính vì vậy, Blog Chăm Chỉ sẽ hướng dẫn cách làm hình ảnh di chuyển trong PowerPoint nhanh gọn, đơn giản để bạn áp dụng nhé.
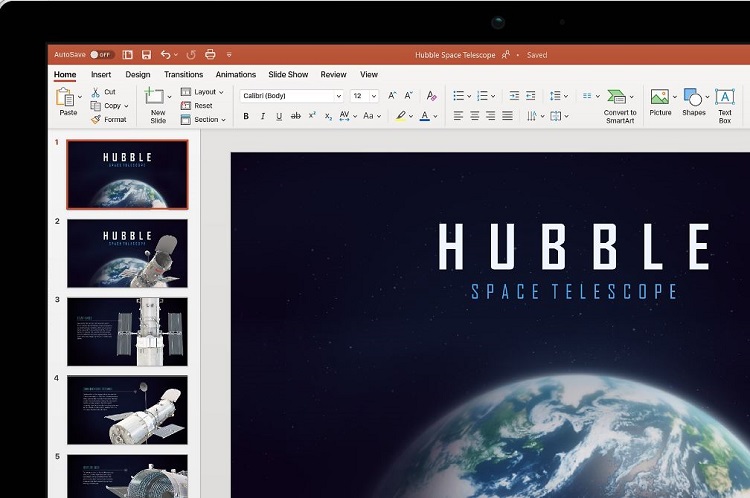
Hướng dẫn cách làm hình ảnh di chuyển trong PowerPoint từ A đến Z
Nội dung
Để tạo hiệu ứng di chuyển hình ảnh Microsoft PowerPoint có 2 cách thực hiện là hiệu ứng hoạt hình đường di chuyển hoặc Chuyển tiếp Biến đổi. Tùy theo nhu cầu của mình, bạn hãy áp dụng biện pháp phù hợp nhất nha.
Cách 1: Hiệu ứng hoạt hình đường di chuyển
Sau đây là cách để thêm một đường di chuyển vào một đối tượng cụ thể trên Windows:
- B1: Bạn nhấn chọn vào hình ảnh/đối tượng mình muốn có hiệu ứng di chuyển trên PowerPoint.
- B2: Nhấn chọn Thêm hoạt hình ở tab Hoạt hình trên thanh công cụ.
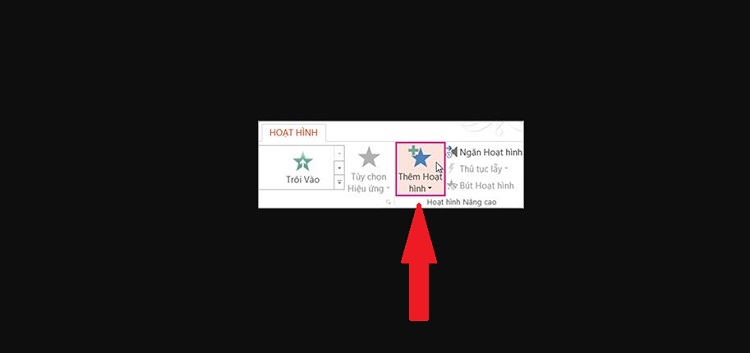
- B3: Kéo xuống mục đường di chuyển và chọn một đường di chuyển bạn muốn > Nếu muốn đường khác thì nhấn vào Đường dẫn tùy chỉnh nha > Sau đó vẽ đường dẫn bạn muốn cho đối tượng của mình.
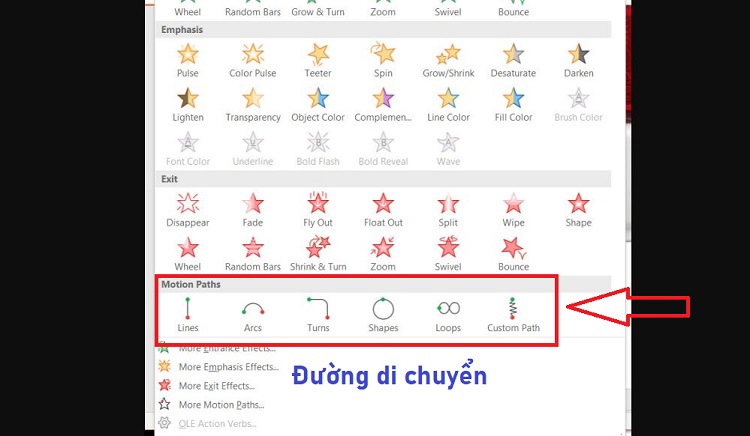
- B4: Nếu muốn nhiều đường di chuyển hơn nữa, bạn nhấn vào nhiều đường di chuyển… nằm ở cuối bộ sưu tập.
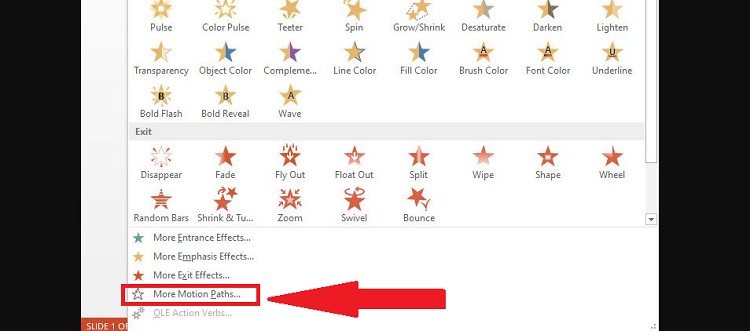
- B5: Bạn có thể tick xem trước hiệu ứng và nhấn vào hình ảnh để xem đường di chuyển đó có đúng ý hay không?
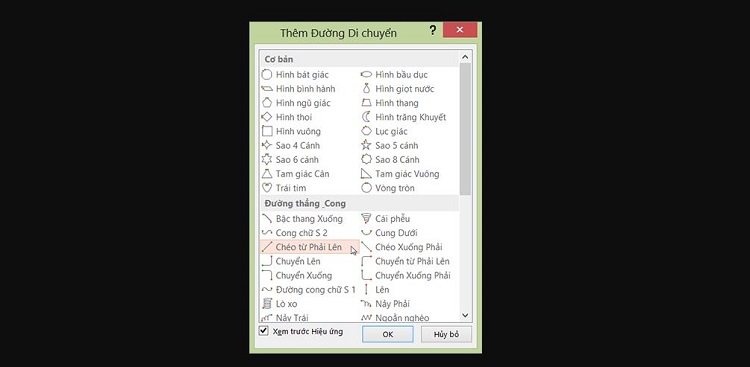
- B6: Khi đã chọn xong đường di chuyển thì nhấn vào OK là hoàn tất quy trình.
Nếu muốn xóa đường di chuyển thì bấm vào đường di chuyển này trên trang chiếu (đường đứt có mũi tên) và chọn Xóa là được. Còn nếu muốn chỉnh sửa đường di chuyển thì nhấn vào tab Tùy chọn hiệu ứng > Bỏ khóa > Chỉnh lại đường di chuyển là xong.
Cách để thêm một đường di chuyển vào một đối tượng cụ thể trên máy Mac
Đây là biện pháp dùng đường dẫn được xác định trước bạn nhé.
- B1: Trên một trang chiếu trống, người dùng nhấn chọn vào Chèn > Hình dạng > Chọn hình dạng bạn muốn (ví dụ như hình chữ nhật chẳng hạn).
- B2: Tại hình bạn đã chọn đó, nhấn Hoạt hình > Tùy chọn Hoạt hình đường dẫn > Nhấn chọn Xoay.
- B3: Sau quá trình xem trước hoàn hình > Bạn chọn Tùy chọn Hiệu ứng (nằm ở tab Hoạt hình) > Nhấn xuống bên phải.
- B4: Lúc bạn, cần di chuyển con trỏ chuột đến điểm cuối của hoạt hình. Đến khi nào con trỏ thành mũi tên kép có đường ngang > Tiếp tục nhấn và kéo đến góc cuối của trang chiếu.
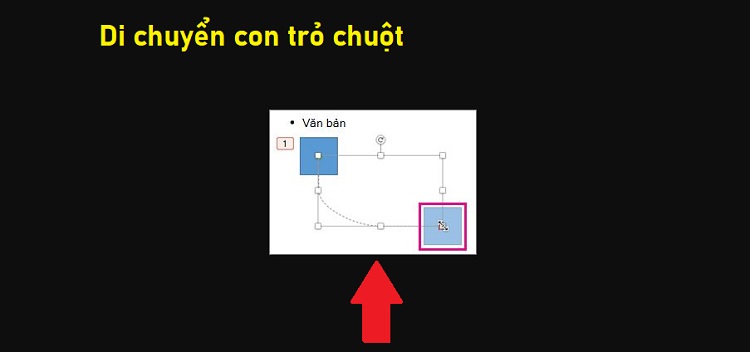
- B5: Sau khi hoàn tất thao tác trên > Nhấn chọn Tùy chọn hiệu ứng > Chọn Hướng đảo ngược.
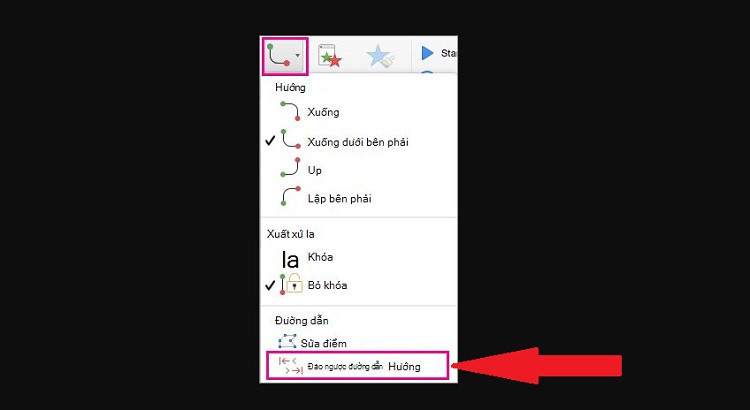
Cách 2: Tạo hiệu ứng chuyển động trong PowerPoint bằng các thiết lập chuyển tiếp biến đổi
Phương pháp này áp dụng cho tài khoản đăng ký Microsoft 365 hoặc đang dùng đăng ký PowerPoint 2019/PowerPoint 2024. Lưu ý, bạn nên có 2 trang chiếu và có tối thiểu là 1 đối tượng chung thì biện pháp này sẽ hiệu quả hơn.
Ví dụ, bạn có thể nhân đôi trang chiếu lên > Sau đó, chuyển đối tượng ở trang chiếu thứ 2 đến vị trí khác. Hoặc cách đơn giản khác là người dùng có thể sao chép hình ảnh/đối tượng từ một trang chiếu > Thêm hình ảnh này vào trang chiếu tiếp theo để tạo hiệu ứng chuyển động. Kế tiếp, người dùng sẽ thực hiện chuyển tiếp biến đổi lên trang chiếu thứ 2 thì sẽ thấy hiệu ứng di chuyển.
Cách thực hiện
- B1: Người dùng nhấn chọn vào trang chiếu mình cần áp dụng hiệu ứng chuyển tiếp (trong chỗ hình ảnh thu nhỏ ở cột bên trái) – Trang chiếu này đã được bạn thêm vào hình ảnh/đối tượng hoặc kể cả từ ngữ bạn muốn áp dụng biến đổi.
- B2: Chọn vào mục Biến đổi (Morph) trên tab Chuyển tiếp.

- B3: Nhấn chọn Chuyển tiếp rồi chọn mục Tùy chọn hiệu ứng > Khi menu hiển thị thì bạn chọn vào đối tượng mình cần áp dụng hiệu ứng. Tại đây, người dùng có thể áp dụng rất nhiều thao tác như di chuyển đối tượng trên trang chiếu, đổi màu…
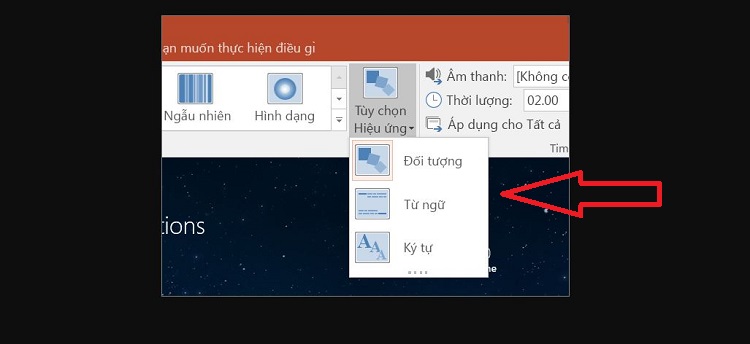
- B4: Nhấn chọn Xem trước để xem biến đổi hoạt động bạn nhé.
Blog Chăm Chỉ đã chia sẻ xong cách làm hình ảnh di chuyển trong PowerPoint. Chúc bạn thành công!
XEM THÊM
- Cách hiển thị các slide bên trái trong PowerPoint cho người mới
- Cách thêm chú thích ảnh trong PowerPoint nhanh, gọn, lẹ