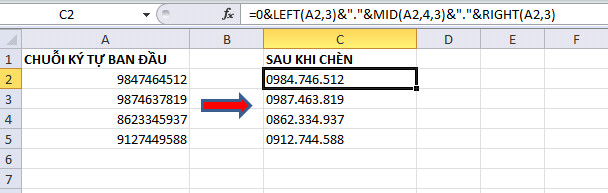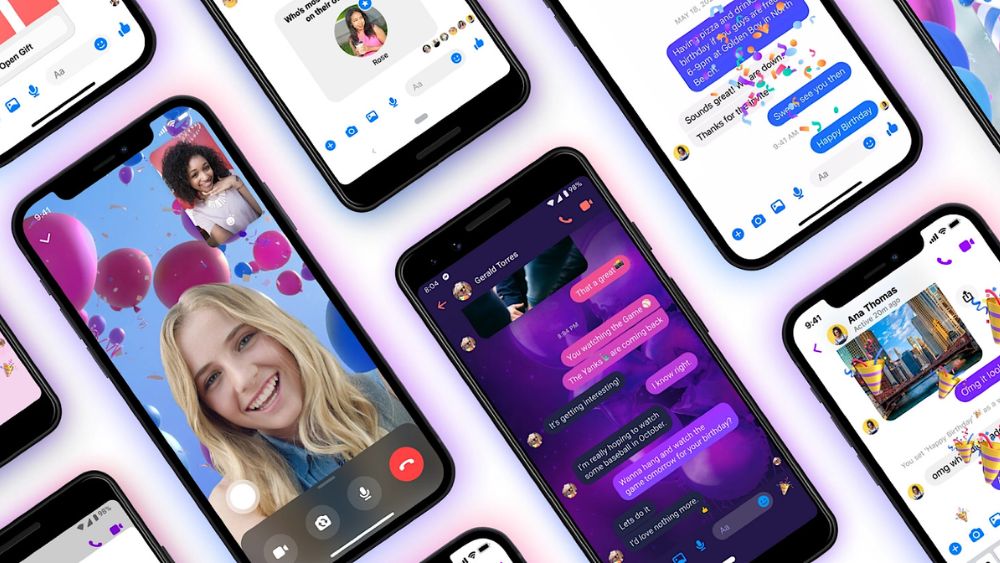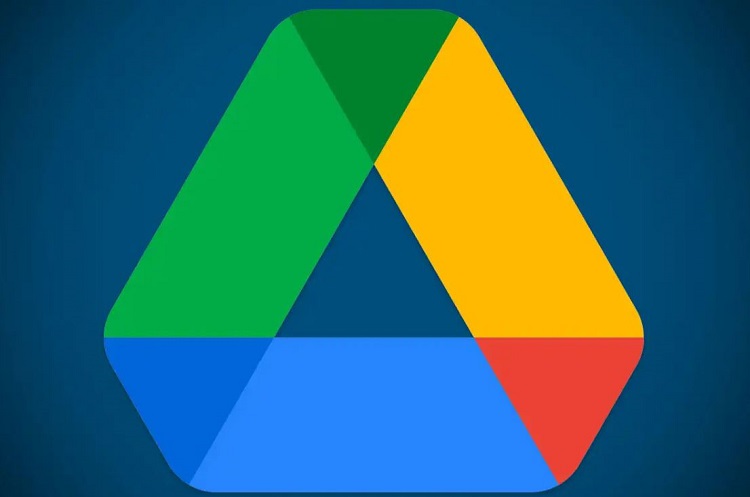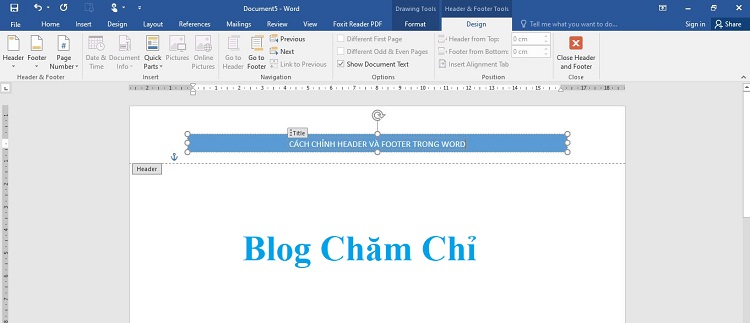Cách thiết lập vị trí lưu mặc định trong Word như thế nào?
Bạn đang tìm kiếm cách thiết lập vị trí lưu mặc định trong Word? Dừng lại đây một xíu nhé, Blog Chăm Chỉ đã bật mí chi tiết các thực hiện thay đổi vị trí lưu trong Word ở bài viết này.
Soạn thảo, chỉnh sửa và lưu file Word là những việc được thực hiện thường xuyên đối với học sinh, sinh viên hoặc dân văn phòng. Trong quá trình lưu tệp, không phải lúc nào người dùng cũng muốn lưu Word ở vị trí mặc định. Nhưng mỗi lần lưu lại phải Save As để đổi vị trí lưu thì hơi “tốn công”. Do đó, cách thiết lập vị trí lưu mặc định trong Word đang rất được quan tâm. Blog Chăm Chỉ đã tìm hiểu và có cách thực hiện cụ thể ở phần tiếp theo.
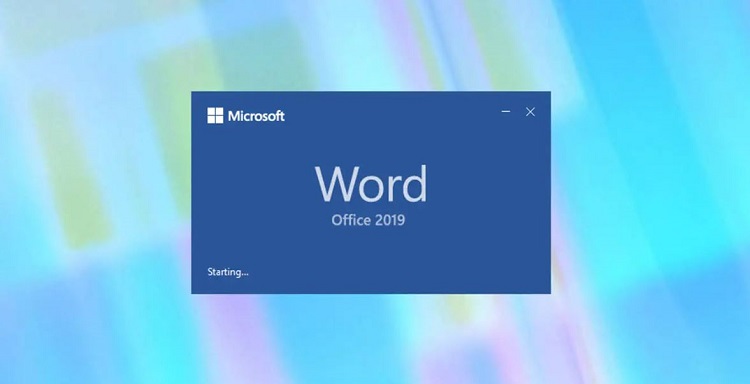
Hướng dẫn từng bước cách thiết lập vị trí lưu mặc định trong Word
Nội dung
Vị trí lưu mặc định trong Word là Documents trong ổ đĩa C. Tuy nhiên, nếu bạn thường xuyên làm việc với Word thì việc lưu ở ổ đĩa này sẽ làm cho dung lượng ổ cứng hệ thống nhanh đầy. Vì vậy, nhiều người muốn thay đổi vị trí lưu để có thể giảm tải “gánh nặng” cho dung lượng ổ đĩa C. Mặc khác, việc lưu ở thư mục mình tự chỉ định cũng giúp bạn sắp xếp tài liệu gọn gàng, cá nhân hơn. Nhờ vậy mà bạn cũng dễ tìm được file Word mình cần.
Bỏ túi cách đổi thư mục lưu file Word mặc định
Để đổi thư mục lưu file Word mặc định không hề khó. Sau đây là cách thực hiện từng phiên bản.
Đối với phiên bản Word 2016 trở lên
▶Bước 1: Người dùng mở Word > Nhấn vào tab File > Chọn Options.
▶ Bước 2: Ở cửa sổ mới, nhấn chọn vào Save ở khung bên trái.
▶ Bước 3: Tìm đến dòng “Default local file location” > Nhấn vào Browse…Chọn thư mục mặc định mà bạn muốn > Nhấn OK để lưu lại thay đổi này.
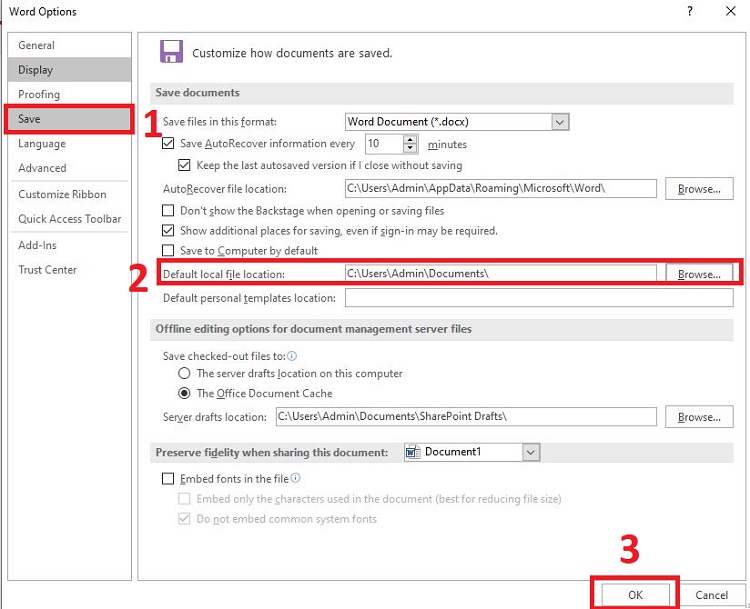
Đối với phiên bản Word 2007
▶ Bước 1: Người dùng cũng mở Word lên > Nhấn vào nút Office ở góc trái trên cùng của màn hình > Chọn Word Options.
▶ Bước 2: Sau đó bạn cũng tìm đến tab Save > Tìm đến mục Default file location > Nhấn Browse > Chọn vị trí lưu theo nhu cầu > Nhấn OK để lưu lại.
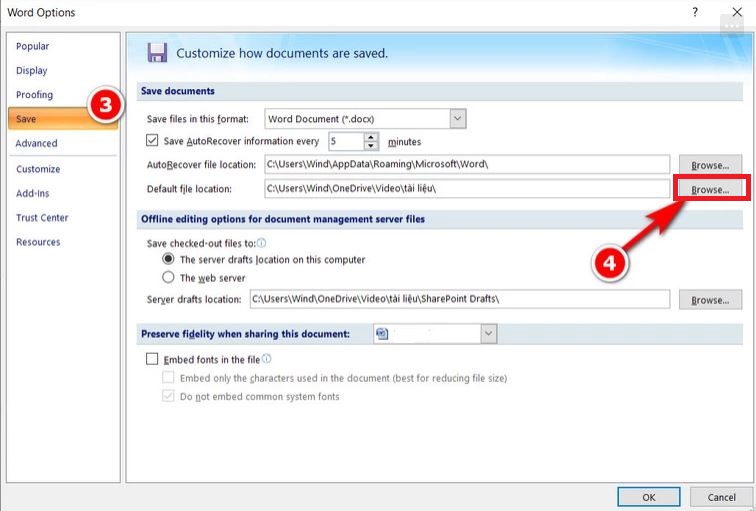
Đối với phiên bản Word 2003
▶ Bước 1: Bạn mở Word > Sau đó nhấn tab Tool > Chọn Options.
▶ Bước 2: Nhấn File Locations > Bấm chọn Documents > Nhấn chọn nút Modify > Chọn vị trí lưu bạn muốn > Nhấn OK để lưu lại là được.
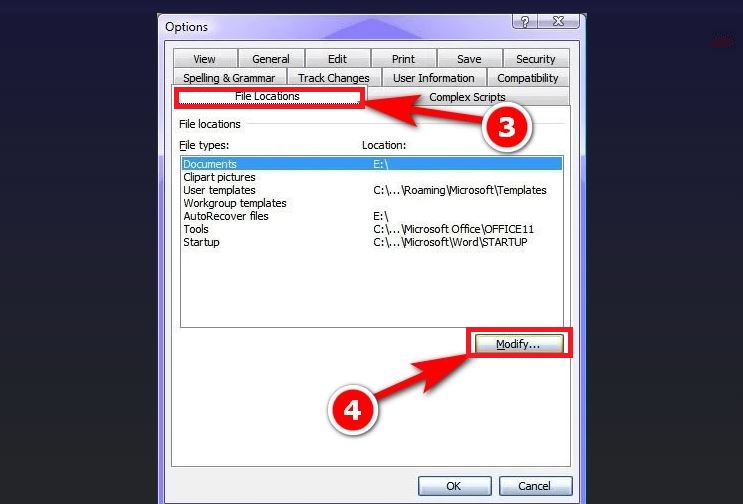
Trên đây là các bước thay đổi vị trí lưu mặc định trong Word, rất đơn giản phải không nè? Nếu bạn cũng quan tâm thêm thiết lập kiểu file mặc định khi lưu văn bản Word thì đọc phần tiếp theo nhé!
XEM THÊM
- Lỗi luôn hiện hộp Save As trong Word, Excel và cách fix hiệu quả
- Cách chèn Watermark vào trong Word siêu nhanh – Siêu đơn giản
Hướng dẫn cách thiết lập kiểu file lưu mặc định trong Word đơn giản
Ngoài việc thay đổi vị trí lưu file Word, nhiều bạn cũng có nhu cầu thay đổi định dạng lưu Word khác với mặc định. Bởi mỗi khi lưu file, việc phải thay đổi từng file rất mất thời gian. Đồng thời, đôi khi bạn quên thay đổi nên phải lưu lại từ đầu.
Cách để thay đổi định dạng lưu file Word mặc định như sau (áp dụng với phiên bản Word 2016 trở lên)
▶ Bước 1: Người dùng cần mở Word > Sau đó, nhấn vào File > Options.
▶ Bước 2: Ở cửa sổ mới, bạn cũng nhấn chọn vào mục Save trong danh sách bên trái.
▶ Bước 3: Tìm đến dòng “Save files in this format” > Tại đây bạn sẽ thấy kiểu định dạng mặc định là Word Document (*.docx) > Nhấn vào dấu mũi tên bên cạnh dòng này và chọn kiểu mình cần > Nhấn OK để lưu lại thay đổi.
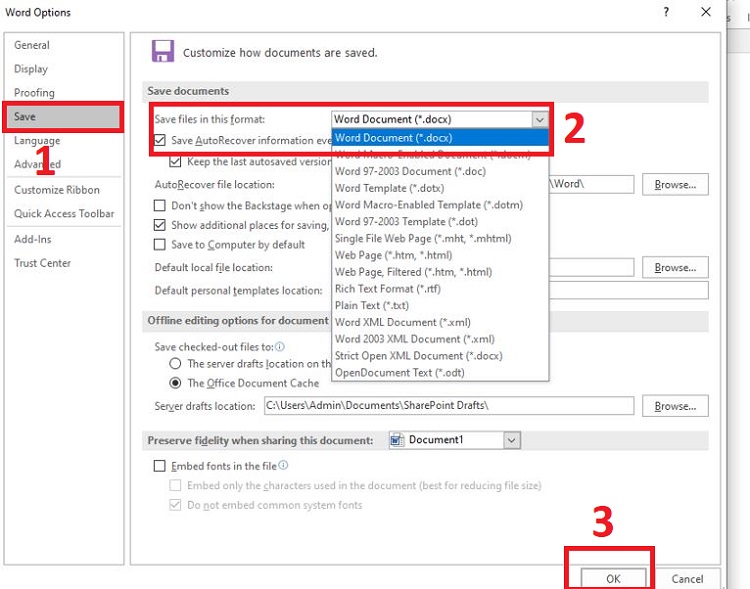
LƯU Ý: Sau khi thực hiện tất tần tật các thay đổi trên, bạn chỉ cần đóng và mở lại Word để áp dụng các thay đổi bạn đã thiết lập là xong.
Blog Chăm Chỉ đã tổng hợp các cách thiết lập vị trí lưu mặc định trong Word. Chúc bạn thực hiện thành công nhé!