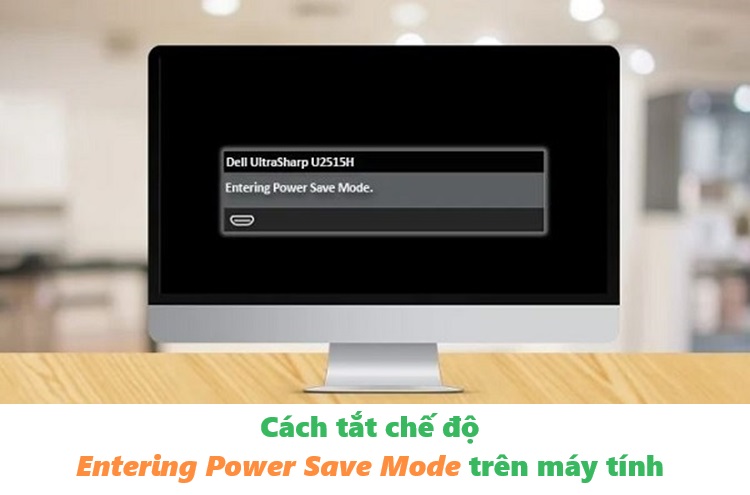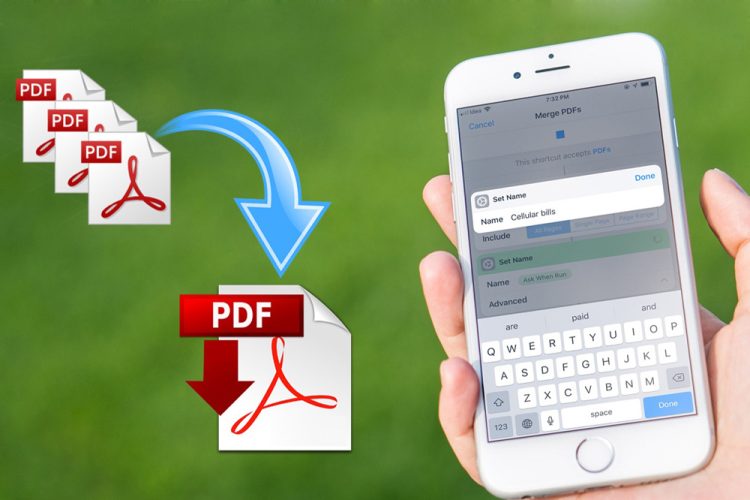Cách thay đổi chữ ký trong Outlook, bạn đã biết chưa?
Hello! Blog Chăm Chỉ sẽ hướng dẫn cách thay đổi chữ ký trong Outlook mới nhất năm 2024. Cùng mình xem ngay nếu bạn vẫn chưa biết cách thực hiện nhé.
Outlook hiện không phải là một cái tên mới mẻ, đây là ứng dụng quản lý Email đến từ “ông lớn” Microsoft. Vì phần mềm này có rất nhiều tính năng nổi bật nên việc sử dụng Outlook đã trở nên rất phổ biến. Nếu như bạn cũng làm việc qua Outlook, hãy nhanh chóng tìm hiểu cách thay đổi chữ ký trong Outlook nhé. Đây là một tính năng khá hay ho của ứng dụng này, giúp email của bạn trở nên chuyên nghiệp hơn.
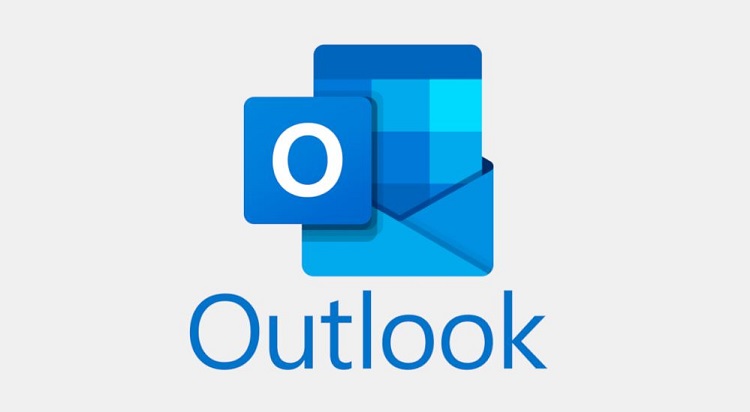
Hướng dẫn cách thay đổi chữ ký trong Outlook mới nhất 2024
Nội dung
Chữ ký Outlook là gì vậy? Chữ ký email giống như bạn tạo một tấm danh thiếp và thêm vào dưới mỗi email. Nhờ đó, email của bạn trở nên chuyên nghiệp hơn, các thông tin của bạn cũng dễ tiếp cận với người nhận mail. Bên cạnh đó, người đọc cũng dễ dàng nhận biết các thông tin và liên lạc với bạn thuận tiện hơn.
Tuy nhiên, có nhiều người dùng hiện nay đang thắc mắc: “Tại sao không tạo được chữ ký trong Outlook?” vì không thể thực hiện tạo chữ ký được. Nguyên nhân chủ yếu có thể là do bạn thực hiện chưa đúng cách. Chính vì vậy, Blog Chăm Chỉ sẽ hướng dẫn từ A đến Z để bạn thực hiện nha.
1/ Cách tạo chữ ký email trong Outlook trên web và Outlook.com
Nếu bạn đang sử dụng Outlook.com hoặc Web thì sau đây là cách để bạn áp dụng.
- B1: Bạn nhấn vào biểu tượng Cài đặt hình bánh răng ở góc trên bên phải màn hình > Chọn Xem tất cả cài đặt Outlook.
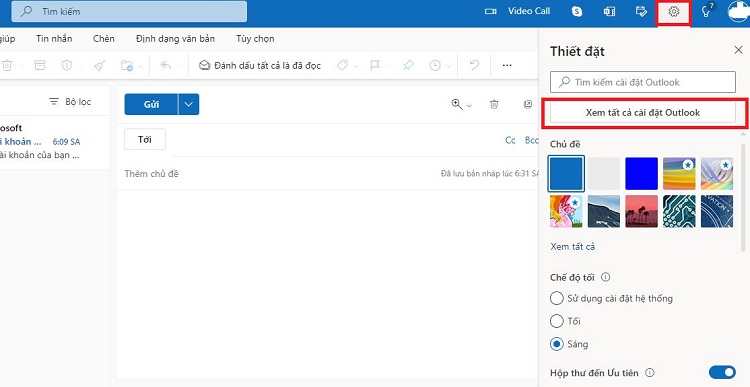
- B2: Khi cửa sổ mới hiện ra, bạn nhấn chọn vào tab Thư ở menu bên trái > Chọn vào Thảo và trả lời.
- B3: Ở mục đầu là Chữ ký email > Nếu chưa thiết lập chữ ký nào thì bạn tiến hành soạn chữ ký mới.
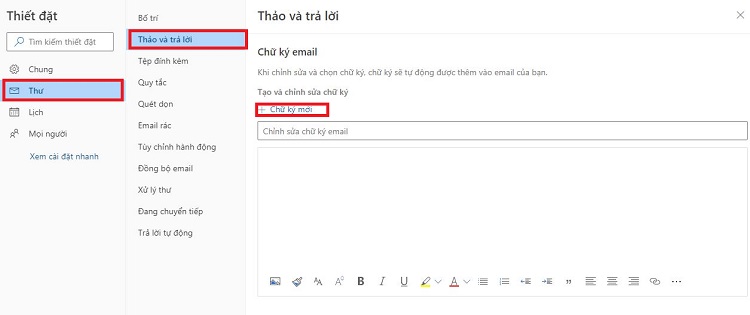
- B4: Bạn nhập thông tin của mình để tạo chữ ký mới. Lưu ý: Thanh công cụ bên dưới là nơi để bạn chỉnh sửa chữ ký của mình. Bạn có thể thay đổi màu chữ, định dạng,… Nếu muốn chèn ảnh thì nhấn vào biểu tượng hình ảnh. Nếu muốn chèn link liên kết thì nhấn vào biểu tượng chèn link nhé. Ngoài ra, bạn cần phải đặt tên chữ ký ở ô bên trên (như hình). Sau khi hoàn tất quá trình thì nhấn Lưu (Tạo chữ ký xong phải nhấn Lưu rồi mới tiến hành bước sau)
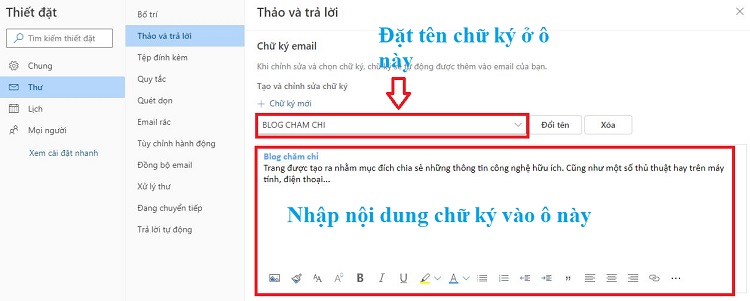
- B5: Sau khi đã có chữ ký, bạn cuộn xuống dòng Chọn chữ ký mặc định. Tại đây, nếu muốn mọi thứ của mình đều có chữ ký, bạn nhấn vào dấu mũi tên và chọn vào tên chữ ký của mình nhé. Mẹo nhỏ: người dùng có thể tạo nhiều chữ ký để áp dụng cho các thư khác nhau chứ không phải chỉ một chữ ký > Khi đã chọn xong thì nhớ nhấn Lưu lại nha.
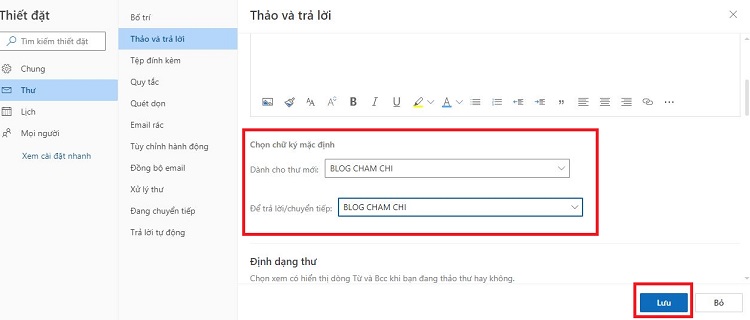
Lưu ý:
- Trong trường hợp bạn có nhiều chữ kỹ và muốn chỉnh sửa chữ ký nào đó. Thực hiện các bước tương tự như trên > Tại ô tên chữ ký, bạn nhấn chọn vào chữ ký mình cần và chỉnh sữa chữ ký này nha.
- Nếu muốn xóa chữ ký đó thì bạn chỉ cần nhấn vào Xóa bên cạnh chữ ký đó là được.
2/ Cách tạo chữ ký email trong Outlook trên PC
Dưới đây chính là cách tạo, thay đổi chữ ký trong Outlook trên PC chạy hệ điều hành Windows:
- B1: Người dùng khởi chạy ứng dụng Outlook lên > Nhấn chọn vào Tệp > Tùy chọn.
- B2: Tiếp tục nhấn vào tab Thư ở menu bên trái > Chọn Chữ kỹ (Signatures).
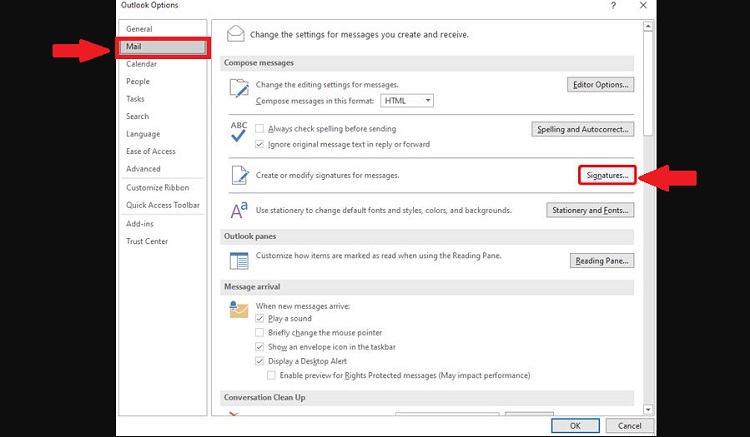
- B3: Khi hộp thoại hiển thị, bạn có thể soạn chữ ký mới hoặc nếu đã có chữ ký từ trước, hãy nhấn chọn chữ ký bạn cần chỉnh sửa. (Nếu tạo chữ ký mới thì bạn nhấn vào New, đặt tên cho chữ ký > nhấn OK).
- B4: Thực hiện các thay đổi hoặc nhập thông tin ở hộp Chỉnh sửa chữ ký > Hoàn tất quá trình thì bạn nhấn OK để lưu lại chữ ký > Nhấn Save > Khi đã có chữ ký thì bạn hãy chỉnh sửa ở mục New Messages và Replies/Forward để áp dụng chữ ký tự động (nếu muốn) nha.

Đối với Macbook:
1: Bạn nhấn vào Outlook > Chọn Preferences ở menu bên trái.
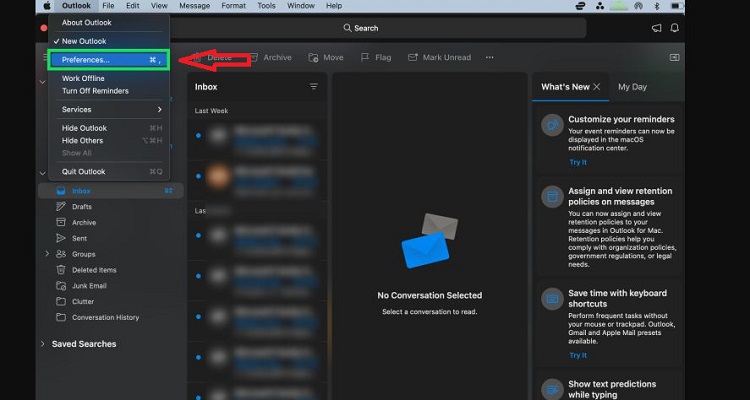
2: Nhấn chọn vào mục “Chữ ký” (Signatures).
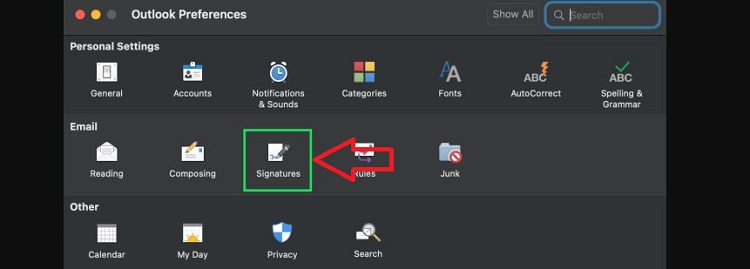
3: Tạo chữ ký mới bằng cách nhấn vào dấu +. Hoặc nhấn vào Edit (chỉnh sửa) nếu muốn chỉnh sửa chữ ký.
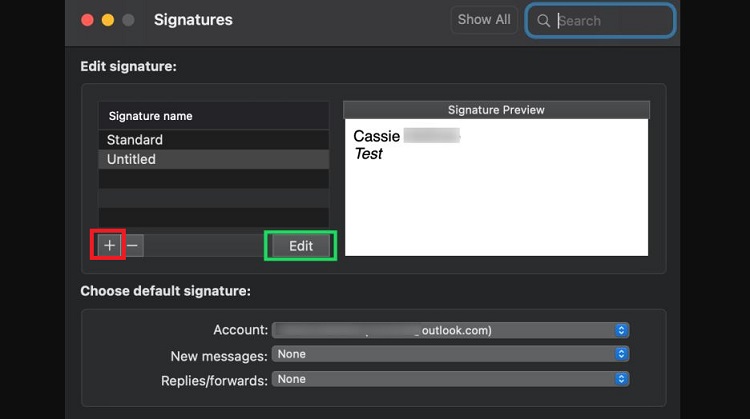
4: Sau khi hoàn tất thay đổi thông tin/tạo chữ ký mới thì nhấn vào biểu tượng Lưu để lưu lại chữ ký.
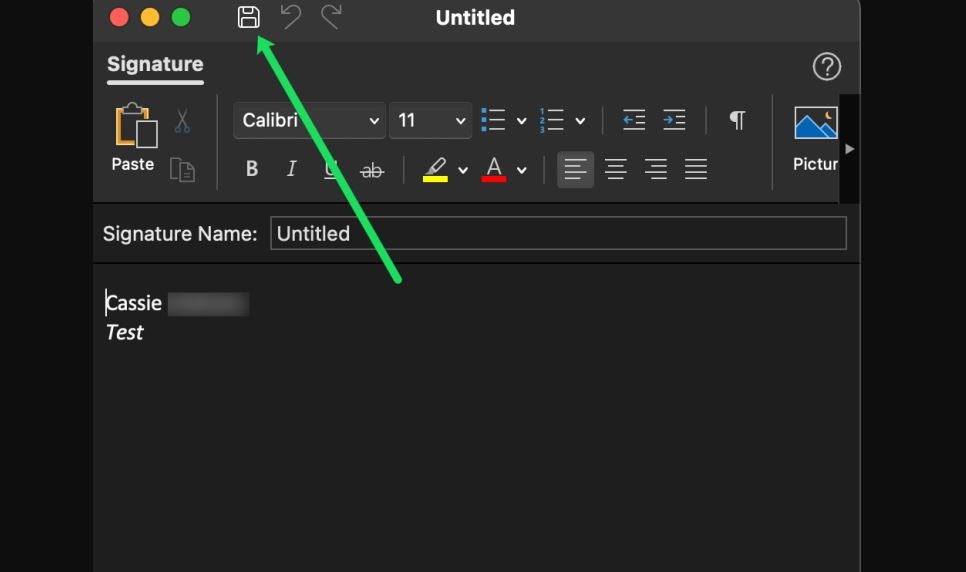
5: Khi đã có chữ ký, đừng quên chỉnh sửa ở mục “Chữ ký mặc định” (Default Signature) bạn nhé!
Trên đây chính là cách thay đổi chữ ký trong Outlook Blog Chăm Chỉ muốn chia sẻ. Chúc bạn thực hiện thành công!
XEM THÊM
- Cách xóa Vietnamese keyboard trên Windows 11 và Windows 10 chi tiết
- Chuyển từ PDF sang Word bị lỗi khoảng trắng, khắc phục thế nào?