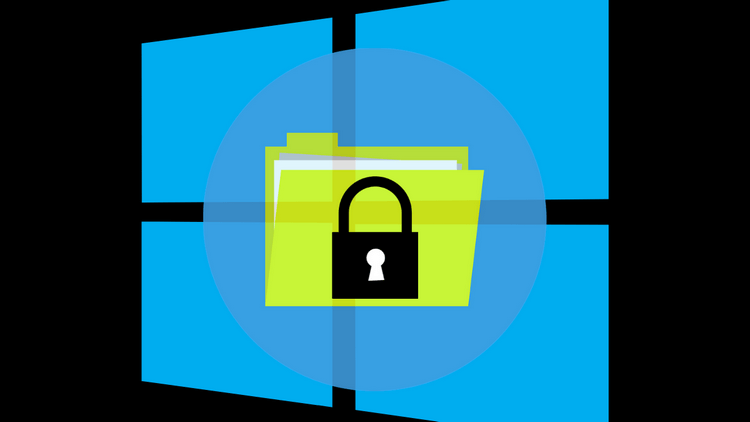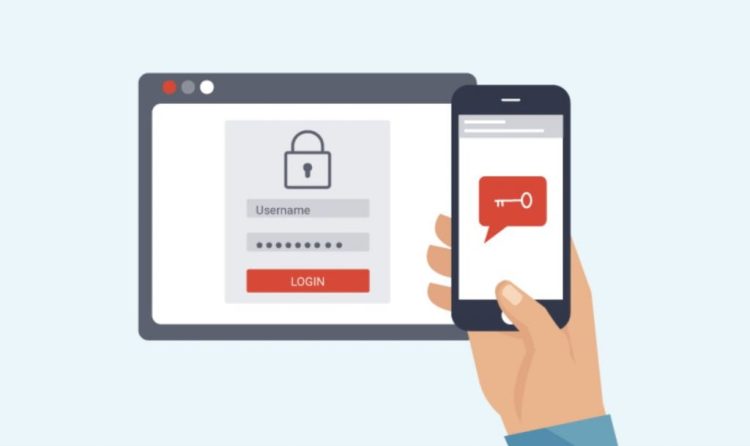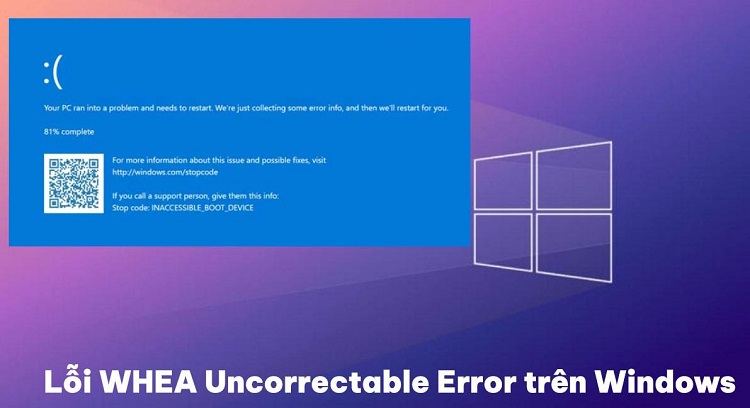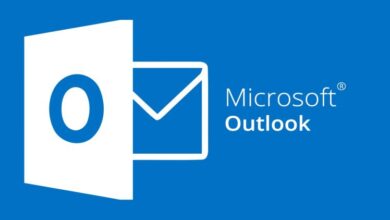Chia sẻ cách sửa lỗi không mở được ứng dụng trên Win 11 cực dễ
Bạn hoang mang khi gặp lỗi ứng dụng không thể mở được trên Win 11? Bạn chẳng hiểu nguyên nhân, cũng không biết cách xử lý tình huống xui xẻo này? Đọc bài viết dưới đây của Blog Chăm Chỉ nhé!
Microsoft Store là cửa hàng ứng dụng dành riêng cho máy tính Windows. Ứng dụng được tải từ cửa hàng này có phần khác biệt với cài đặt phần mềm ở máy tính truyền thống. Các app sẽ được cập nhật trực tiếp từ Store khi có phiên bản mới nâng cấp hơn. Cũng bởi điểm khác biệt này mà không ít lần fan công nghệ gặp sự cố khi mở ứng dụng trên máy.
Nguyên nhân gây lỗi không mở được ứng dụng trên Win 11
Nội dung
Màn hình máy tính hiện thông báo lỗi ứng dụng không thể mở được trên Win 11 khiến nhiều người dùng không khỏi hoang mang, lo lắng. Nếu bạn cũng nằm trong số đó thì đừng quá buồn, Blog Chăm Chỉ sẽ hướng dẫn bạn khắc phục tình huống này với vài thao tác đơn giản. Tuy nhiên trước khi tìm cách loại bỏ trục trặc này, hãy cùng tìm hiểu nguyên nhân xảy ra vấn đề nhé!
Ứng dụng trên Win 11 không thể truy cập được nguyên do là bởi:
✤Ứng dụng hoặc Microsoft Store bị lỗi, không thể mở bình thường.
✤ Dữ liệu bộ nhớ cache của Microsoft Store quá tải.
✤ Máy tính Windows gặp sự cố xung đột phần mềm.
✤ Ứng dụng xung đột với tường lửa, hoặc phần mềm chống virus.
✤ Phiên bản Windows lỗi thời, xuất hiện nhiều hư lỗi bất thường.
Hướng dẫn khắc phục lỗi không vào được app trên máy tính Win 11
Sau khi xác định được nguyên nhân gây hư lỗi, phần tiếp theo sẽ là những thủ thuật tuy “nhỏ nhưng có võ” đấy nha!
Sửa hoặc đặt lại ứng dụng
Lỗi không mở được ứng dụng trên Windows dễ dàng khắc phục được khi người dùng sửa hoặc đặt lại chính ứng dụng ấy. Không quá khó để thực hiện thủ thuật phần mềm này, bạn chỉ cần tiến hành lần lượt theo 4 bước cơ bản dưới đây:
- Bước 1: Nhấn tổ hợp phím Windows + I để mở cửa sổ Menu > Gõ “Settings” trên thanh tìm kiếm > Nhấn chọn Settings.
- Bước 2: Chọn Apps ở menu phía trái cửa sổ > Chọn tiếp Apps & features.
- Bước 3: Cuộn xuống tìm ứng dụng đang bị lỗi > Nhấn vào biểu tượng “dấu ba chấm” > Chọn tiếp Advanced options.
- Bước 4: Đọc phần mô tả hành động và nhấn chọn một trong hai Reset hoặc Repair.
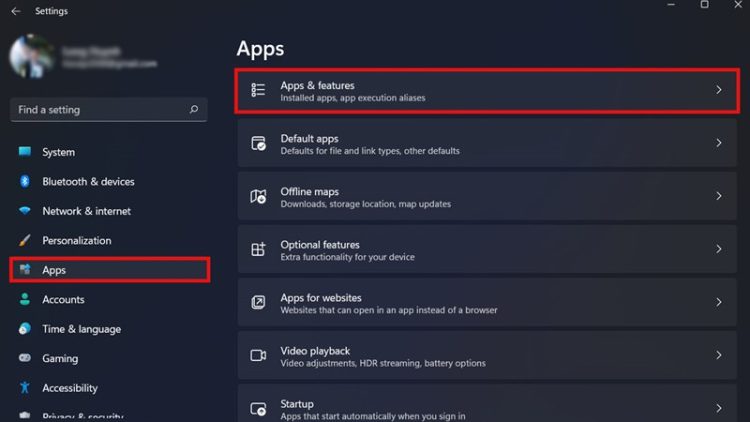
Gỡ và cài đặt lại ứng dụng
Nếu sự cố bắt nguồn từ chính ứng dụng thì gỡ và cài đặt lại app là điều mà bạn nên làm lúc này. Thử ngay 2 bước đơn giản phía sau đây nhé!
- Bước 1: Nhấn cùng lúc 2 phím Windows + I để mở cài đặt Menu > Chọn Apps phía bên trái cửa sổ > Chọn tiếp Apps & features.
- Bước 2: Cuộn và tìm ứng dụng hư lỗi bạn muốn gỡ > Nhấn vào biểu tượng “dấu ba chấm” > Chọn Uninstall.
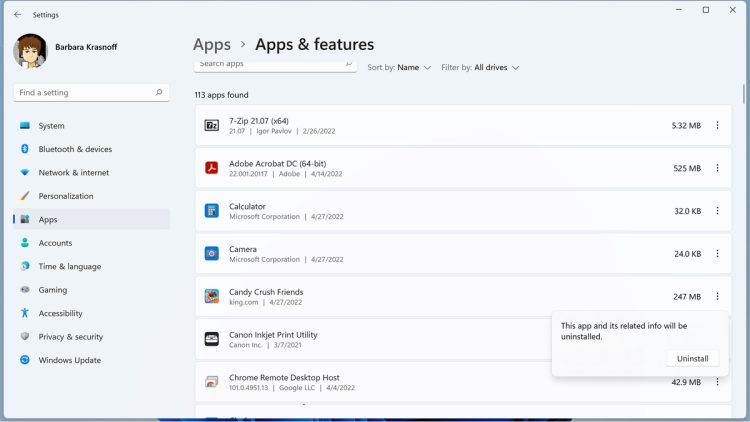
Sử dụng Windows Store Apps Troubleshooter
Troubleshoot (Trình gỡ rối) là công cụ tìm và khắc phục những trục trặc phần mềm trên máy tính vô cùng hiệu năng. Nếu bạn đang hoang mang không biết laptop gặp vấn đề gì, phải xử lý ra sao thì kích hoạt chương trình này là lựa chọn “chuẩn không cần chỉnh” đấy.
- Bước 1: Nhấn tổ hợp 2 phím Windows + I > Chọn Update & Security.
- Bước 2: Tại cột Menu bên trái cửa sổ, chọn Troubleshoot > Chọn tiếp Additional troubleshooters.
- Bước 3: Nhấn chọn Program Compatibility Troubleshooter > Chọn tiếp Run the troubleshoot để bắt đầu chạy chương trình.
Sau khi chạy xong hoàn toàn chương trình, bạn hãy thử truy cập lại ứng dụng xem sự cố đã khắc phục chưa nhé!
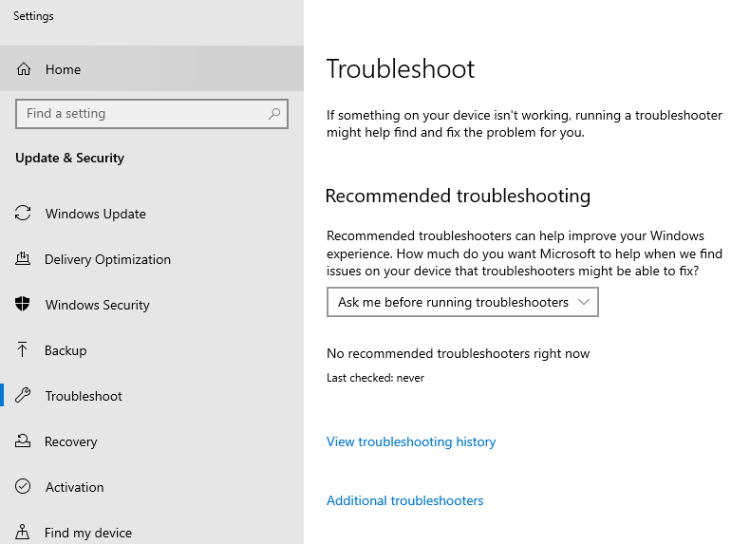
Cập nhật Windows
Sau khi thử hết các bước trên nhưng ứng dụng vẫn bị lỗi, không thể mở được thì sao? Bạn hãy thử cập nhật lại hệ điều hành cho Windows đi nhé, rất có thể phiên bản sử dụng trên laptop đã cũ, xuất hiện nhiều lỗi và không còn tương thích với các ứng dụng trên máy đó!
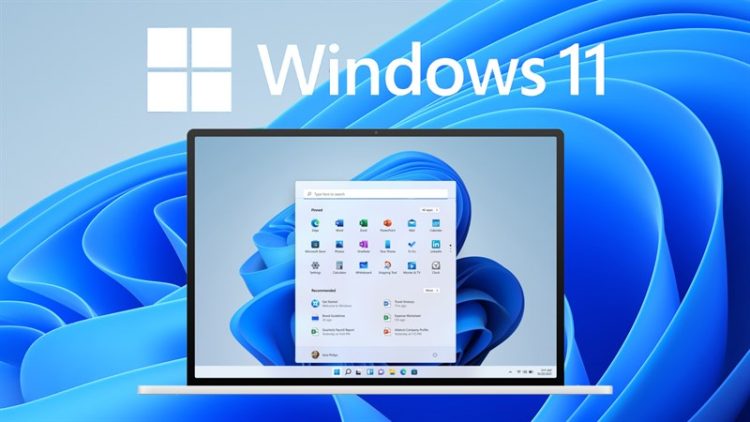
Blog Chăm Chỉ đã chia sẻ toàn bộ mẹo sửa lỗi không mở được ứng dụng trên Win 11. Hy vọng với bài viết này, bạn sẽ nhanh chóng khắc phục thành công sự cố không mong muốn ấy. Nếu thấy hay, đừng quên lưu lại và chia sẻ bài viết ấy cho bạn bè, người thân nhé. Chúc bạn thành công!
Có thể bạn quan tâm:
- [Hướng Dẫn] Cách Đổi Hình Nền Máy Tính Windows 7, 8, 10, 11
- [Hướng Dẫn] Cách Tắt/ Bật Chế Độ Dark Mode Trên Windows 11