Có cách chụp màn hình Zalo kéo dài trên máy tính hay không?
Bạn đang tìm cách chụp màn hình Zalo kéo dài trên máy tính? Xem ngay hướng dẫn chi tiết của Blog Chăm Chỉ để biết mình cần phải làm gì anh em nhé!
Zalo trên máy tính hiện nay đã tích hợp rất nhiều tính năng hữu ích. Trong đó, chụp màn hình máy tính bằng Zalo cũng là tính năng rất được người dùng ưa chuộng. Tuy nhiên, một số bạn chưa hiểu rõ được cách thực hiện như thế nào. Do đó, cách chụp màn hình Zalo kéo dài trên máy tính là thủ thuật đang rất được quan tâm. Blog Chăm Chỉ sẽ cung cấp đầy đủ thông tin chi tiết về tính năng này cho bạn hiểu rõ nha.
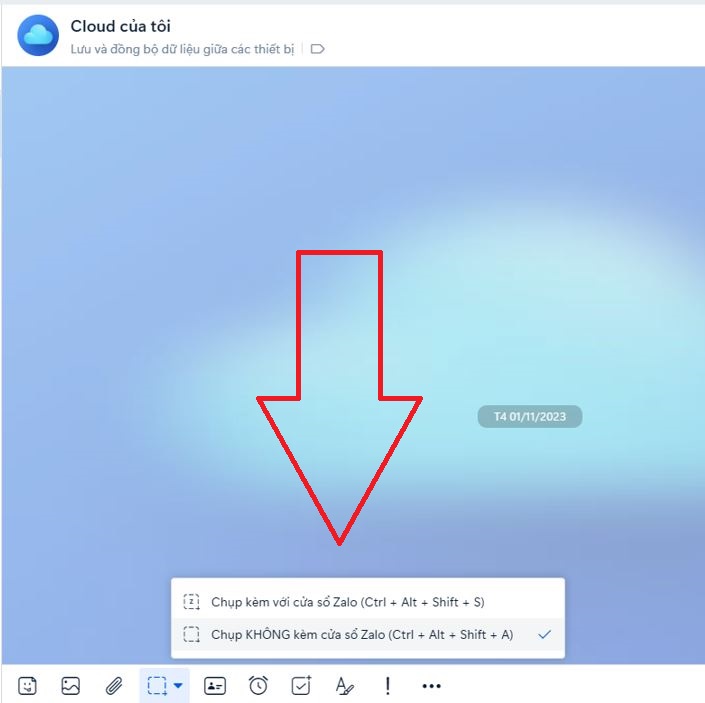
Giải đáp – Có cách chụp màn hình Zalo kéo dài trên máy tính không?
Nội dung
Trên máy tính có rất nhiều cách để chụp màn hình nhanh gọn lẹ như nhấn Win + PrtScn hoặc Fn + PrtScn để có ngay một ảnh chụp màn hình. Hoặc nhấn vào công cụ Snipping Tool để có nhiều tùy chọn hơn.
Nhưng chưa dừng lại ở đó, hiện nay bạn có thể sử dụng tính năng chụp màn hình máy tính trên Zalo tiện lợi. Trước khi đến với phần giải đáp câu hỏi có thể chụp màn hình cuộn dài bằng Zalo trên máy tính hay không. Admin sẽ bật mí chi tiết về tính năng chụp màn hình của Zalo để anh em biết được nhé.
Giới thiệu tính năng chụp màn hình máy tính của Zalo
Để chụp màn hình máy tính, bạn có thể sử dụng phần mềm Zalo được cài đặt trên thiết bị. Cụ thể, Zalo có chế độ chụp màn hình máy tính chỉ với một vài thao tác và thậm chí bạn có thể sử dụng phím tắt nữa đấy. Không chỉ chụp lại màn hình trong giao diện Zalo, bạn còn có thể sử dụng chế độ chụp không kèm cửa sổ Zalo vô cùng tiện ích.
Sở dĩ nhiều người thích dùng công cụ chụp màn hình của Zalo là vì tính tiện dụng. Lại có thêm khá nhiều lựa chọn, công cụ chỉnh sửa ảnh lập tức như làm mờ, thêm chú thích, hình vẽ… Sau khi chụp xong, bạn có thể gửi cho người dùng Zalo ngay lập tức mà không cần phải thêm bước nào. Hoặc bạn có thể lưu lại tùy theo mục đích của mình. Sau đây là hướng dẫn chụp màn hình bằng Zalo chi tiết.
Phím tắt chụp và gửi nhanh màn hình bằng Zalo trên máy tính cực dễ
- Bước 1: Bạn mở ứng dụng Zalo lên, nếu có ý định chụp ảnh màn hình gửi cho ai đó trong Zalo thì nhấn chọn vào cuộc trò chuyện với người đó. Hoặc không thì bạn chọn cuộc trò chuyện nào cũng được nhé.
- Bước 2: Nhấn chọn vào dấu mũi tên của ô vuông đứt khúc (như hình) – Đây là biểu tượng tùy chọn cắt màn hình của Zalo.
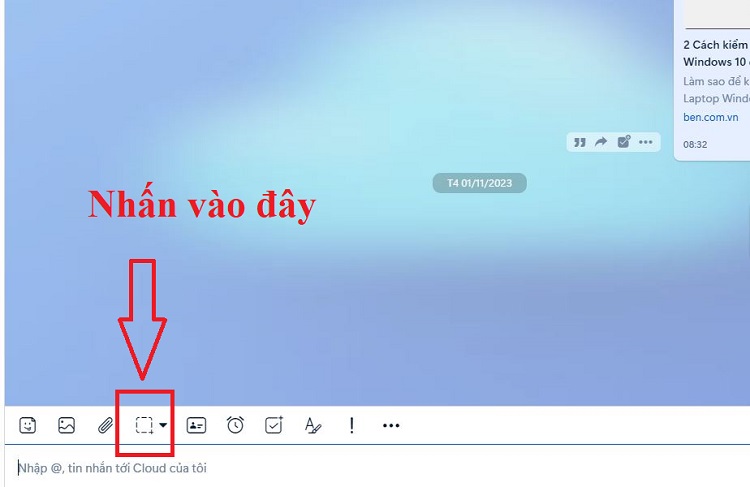
- Bước 3: Lúc này sẽ có hai tùy chọn là:
- Chụp kèm với cửa sổ Zalo (Như ảnh minh họa) – Hình chụp có cửa sổ Zalo hiển thị.
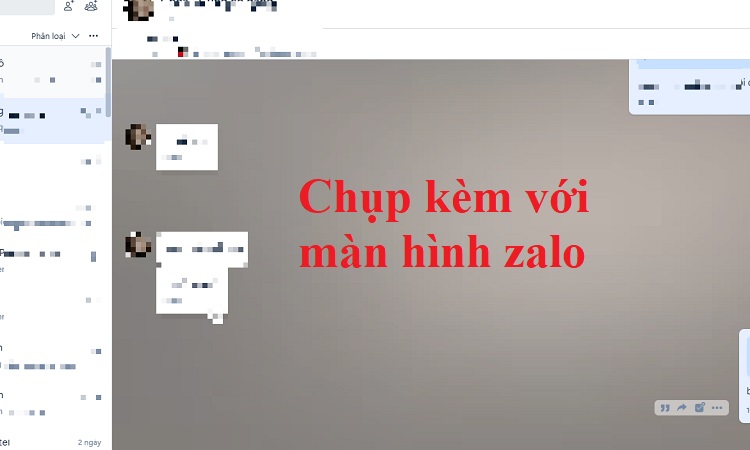
-
- Chụp không kèm với cửa sổ Zalo (Như ảnh minh họa) – Hình sau khi chụp không có cửa sổ Zalo, kể cả icon Zalo ở thanh taskbar.
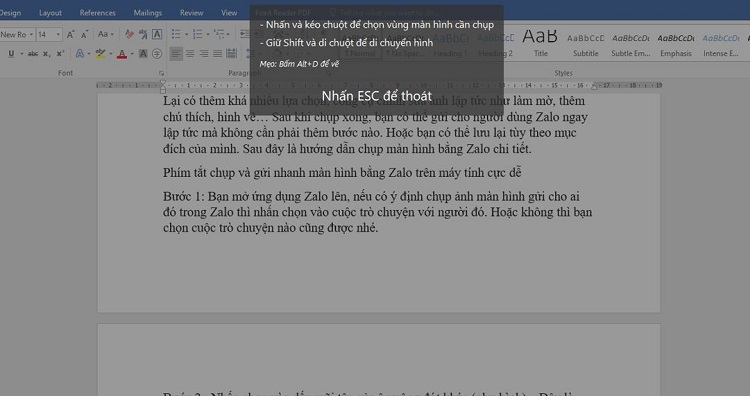
- Bước 4: Bạn chỉ cần nhấn giữ dấu + và kéo để chọn vùng cần chụp là được.
- Bước 5: Sau đó, ảnh sau khi chụp sẽ hiện lên và đi kèm với đó là các công cụ chỉnh sửa như sau:
-
Cột bên phải của ảnh
- Thêm chú thích (Alt + T): Bạn tick chọn để viết chữ lên ảnh nếu muốn.
- Vẽ (Alt + D): Nét vẽ tự do để bạn vẽ thêm bất cứ thứ gì lên ảnh.
- Vẽ hình: Dùng để vẽ hình tròn/vuông và các hình khối lên ảnh.
- Làm mờ: Làm mờ đối tượng nào đó trong ảnh chụp màn hình.
- Chọn màu, nét vẽ: Dùng để chọn màu hoặc nét vẽ cho các lựa chọn trên.
-
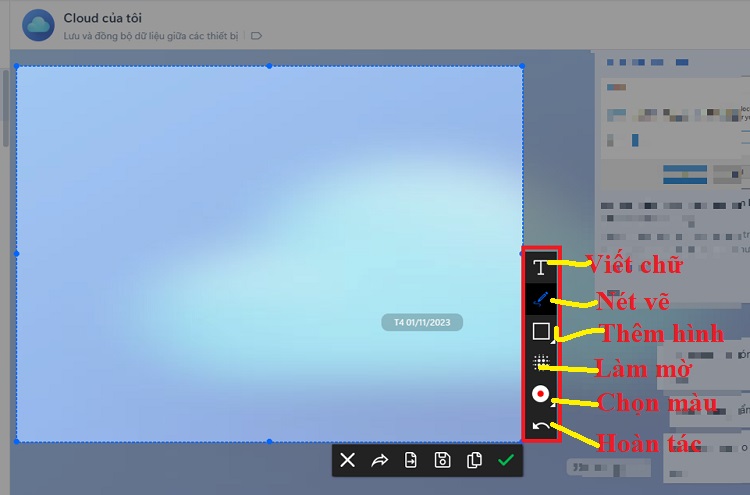
-
-
Các tùy chọn bên dưới của ảnh
- Dấu tick xanh dùng để gửi ảnh vào cửa sổ chat của Zalo nhanh chóng, hoặc bạn có thể nhấn Enter.
- Copy (Ctrl + C): Sao chép hình ảnh vào bộ nhớ tạm, bạn có thể bấm qua cuộc trò chuyện khác (nhấn Ctrl + V) để dán ở khung soạn tin nhắn và gửi đi. Hoặc bật qua các công cụ sửa ảnh, vị trí lưu khác và nhấn Ctrl + V để dán ảnh.
- Lưu (Ctrl + S): Lưu hình ảnh này vào máy tính.
- Gửi vào truyền file: Gửi ảnh vào bộ nhớ Cloud của Zalo của bạn.
- Chia sẻ: Chia sẻ đến 1 hoặc nhiều người khác trong Zalo.
-
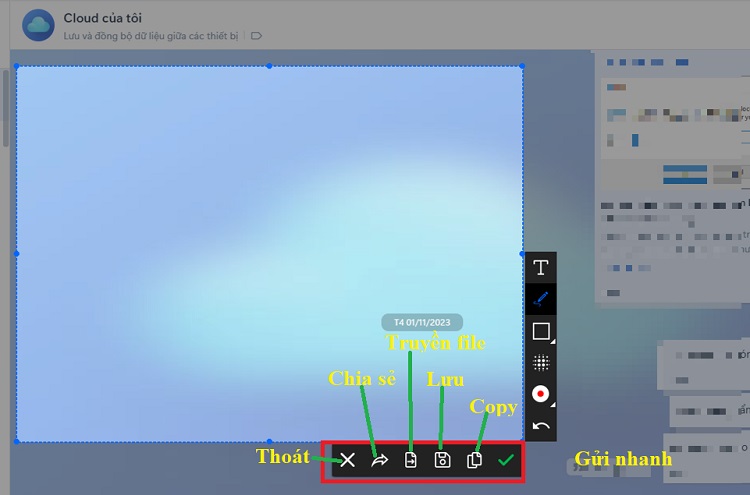
-
- Lưu ý: Trong quá trình chụp ảnh màn hình bằng Zalo, nếu muốn thoát để chụp lại bạn có thể nhấn vào phím Esc để thoát nhé.
- Bước 6: Sau khi chỉnh sửa xong, bạn chỉ cần tùy chọn Gửi nhanh hoặc lưu ảnh và gửi cho người khác là được.
CHÚ Ý:
- Với phím tắt chụp ảnh màn hình của Zalo, bạn có thể điều chỉnh theo thói quen của mình là:
- Mở Zalo lên và nhấn vào biểu tượng Cài đặt hình bánh răng góc dưới cùng bên trái màn hình của giao diện > Chọn Cài đặt.
- Nhấn vào Tiện ích > Phím tắt chụp màn hình > Điều chỉnh phù hợp với bạn tùy ý.
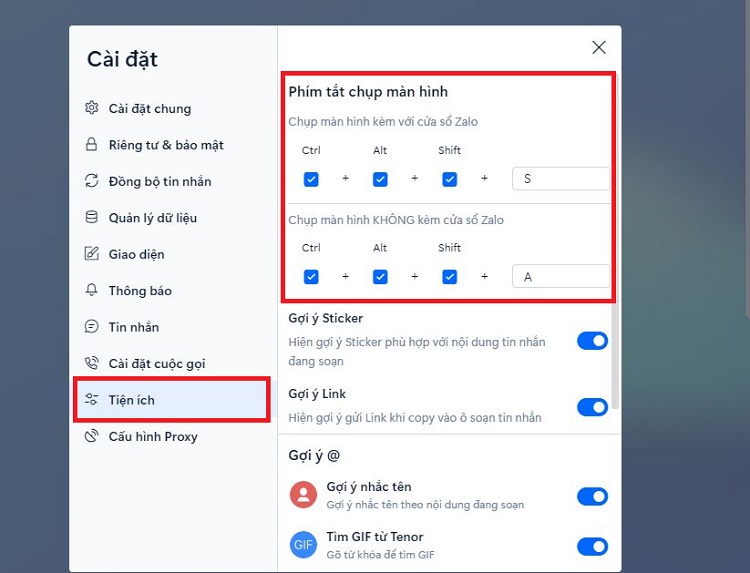
- Có cách chụp màn hình Zalo kéo dài trên máy tính không nhỉ?
- Hiện tại vẫn chưa có cách chụp màn hình cuộn dài máy tính bằng Zalo. Do vậy, bạn có thể nhờ các phần mềm khác hỗ trợ nếu muốn chụp cuộn dài. Ví dụ như ShareX chẳng hạn.
Trên đây là các thông tin về cách chụp màn hình Zalo kéo dài trên máy tính. Mong rằng bạn đã hiểu rõ hơn về tính năng này.
XEM THÊM
- Cách tắt Antimalware Service Executable trên Windows nhanh và đơn giản
- Fix lỗi không click được chuột phải trên màn hình desktop Windows 10



