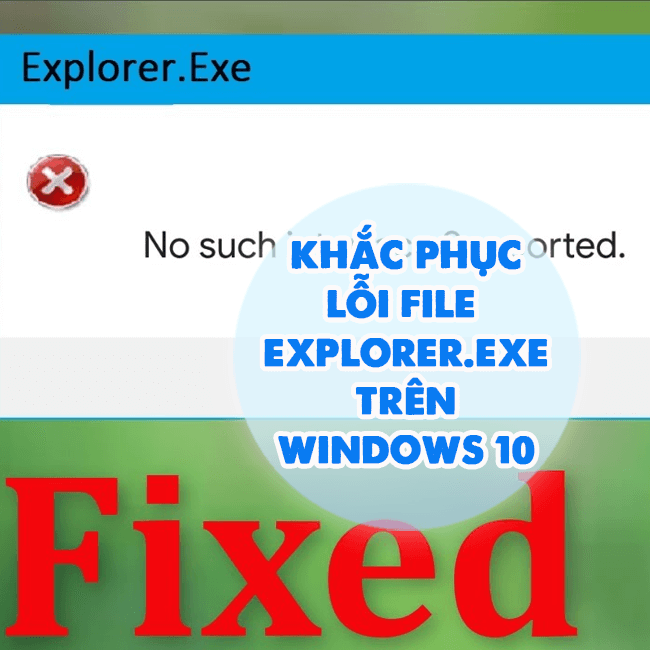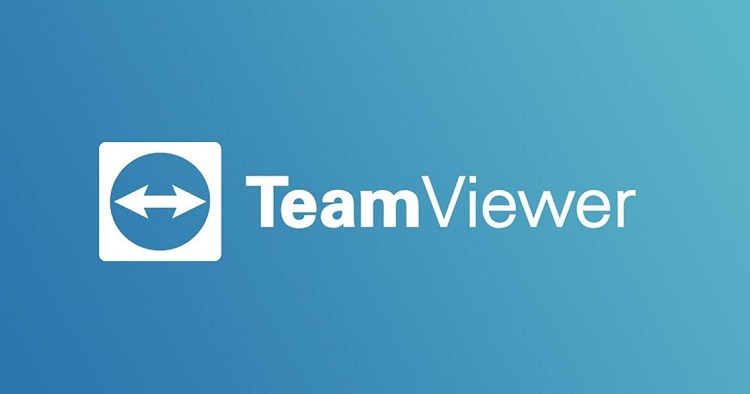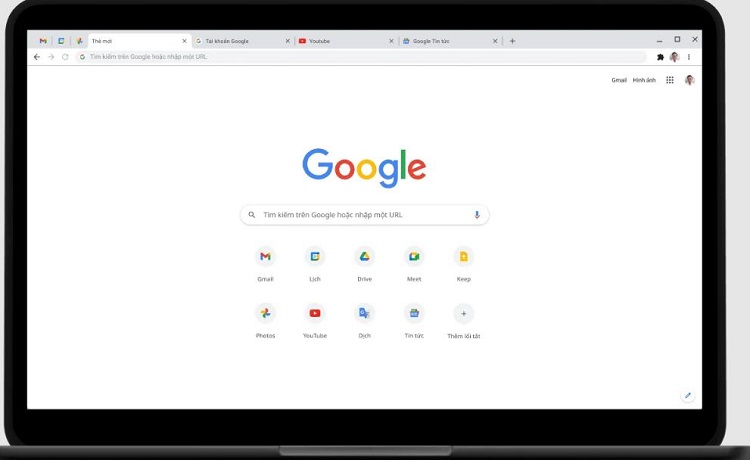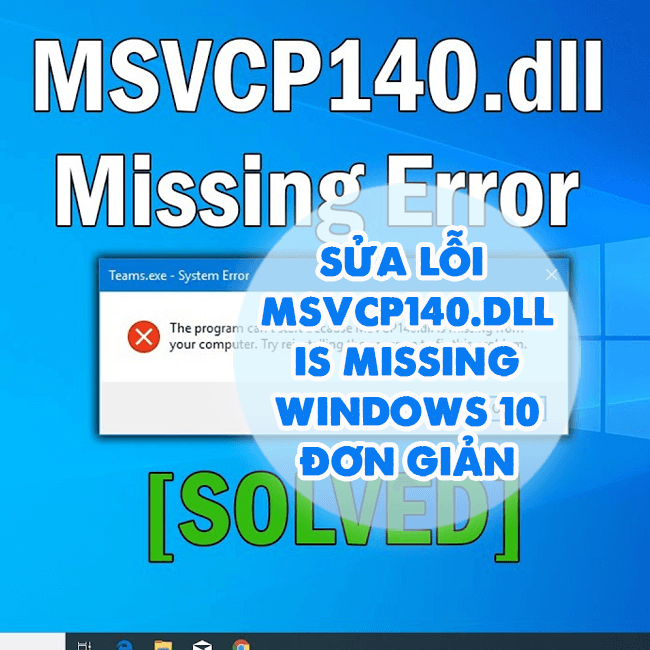[Mẹo hay] Cách nhấp chuột phải bằng bàn phím laptop không cần chuột đơn giản
Bạn đang tìm kiếm cách nhấp chuột phải bằng bàn phím laptop không cần chuột để “chữa cháy” vào những lúc không thể dùng chuột? Xem ngay cách thực hiện chi tiết có trong bài viết của Blog Chăm Chỉ nha.
Trong quá trình làm việc với máy tính, nhấn chuột phải là thao tác người dùng thường xuyên thực hiện. Thủ thuật này chủ yếu để hiển thị menu ngữ cảnh và nó cực kỳ quan trọng để bạn có thể thực hiện các bước tiếp theo. Tuy nhiên, trong trường hợp chuột phải không hoạt động thì sao? Chẳng lẽ bạn phải “bó tay”? Đừng lo, cách nhấp chuột phải bằng bàn phím laptop không cần chuột dưới đây sẽ giúp bạn.

Chi tiết cách nhấp chuột phải bằng bàn phím laptop không cần chuột
Mặc dù nhấp chuột phải tiện lợi thật, nhưng không phải trường hợp nào chuột cũng hoạt động bình thường. Chưa kể đến, nhiều bạn có thói quen sử dụng phím tắt nên cũng muốn thực hiện thao tác này bằng bàn phím để hạn chế xài chuột. Vậy nhấn chuột phải không cần chuột trên laptop như thế nào?
Nhấp chuột phải bằng bàn phím laptop với phím Ngữ cảnh
Một cách nhanh gọn lẹ nhất để sử dụng bàn phím thay chuột phải là nút “Ngữ cảnh” trên bàn phím. Nút này bao gồm cả đường kẻ ngang và một dấu mũi tên (có phím là không có dấu mũi tên), thường nằm bên cạnh nút Alt/Fn và Ctrl tùy theo bàn phím bạn đang sử dụng.
Thay vì nhấn chuột phải, bạn chỉ cần nhấn vào nút “Ngữ cảnh” này như hình là xong.
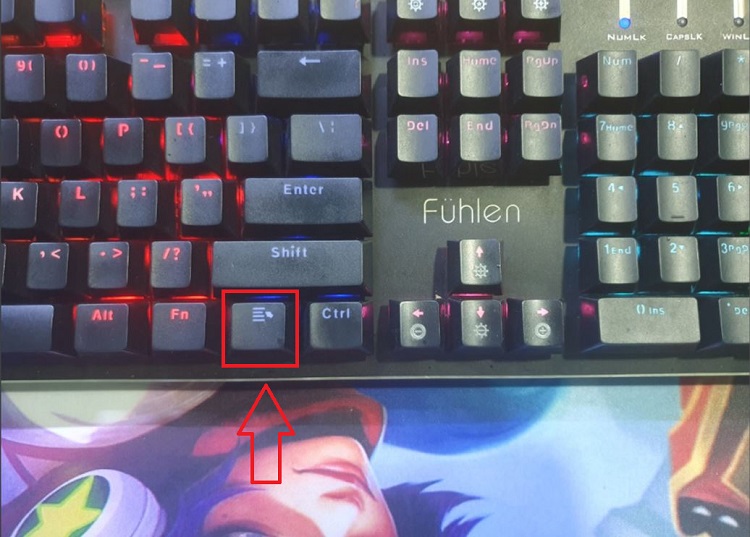
LƯU Ý: Điểm hạn chế của biện pháp này là không phải bàn phím nào cũng có nút này, nhất là bàn phím laptop. Do đó, nếu như bàn phím bạn đang sử dụng không có nút Ngữ cảnh, hãy chuyển sang các biện pháp tiếp theo nhé.
Cách sử dụng bàn phím laptop thay chuột phải – PHÍM TẮT
Ngoài biện pháp dùng nút Ngữ cảnh mà không phải bàn phím nào cũng có. Phím tắt cũng là một trong số những cách để bạn thay chuột phải nhanh gọn lẹ. Nhất là những bạn có thói quen dùng phím tắt để tiết kiệm thời gian, công sức khi làm việc.
Trong trường hợp này, phím tắt để thay thế cho thủ thuật nhấn chuột phải là: Shift + F10. Và các phím này luôn có mặt trên bàn phím laptop cũng như bàn phím rời nên bạn hoàn toàn không cần lo lắng.
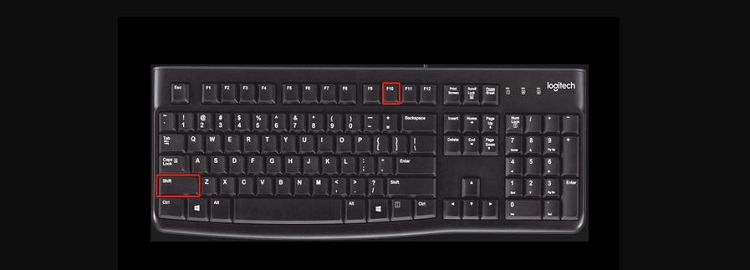
Cách nhấp chuột phải bằng bàn phím laptop – Dùng PHÍM CHUỘT
Tính năng Mouse Key khi được kích hoạt cũng sẽ giúp bạn nhấn chuột phải nhanh gọn mà chẳng cần dùng đến chuột riêng. Để thực hiện được, trước tiên anh em cần kích hoạt tính năng này bằng cách:
- Nhấn tổ hợp phím Windows + I để mở cài đặt.
- Nhấn chọn mục Ease of Access.
- Nhấn vào tùy chọn Mouse ở danh sách bên trái.
- Tìm đến mục “Control your mouse with a keypad” > Bật ON để bật tính năng phím chuột là hoàn tất quá trình. Nếu muốn, bạn có thể tick chọn “Show the Mouse Keys icon on the taskbar” và biểu tượng phím chuột sẽ xuất hiện ở thanh taskbar.
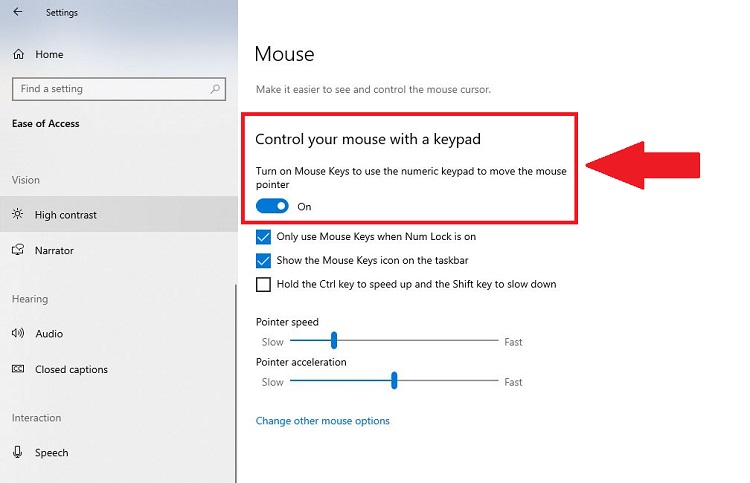
Sau khi kích hoạt tính năng phím chuột xong, bạn có thể sử dụng bàn phím để thay thế cho thiết bị chuột. Ví dụ:
- Để nhấn chuột phải: Bạn nhấn giữ phím – ở bàn phím số, sau đó anh em nhấn phím số 5 là được.
- Để nhấn chuột trái: Người dùng cần nhấn giữ phím / ở bàn phím rồi nhấn phím số 5 là xong.
- Để nhấn đúp chuột: Bạn chỉ cần nhấn giữ phím + rồi nhấn phím 5 là được nhé.
Dùng Touchpad để thay chuột phải nếu sử dụng laptop
Trong trường hợp bạn dùng laptop và không muốn sử dụng chuột. Bạn có thể dùng bàn di chuột để nhấn chuột phải trong tích tắc. Theo như admin, đây là cách thuận tiện nhất cho những ai sử dụng laptop mà không muốn phải dùng thiết bị chuột. Bởi bạn chẳng cần phải ghi nhớ phím tắt hoặc kích hoạt tính năng Mouse Keys.
Blog Chăm Chỉ đã chia sẻ tất tần tật các cách nhấp chuột phải bằng bàn phím laptop không cần chuột. Mong rằng thủ thuật này sẽ giúp bạn thuận tiện hơn trong quá trình làm việc.
THEO DÕI THÊM
- Hướng dẫn cách ẩn ứng dụng trên thanh Taskbar Win 11
- Bạn đã biết cách copy trên MacBook không cần chuột chưa?