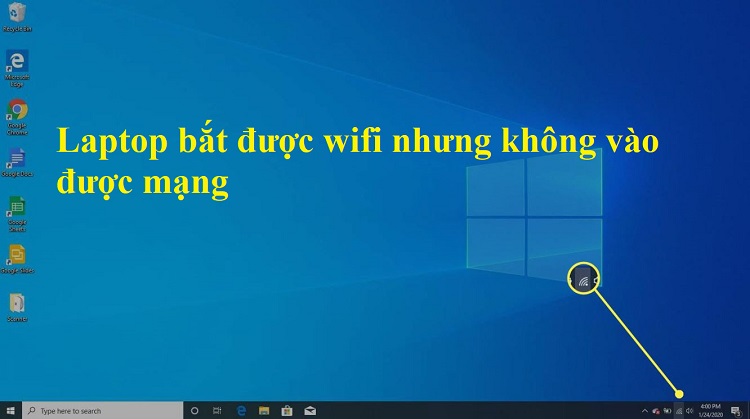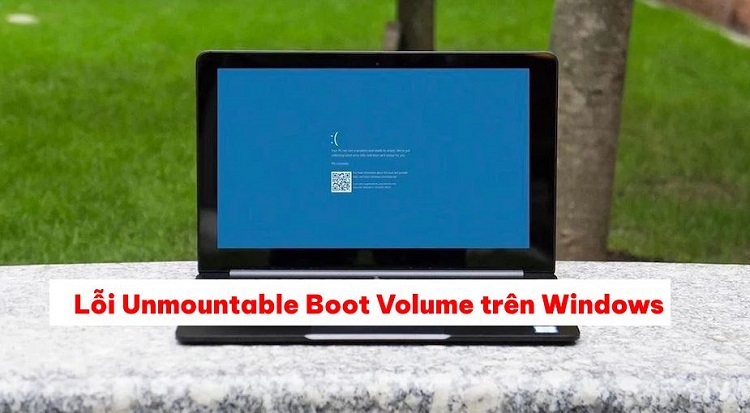Mách bạn cách đánh số thứ tự không liên tục trong Excel đơn giản
Bạn đã biết cách đánh số thứ tự không liên tục trong Excel chưa? Cùng Blog Chăm Chỉ tìm hiểu trong bài viết sau đây nhé!
Thao tác đánh số thứ tự trên Excel đã dần trở nên quá quen thuộc với tất cả mọi người. Tuy nhiên, khi hỏi đến thao tác để đánh số thứ tự không liên tục trong Excel thì nhiều người lại “ngơ ngác”. Vậy bạn đã biết cách đánh số thứ tự không liên tục trong Excel chưa? Nếu chưa thì Blog Chăm Chỉ sẽ chia sẻ cách đánh số thứ tự cực đơn giản ngay dưới đây!
Cách đánh số thứ tự không liên tục trong Excel
Nội dung
Sau đây, Blog Chăm Chỉ sẽ hướng dẫn cho bạn cách đánh số thứ tự không liên tục trong Excel. Bản chất của thao tác này chỉ đơn giản là tính năng đặc biệt của Fill Series. Dù ở phiên bản Windows nào, bạn cũng có thể thực hiện thao tác này.
✪ Bước 1: Tiến hành mở file Excel mà bạn cần đánh số thứ tự không liên tục.
✪ Bước 2: Bạn hãy đánh số thứ tự không liên tục và theo quy luật như các số lẻ 1, 3, 5, 7… Ví dụ, chúng ta nhập 1 và 3 vào các ô bắt đầu của cột.
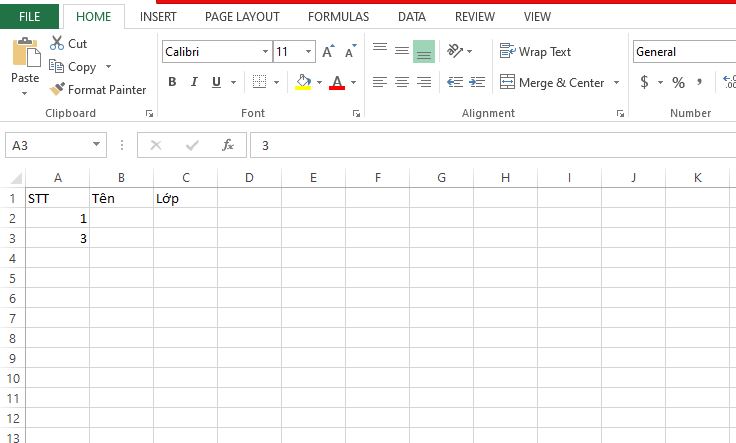
✪ Bước 3: Tiếp theo, bạn kéo chọn cả 2 ô mà bạn vừa nhập. Đặt trỏ chuột ở góc dưới cùng bên phải cụm ô. Và tiến hành kéo chuột đến vị trí cuối cùng mà bạn muốn đánh số thứ tự. Lúc này, dãy số bạn đánh sẽ hiện lên theo thứ tự không liên tục.
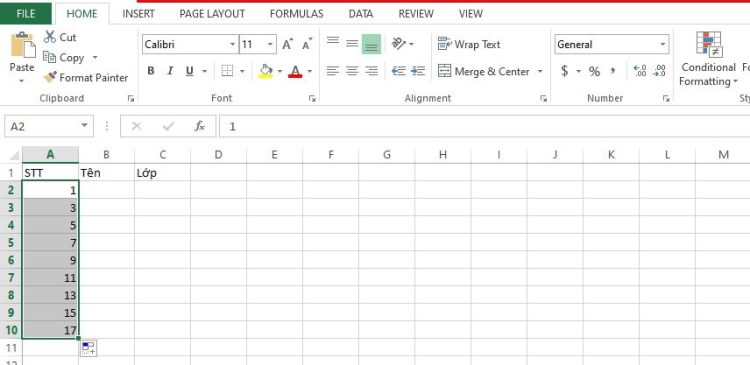
Cách đánh số thứ tự khi có dòng ngăn cách trong Excel
Đã biết cách đánh số thứ tự không liên tục trong Excel rồi, chúng ta cùng đi giải đáp một vấn đề khác nhé. Nhiều bạn thường hỏi Blog Chăm Chỉ rằng Làm sao đánh số thứ tự khi có dòng ngăn cách trong Excel? Thao tác này cũng dễ không kém cách đánh số thứ tự không liên tục. Bạn chỉ cần thực hiện theo các bước sau đây là được.
✪ Bước 1: Chọn cột muốn đánh số thứ tự. > Sau đó Nhấn Ctrl + G. > Chọn vào Special.
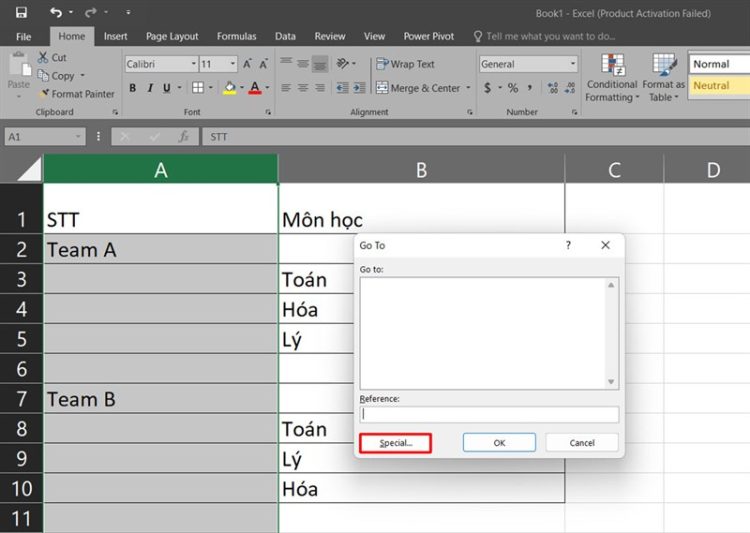
✪ Bước 2: Chọn tiếp Blanks. > Nhấn chọn OK.
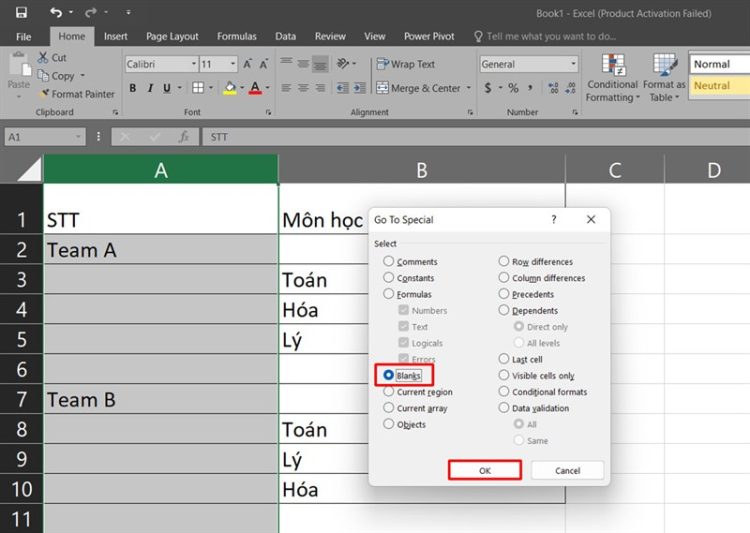
✪ Bước 3: Tiếp theo, bạn nhập tổ hợp =N(A2) + 1. (Chú thích: A2 chính là ô nằm ở bên trên ô bắt đầu nhập số thứ tự).
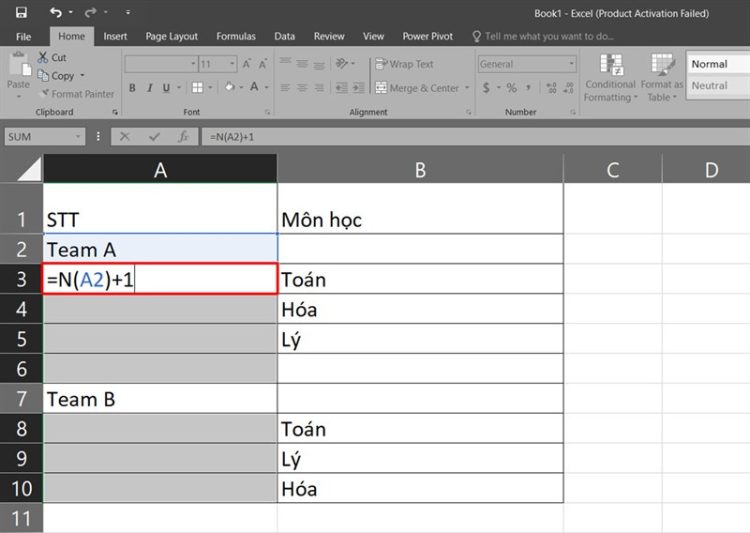
✪ Bước 4: Nhấn tổ hợp phím Ctrl + Enter. Lúc này bạn sẽ thu về được kết quả.
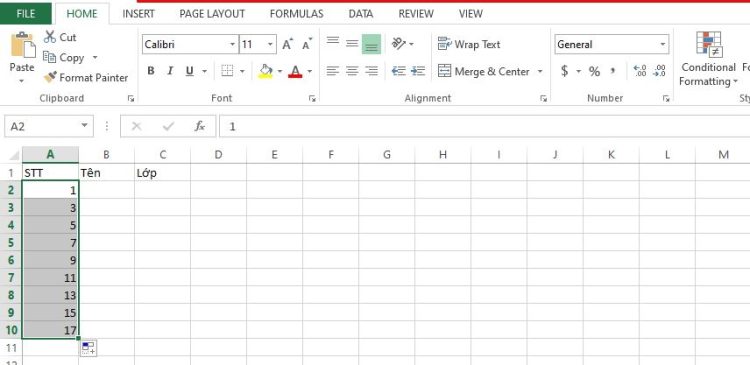
Cách đánh số thứ tự bỏ qua ô trống trong Excel
Một thao tác đánh số thứ tự quan trọng không kém mà bạn cần biết đó là đánh số thứ tự bỏ qua ô trống. Để thực hiện cách đánh số này, ta cần lồng 2 hàm IF và hàm SUBTOTAL lại với nhau bằng cú pháp dưới đây.
Cú pháp sử dụng của hàm sẽ là:
= IF(logical_test; [value_if_true]; [value_if_false]; SUBTOTAL(function_num; ref1;…))
Ý nghĩa của hàm lồng ghép như sau:
✪ logical_test: đây là điều kiện hàm IF.
✪ [value_if_true]: đây là giá trị được trả về nếu điều kiện là đúng.
✪ [value_if_false]: đây là giá trị được trả về nếu điều kiện là sai.
✪ function_num: Hàm này được hiểu theo giá trị số (Nhập 3 thì sẽ tương đương với hàm COUNTA).
✪ ref1;…: Đây sẽ là vùng chứa số thứ tự.
Để dễ hiểu hơn chúng ta đến với ví dụ minh họa:
✪Bước 1: Bạn cần nhập hàm theo như cú pháp sau: =IF(B2=””,””,SUBTOTAL(3,$B$2:B2)) tại A2. Đây là ô cần đánh số thứ tự đầu tiên, sau đó bạn hãy nhấn Enter.
Trong đó:
-
- B2=””,”” – Trong trường hợp ô C3 bị rỗng thì kết quả được trả về sẽ để trống.
- SUBTOTAL(3 – Đây là hàm giúp đếm số ô không trống.
- $B$2:B2 – Đây là vùng đã đánh số thứ tự.
- SUBTOTAL(3,$B$2:B2)) – Nếu ô C3 không rỗng thì lúc này ta sẽ sử dụng hàm SUBTOTAL.
✪ Bước 2: Lúc này tại ô A2 sẽ xuất hiện giá trị là 1. Sau đó bạn hãy kéo hàm tới hết những ô còn lại.
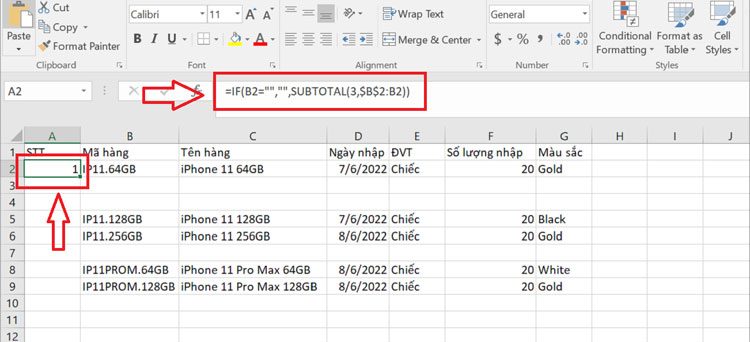
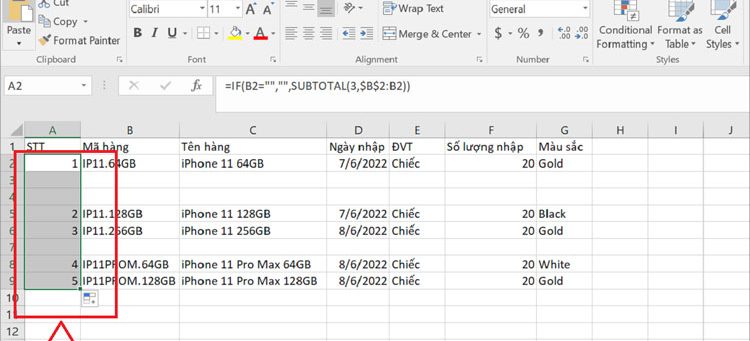
Vậy là chỉ với 2 bước đơn giản là bạn biết cách đánh số thứ tự không liên tục trong Excel đúng không nào. Blog Chăm Chỉ cũng đã hướng dẫn bạn cách đánh số thứ tự khi có dòng ngăn cách trong Excel và đánh số thứ tự bỏ qua ô trống trong Excel. Lưu lại bài viết này của Blog Chăm Chỉ để thuộc lòng những mẹo hay này nhé. Chúc bạn thành công!
Có thể bạn quan tâm:
✪ 3 Cách copy từ Excel sang Google Sheet giữ nguyên định dạng ĐƠN GIẢN
✪ Bật mí cách cố định ảnh trong Excel khi lọc dữ liệu cực đơn giản