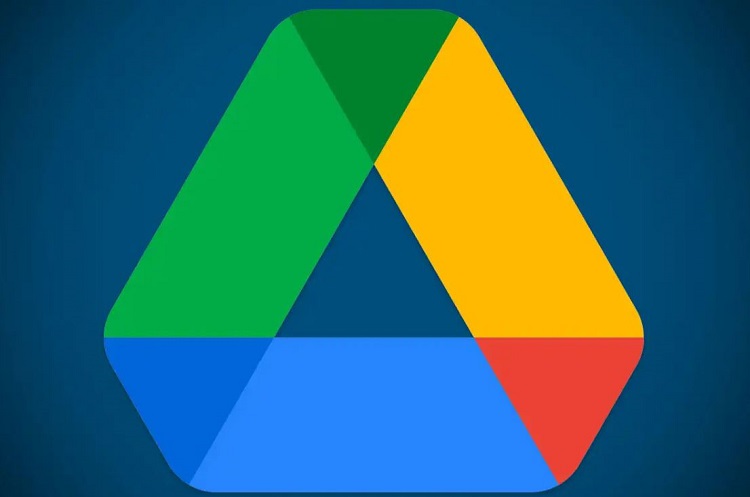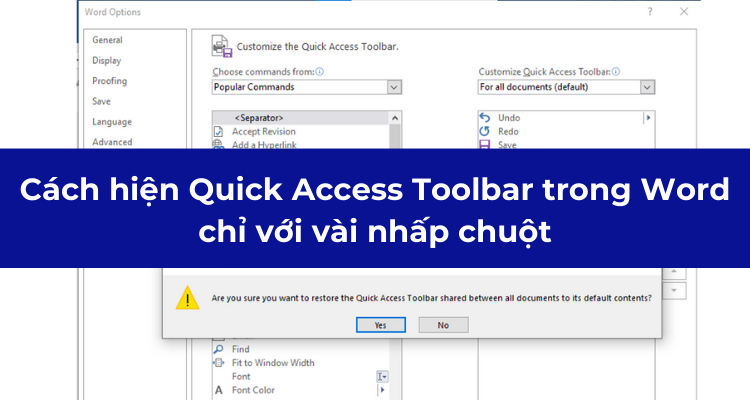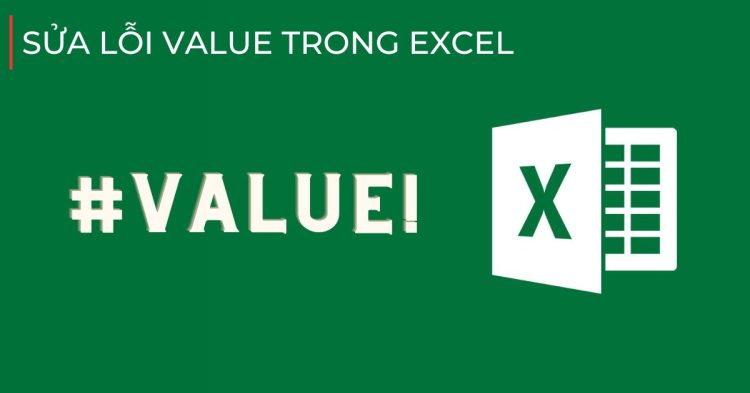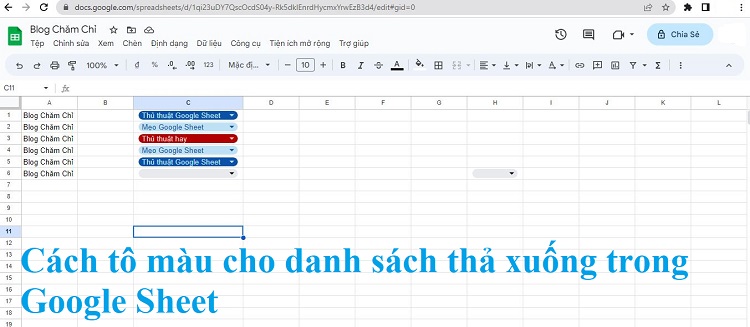Cách tắt chế độ Enable editing trong Excel nhanh nhất
Chế độ Enable Editing luôn khiến mình khó chịu khi phải cứ kích vào ô này mới có thể chỉnh sửa dữ liệu. Đây là một tính năng của Office nhằm hạn chế các nguy cơ lây nhiễm virus khi tải file từ các nguồn không rõ. Tuy nhiên nó có nhiều phiền phức khi chúng ta cần mở và chỉnh sửa nhiều tệp. Hướng dẫn sau đây sẽ là cách tắt chế độ Enable editing trong Excel nhanh và tiện lợi nhất.
Chế độ Enable Editing trong Excel, Word là gì?
Nội dung
Trước hết bạn cần hiểu về chế độ Enable Editing trong Excel là gì. Điều này quan trọng trước khi bạn biết cách tắt chế độ Enable editing trong Excel hoàn toàn. Vì đây là một chế độ khá hữu ích bảo vệ máy tính của bạn. Tuy nó có hơi phiền một chút.
Vì thế mình muốn bạn hiểu hơn về Enable Editing. Một chút kiến thức này nhằm đảm bảo rằng bạn chỉ tắt chế độ Enable Editing khi cần thiết, hoặc tin tưởng vào nguồn tệp Excel của mình.
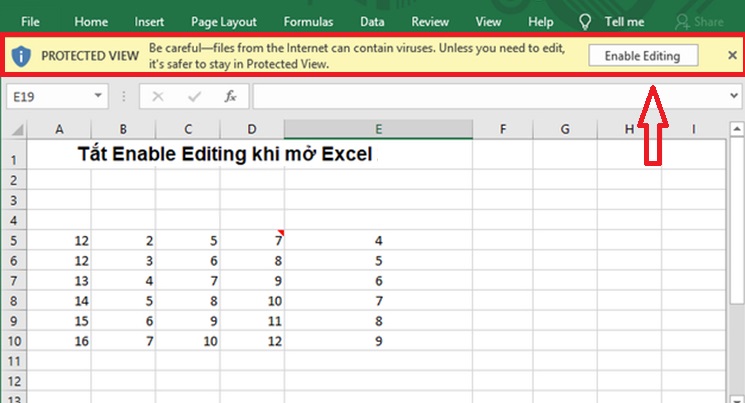
Vậy chế độ Enable Editing trong Excel, Word là gì?
Chế độ Enable Editing trong Excel, Word hay gọi là chế độ Protected View, là một tùy chọn khi bạn ấn vào đấy nó cho phép bạn chỉnh sửa nội dung của file. Các tệp tải về từ Excel hay Word này đã được bảo vệ hoặc mở từ một nguồn không đáng tin cậy nên mới có thông báo.
Nhận diện là có một thanh thông báo được hiển thị trên đầu trang tệp với tùy chọn “Enable Editing” (Bật chế độ chỉnh sửa).
Bằng cách nhấp vào tùy chọn này, bạn có thể mở tệp và thực hiện các thay đổi, bao gồm thêm, xóa, sửa đổi dữ liệu, văn bản, công thức, định dạng và các yếu tố khác trong tệp Excel hoặc Word.
Chế độ Enable Editing cho phép người dùng tương tác và chỉnh sửa tệp Excel hoặc Word một cách tự do. Tuy nhiên, khi thực hiện điều này nó có thể mang theo một số rủi ro bảo mật và khả năng thay đổi không mong muốn. Ví dụ như lỗi font chữ, công thức Excel không hoạt động được,vân vân…
Cách tắt chế độ Enable editing trong Excel
Mình sẽ hướng dẫn 2 phương án: phương án 1 là tạm thời, phương án 2 là tắt hoàn toàn.
Cách tắt chế độ Enable editing trong Excel nhanh
- Mở tệp Excel mà bạn muốn tắt chế độ Enable Editing của nó.
- Trên thanh thông báo đầu trang tệp, bạn sẽ thấy một thanh công cụ màu vàng với các tùy chọn thông báo. Trong thanh công cụ này, bạn sẽ thấy nút “Enable Editing” (Bật chế độ chỉnh sửa).
- Nhấp trực tiếp vào nút “Enable Editing“. Sau đó, chế độ Enable Editing sẽ được tắt và bạn sẽ có thể chỉnh sửa nội dung của tệp Excel mình muốn.
Tắt chế độ Enable editing trong Excel cho bất kỳ têp tải về nào
Có thể thực hiện thao tác này với bất kỳ tệp file nào bạn đang làm việc. Bây giờ mình sẽ hướng dẫn theo cách mở App Excel tự do nhé!
Bước 1: Mở Excel trên máy tính rồi chọn Options (ở dưới cuối cùng như hình minh họa).
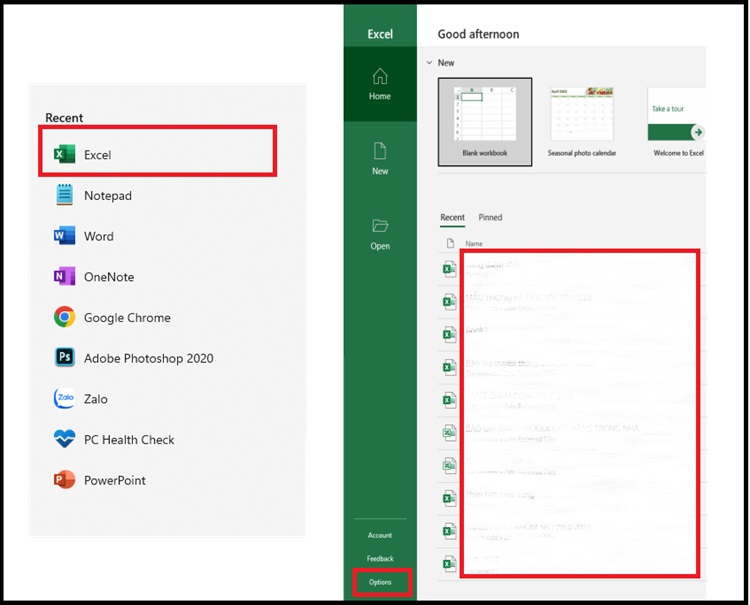
Nếu bạn đang trực tiếp vào một file nào đó thì sẽ là: File > Options. (Phiên bản tiếng Việt là Tệp > Tùy chọn (hoặc Tùy chọn Excel).
Bước 2: Trong hộp Excel Option, bạn chọn Trust Center và nhấp tiếp vào Trust Center Settings.
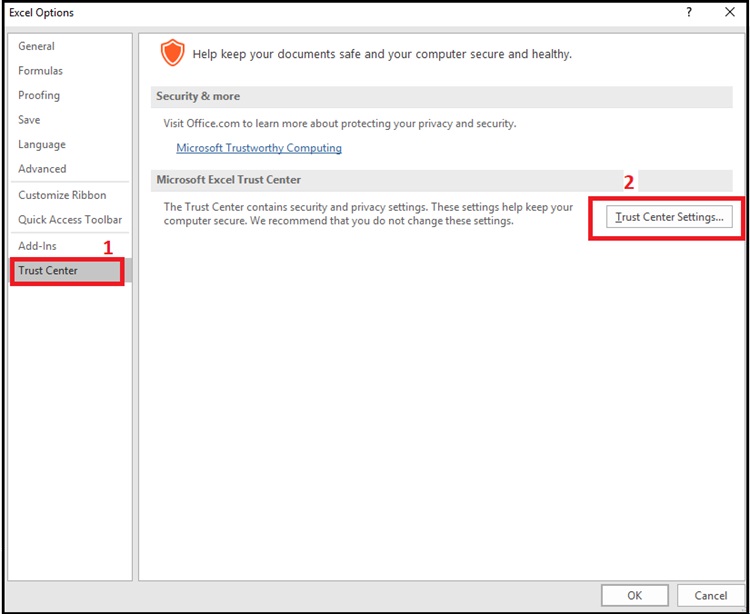
Sau khi làm xong thì bảng Trust Center xuất hiện và bạn làm tiếp bước 3.
Trong phiên bản tiếng Việt sẽ là: Trung tâm tin cậy > Cài đặt Trung tâm tin cậy.
Bước 3: Bạn kích chọn tiếp vào Protected View rồi bỏ chọn tất cả các thiết lập. Sau đó chọn OK để hoàn thành.
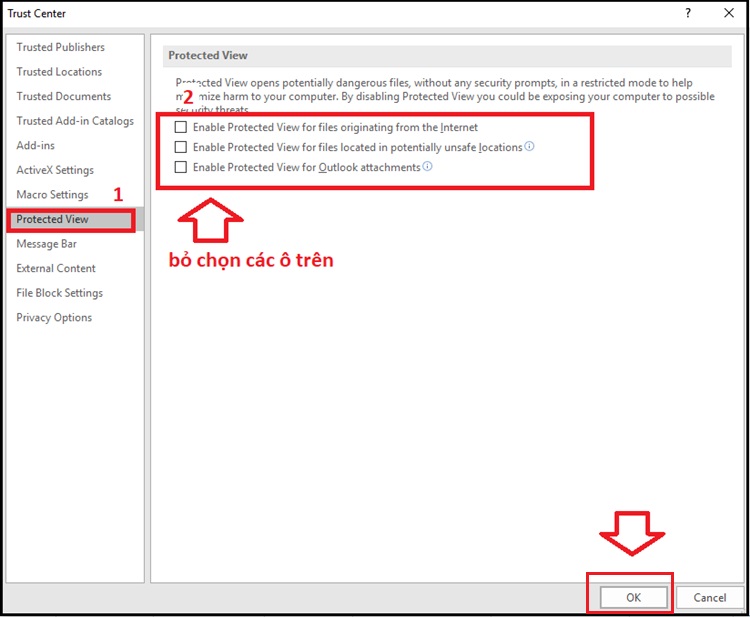 Trong phiên bản tiếng việt thao tác sẽ là: Chế độ xem bảo vệ. Trong phần này bạn sẽ thấy các tùy chọn cho các nguồn tệp khác nhau. Bạn có thể tắt chế độ Enable Editing bằng cách bỏ chọn các tùy chọn này.
Trong phiên bản tiếng việt thao tác sẽ là: Chế độ xem bảo vệ. Trong phần này bạn sẽ thấy các tùy chọn cho các nguồn tệp khác nhau. Bạn có thể tắt chế độ Enable Editing bằng cách bỏ chọn các tùy chọn này.
Cách tắt chế độ Enable Editing khi mở Word, Excel ở các phiên bản khác được áp dụng tương tự.
Ví dụ hướng dẫn nhanh cách tắt Enable Editing trên Word: File > Options > Trust Center Trust Center Settings… > Protected View > bỏ chọn tất cả các thiết lập > Ok.
Cuối cùng các thiết lập về chế độ Enable Editing sẽ không còn khiến bạn phải bận tâm nữa. Hy vọng rằng cách tắt chế độ Enable Editing trong Excel mà Blog Chăm Chỉ đã hướng dẫn ở trên sẽ thành công với bạn.
THAM KHẢO THÊM
- Cách tô màu trong Excel theo điều kiện chữ dễ hiểu nhất
- Cách ẩn ô không có giá trị trong Excel siêu đơn giản