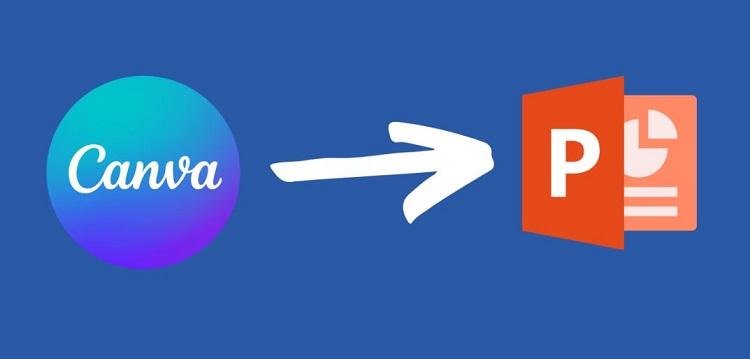[Hướng dẫn] Cách chụp màn hình Excel bằng phím tắt
Chụp màn hình Excel có nhiều hữu ích tiện lợi trong chia sẻ thông tin, hay các tài liệu hướng dẫn. Hướng dẫn cách chụp màn hình Excel bằng phím tắt sẽ giúp bạn thực hiện ghi nhanh bằng hình ảnh. Giải quyết các vấn đề thông tin nhanh chóng, đơn giản và hiệu quả với hướng dẫn bên dưới.
Chụp màn hình Excel giúp bạn nhanh chóng ghi lại các thông tin, lỗi, vấn đề bằng hình ảnh. Nó áp dụng tốt cho các tài liệu tham khảo, ghi lại kết quả hoặc biểu đồ màn hình một cách nhanh chóng. Từ đó giải quyết vấn đề tốt hơn cho quá trình làm việc của bạn. Cách chụp màn hình excel bằng phím tắt với “Alt + Print Screen” hoặc “ Alt + PrtScn” sẽ trở nên quen thuộc hơn với bạn. Theo dõi ngay bài viết để được hướng dẫn chi tiết cách chụp với phím tắt trên Excel nhé!
 Ngoài ra, Ad cũng sẽ giới thiệu đến bạn phương pháp chụp ảnh siêu đơn giản trong bảng tính Excel.
Ngoài ra, Ad cũng sẽ giới thiệu đến bạn phương pháp chụp ảnh siêu đơn giản trong bảng tính Excel.
Hướng dẫn chụp màn hình Excel bằng phím tắt cơ bàn phím
Nội dung
Cách chụp màn hình excel bằng phím tắt bạn có thể sử dụng các phím tắt cơ trên máy tính, laptop của mình:
- Phím tắt chụp toàn bộ màn hình
Nhấn phím “Print Screen” hoặc “PrtScr” trên bàn phím. Sau đó, bạn có thể dán ảnh chụp màn hình vào trang tính nếu muốn hoặc vào một chương trình chỉnh sửa ảnh hoặc tài liệu khác như Paint bằng cách nhấn Ctrl+V.
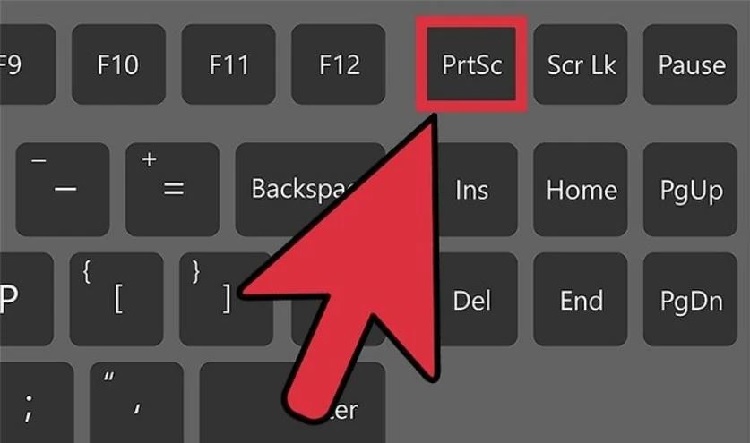
- Chụp màn hình của cửa sổ Excel hiện tại
Nhấn phím “Alt” + “Print Screen” hoặc “Alt” + “PrtScn” trên bàn phím. Sau đó, bạn có thể dán ảnh chụp màn hình của cửa sổ Excel vào một chương trình chỉnh sửa ảnh hoặc tài liệu Excel, tài liệu khác bằng cách nhấn Ctrl+V.
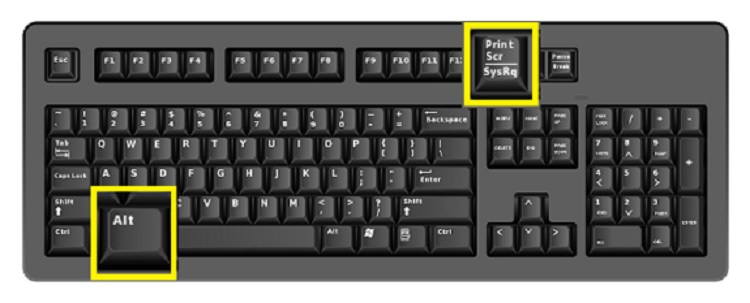
Hoặc bạn có thể sử dụng tổ hợp phím 1 bên tay: Window + shift + S. Sau đó dùng chuột kéo vùng chọn theo mong muốn kích thước ảnh. Sau đó có thể thả trực tiếp vào trang tính hoặc bỏ vào một trình chỉnh sửa ảnh nhấn Ctrl +V.
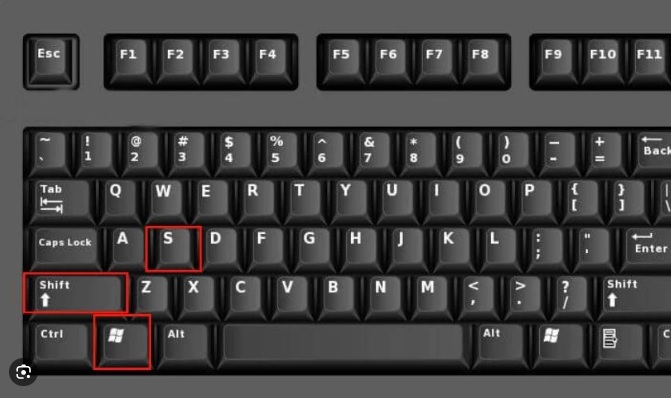
Lưu ý rằng các phím tắt có thể thay đổi tùy thuộc vào bàn phím và cài đặt hệ điều hành của bạn đấy nhé!
Cách chụp màn hình Excel bằng phím tắt – Dán đặc biệt
Ngoài ra bạn có thể chuyển bảng tính của mình thành dạng hình ảnh chỉ với thao tác đơn giản. Đây là cách chụp màn hình excel bằng phím tắt có sẵn trong Excel.
Bước 1: Chọn bản tính hoặc vùng muốn chuyển đổi thành ảnh.
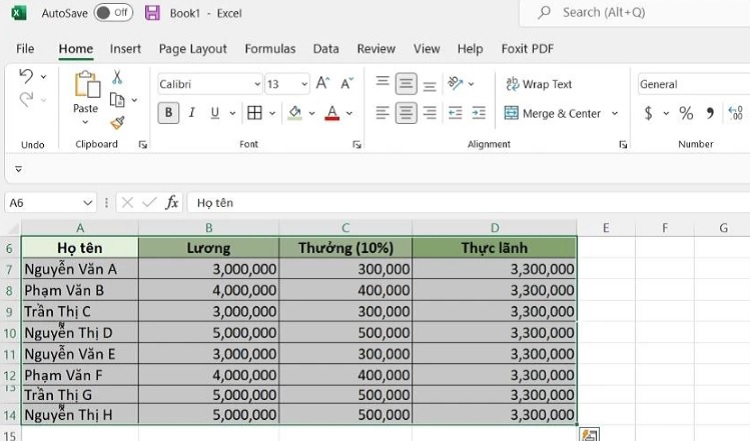
Bước 2: Thực hiện copy. Có thể sử dụng phím tắt Ctrl +C (nhanh).
Bước 3: Chọn tab Home > Paster (nhấn mũi tên xuống để mở rộng chọn dán đặc biệt) > Chọn dán hình ảnh.
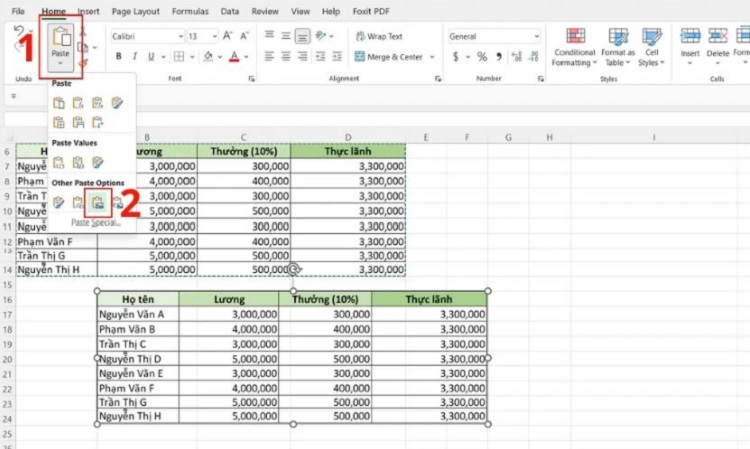
Hình ảnh của bảng tính sẽ hiển thị ngay khi bạn thực hiện lệnh. Bạn cũng có thể tùy chỉnh hình ảnh sao cho phù hợp với minh họa cho file Excel của mình.
Làm sao để chụp ảnh trong excel?
Ngoài cách chụp màn hình excel bằng phím tắt cơ trên bàn phím thì chúng ta còn có thêm cách để chụp ảnh có sẵn trong Excel. Admin sẽ hướng dẫn bạn chi tiết các bước thực hiện nên đừng rời đi nhé.
Bước 1: Bạn mở tệp tin Excel và điều chỉnh bảng hoặc phần màn hình mà bạn muốn chụp ảnh.
Bước 2: Chọn tab “Insert” (Chèn) trên thanh menu Excel và tìm nhóm “Illustrations” (Minh họa) và chọn nút “Screenshot” (Chụp màn hình).
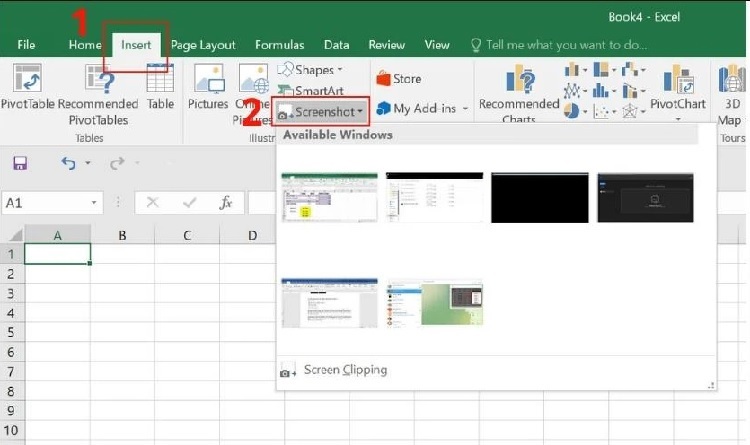 Bước 3: Một danh sách các cửa sổ và ứng dụng đang mở trên máy tính của bạn sẽ xuất hiện. Chọn cửa sổ hoặc ứng dụng mà bạn muốn chụp ảnh. (Một số phiên bản không có xuất hiện do không kết nối hoặc lỗi khác. Nếu bị vô hiệu hóa hãy chọn các phương án khác nhé!).
Bước 3: Một danh sách các cửa sổ và ứng dụng đang mở trên máy tính của bạn sẽ xuất hiện. Chọn cửa sổ hoặc ứng dụng mà bạn muốn chụp ảnh. (Một số phiên bản không có xuất hiện do không kết nối hoặc lỗi khác. Nếu bị vô hiệu hóa hãy chọn các phương án khác nhé!).
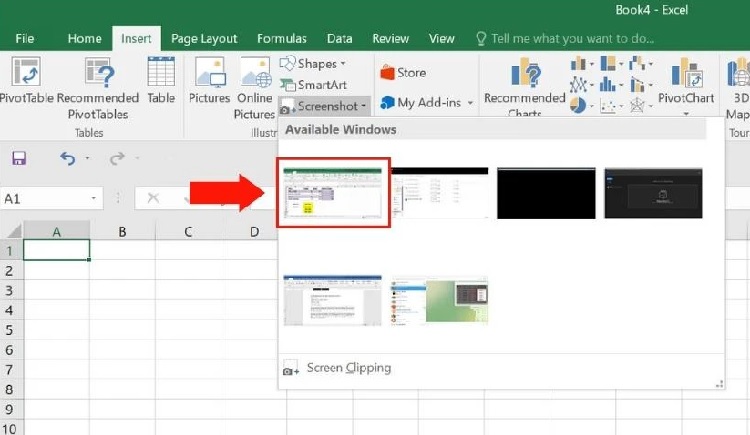
Bước 4: Chọn nút Screen Clipping để Excel sẽ chụp ảnh của cửa sổ hoặc ứng dụng được chọn và chèn nó vào tệp tin Excel của bạn.
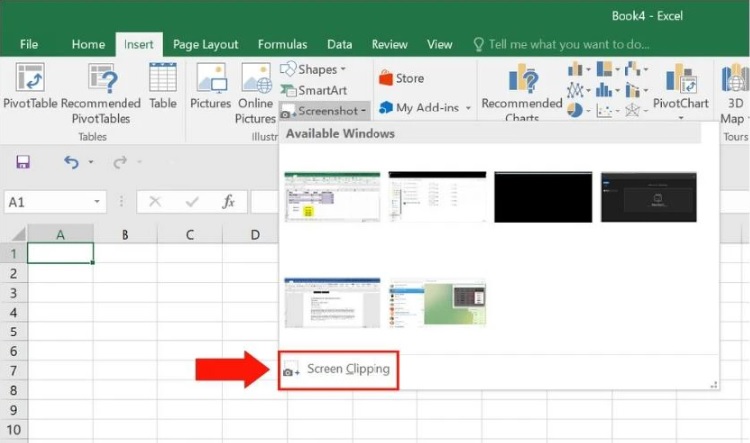
Bạn có thể điều chỉnh kích thước và vị trí của ảnh trong Excel. Thử bằng cách kéo và thả nó hoặc sử dụng các công cụ định dạng hình ảnh.
Ngoài ra, muốn chụp ảnh của một phần của bảng hoặc màn hình bạn cũng có thể sử dụng công cụ chụp màn hình của hệ điều hành. Ví dụ: Snipping Tool trên Windows hoặc Grab trên macOS, v.v… Sau đó thả vào trang tính hoặc công cụ định dạng ảnh hỗ trợ.
Hy vọng rằng những chia sẻ cách chụp màn hình excel bằng phím tắt đã hữu ích với bạn. Đừng quên để lại các bình luận nếu bạn thắc mắc khác về chụp màn hình Excel tiện lợi nhé!
THEO DÕI THÊM
- [FIX] Lỗi không lọc được dữ liệu trong Excel
- Lỗi không tắt được Protected View trong Excel, sửa thế nào?