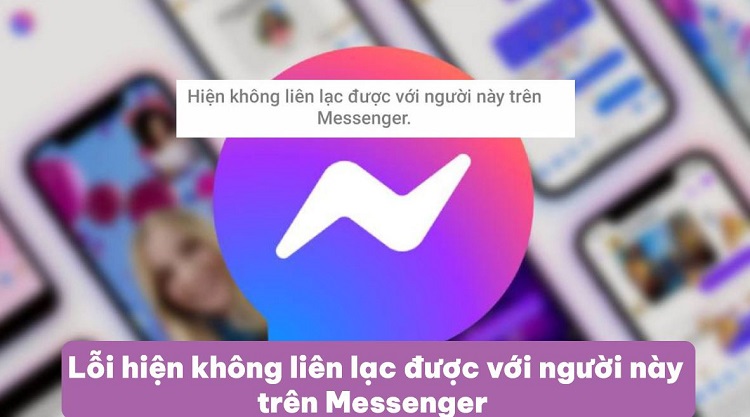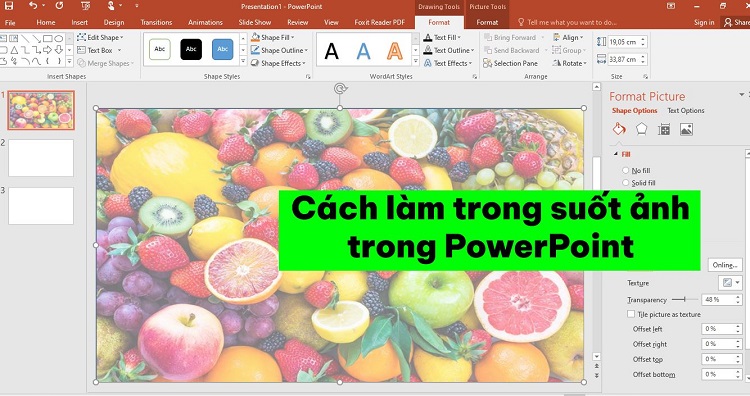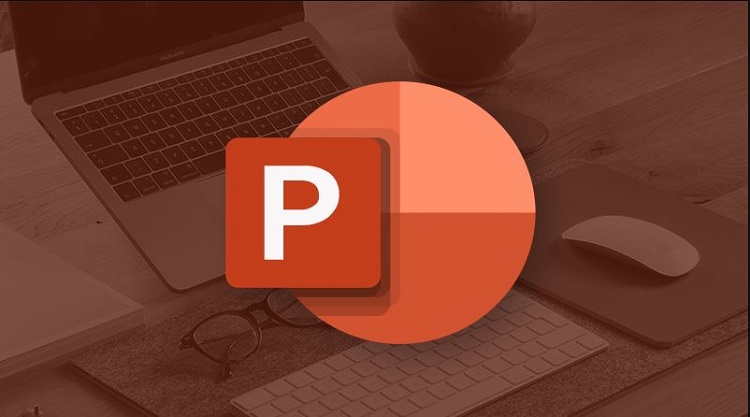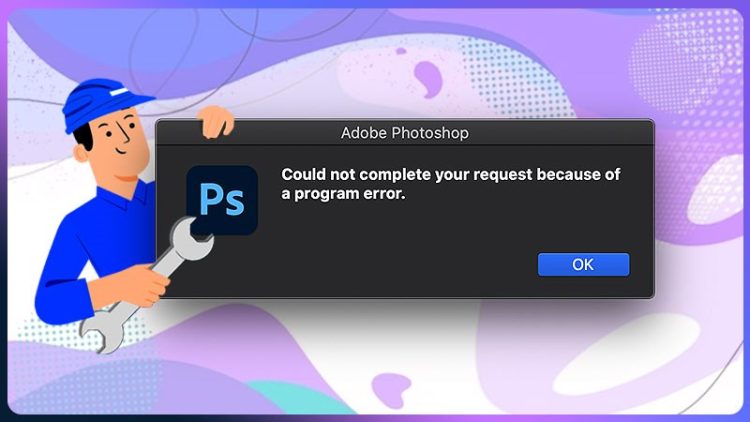Cách tạo nút hành động trong PowerPoint vừa nhanh vừa đơn giản
Nút hành động sẽ giúp cho trang Powerpoint trở nên xịn sò hơn rất nhiều. Nếu bạn chưa biết cách tạo nút hành động trong PowerPoint, tham khảo ngay bài viết của Blog Chăm Chỉ nhé!
Powerpoint là một phần mềm cực kỳ phổ biến dùng để tạo slide. Trong phần mềm này, có rất nhiều tính năng giúp cho bảng slide của bạn trở nên đặc sắc hơn. Chuyên mục thủ thuật văn phòng hôm nay của Blog Chăm Chỉ sẽ hướng dẫn cho bạn cách tạo nút hành động trong PowerPoint. Thao tác này sẽ giúp cho “trình” dựng slide của bạn trở nên pro hơn khá nhiều.
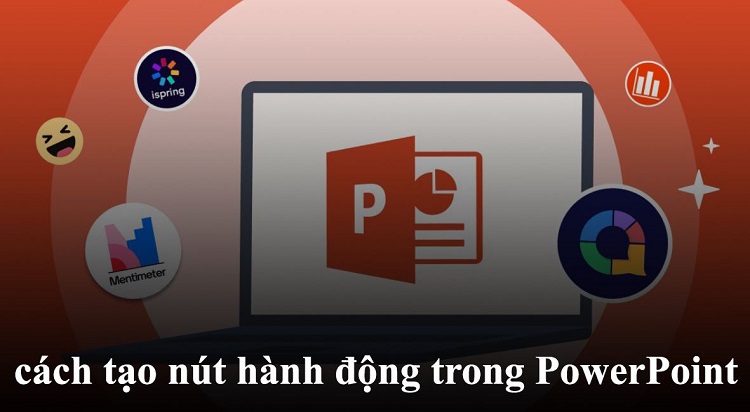
Cách tạo nút hành động trong PowerPoint cực đơn giản
Nút hành động hay còn được gọi là Action button. Đây là những hình dạng (shape) có sẵn mà chúng ta có thể thêm vào slide của mình. Đặc biệt, người dùng có thể thiết lập để gán các shape này với liên kết, slide hoặc các tác vụ khác. Khi thực hiện các thao tác như nhấn chọn, lướt… thì các tác vụ được gắn vào shape sẽ bắt đầu hoạt động. Tính năng này khá phù hợp để sử dụng khi trình chiếu tự động hoặc dùng làm quảng cáo…
Cách tạo nút Action Button trong Microsoft PowerPoint không khó
Không quá khó để bạn có thể cách tạo nút Action Button trong PowerPoint. Tuy nhiên trên thực tế thì lại có khá nhiều người vẫn chưa hề biết đến những thao tác này. Dưới đây là 2 cách để người dùng có thể thực hiện thao tác này một cách đơn giản và hiệu quả.
1: Tạo nút hành động trên 1 trang slide
Với trường hợp bạn muốn chèn nút hành động trên một slide duy nhất. Hãy thực hiện như sau:
- B1: Click chọn vào thẻ Insert, sau đó chọn vào mục Shapes.
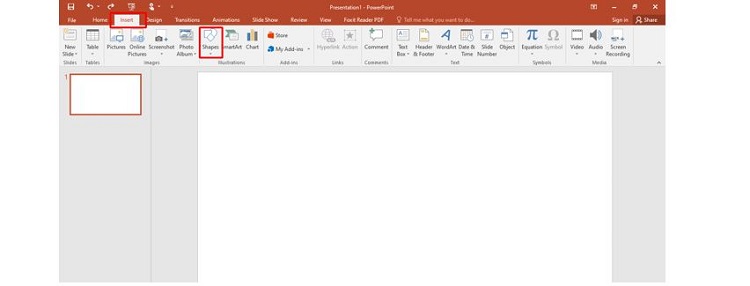
- B2: Một menu drop-down sẽ xuất hiện và bạn có thể nhìn thấy các Action Button ở dòng cuối cùng. Lúc này hãy nhấn chọn vào Action Button mà bạn muốn.
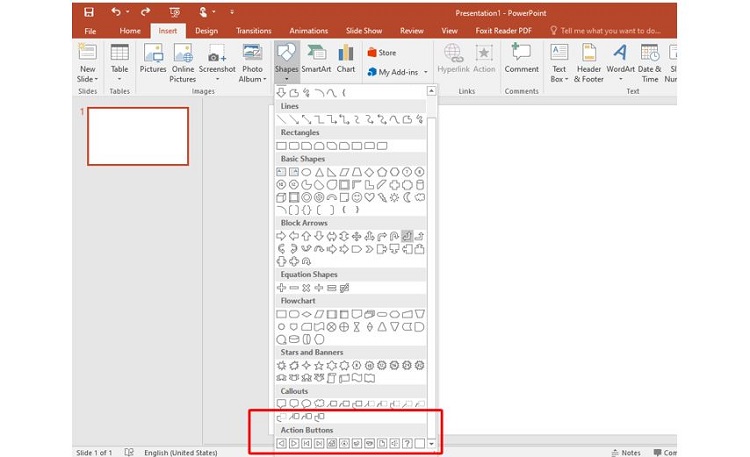
- B3: Sau khi đã chọn được Action Button mà bạn muốn. Bạn click chuột vào vị trí mà bạn muốn chèn. Hộp thoại Action Settings sẽ xuất hiện.
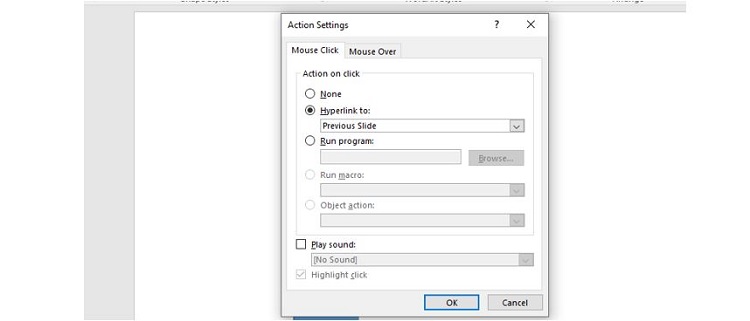
- B4: Bạn hãy nhấn chọn vào tab Mouse Click hoặc Mouse Over. Với Mouse Click, có nghĩa là nút hành động chỉ hoạt động khi nhấp chuột vào. Còn với Mouse Over thì nút hành động sẽ hoạt động khi chúng ta di chuyển chuột ngang qua nút hành động.
- B5: Trong mục Action on click, hãy nhấn chọn vào mục Hyperlink to > Nhấn chọn vào dấu mũi tên để mở bảng tùy chọn > Chọn một tùy chọn mà bạn muốn. Nếu bạn muốn phát nhạc khi nhấn vào nút hành động thì hãy nhấp vào mục Play Sound > Nhấn mũi tên drop-down để chọn nhạc > Bạn cũng có thể chọn Other sound để chọn nhạc từ máy tính của mình.
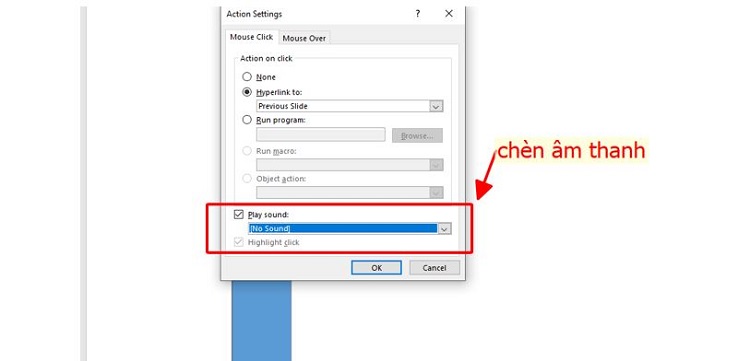
Nếu bạn đang không biết làm sao để chèn các nút hành động trong PowerPoint. Thì đây chính là biện pháp đơn giản nhất dành cho bạn
2: Tạo nút hành động trên nhiều trang slide
Với trường hợp bạn muốn chèn một nút hành động lên nhiều trang slide cùng lúc, bạn thực hiện các bước sau:
- B1: Nhấn chọn vào một slide mà bạn muốn thêm nút hành động > Trên thanh menu, bạn cần tìm và nhấn chọn vào thẻ View.
- B2: Tìm và nhấn chọn vào mục Slide Master. Khi thực hiện xong, một slide trống sẽ xuất hiện.
- B3: Quay lại thẻ Insert và tiến hành chèn nút hành động vào slide ở trên cùng.
- B4: Khi đã thiết lập xong nút hành động. Bạn quay lại thẻ slide master và chọn Close Master View. Lúc này nút hành động sẽ xuất hiện trên toàn bộ các slide còn lại.

Nếu muốn thực hiện các thao tác như chỉnh sửa, thay đổi nút hành động. Bạn nhấn chọn thẻ View > chọn Slide Master > chọn Close Master View > Ngay lập tác các thao tác sẽ được đồng bộ trên toàn bộ slide.
Vậy là chúng ta đã vừa mới cùng nhau tìm hiểu cách tạo nút hành động trong PowerPoint. Nếu bạn cảm thấy thông tin này bổ ích. Hãy tiếp tục theo dõi mình để biết thêm những thông tin hấp dẫn khác nhé!
THEO DÕI THÊM
- Cách bật tắt âm thanh chuyển slide trong PowerPoint nhanh chóng
- Cách chuyển slide từ Powerpoint sang Canva siêu nhanh