[HOT] Khắc phục lỗi 0x80070103 trên Windows 11 SIÊU DỄ
Bạn đang gặp lỗi 0x80070103 trên Windows 11 mà chưa biết cách khắc phục? Hãy theo chân Blog Chăm Chỉ đi tìm cách khắc phục ngay nhé!
Lỗi 0x80070103 trên Windows 11 bắt nguồn từ việc cài đặt phiên bản khác hoặc update Windows bị lỗi. Bạn đã biết cách khắc phục lỗi này chưa? Nếu chưa thì Blog Chăm Chỉ sẽ hướng dẫn bạn cách khắc phục lỗi 0x80070103 trên Windows 11 cực dễ và nhanh chóng trong bài viết này. Đọc ngay!
Tạm dừng và tiếp tục cập nhật Windows
Nội dung
Tạm dừng và tiếp tục các bản cập nhật Windows trên máy tính là một trong những cách sửa lỗi 0x80070103 trên Windows 11 đơn giản nhất. Điều này buộc Windows phải kiểm tra lại các bản cập nhật driver. Đồng thời khắc phục mọi sự cố gây ra lỗi cho máy.
Để có thể tạm dừng và tiếp tục cập nhật Windows, bạn hãy thao tác theo Blog Chăm Chỉ như sau.
➤ Bước 1: Nhấn Win + I để mở Settings và đi tới tab Windows Update. > Sau đó bạn chọn nút Pause for 1 week (bên cạnh Pause updates) ở bên phải.
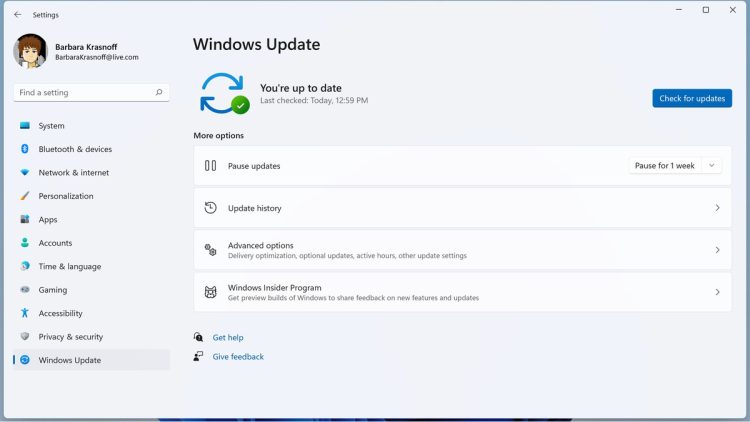
➤ Bước 2: Bạn nhấn vào nút Resume updates và đợi Windows kiểm tra các bản cập nhật một chút. Lúc này thiết bị sẽ không còn hiển thị bản cập nhật driver có vấn đề nữa.
Tạm ẩn những bản cập nhật có vấn đề
Bạn có thể ẩn bản cập nhật có vấn đề để sửa lỗi 0x80070103 trên Windows 11. Để làm được điều này bạn cần có sự trợ giúp của công cụ Show or Hide Updates của Microsoft. Các bước thao tác chi tiết như dưới đây.
➤ Bước 1: Đầu tiên bạn nhấn Win + I để mở ứng dụng Settings.
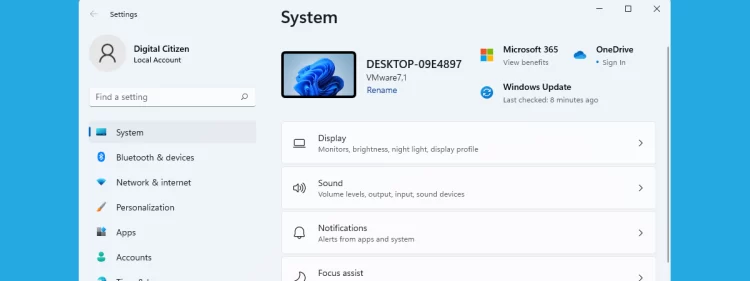
➤ Bước 2: Sau đó chọn tab Windows Update.
➤ Bước 3: Ghi lại tên của các bản cập nhật gây ra lỗi 0x80070103 của máy.
➤ Bước 4: Lúc này bạn hãy tải xuống công cụ Show or Hide Updates trên PC của bạn.
➤ Bước 5: Nhấn đúp vào những file đã tải xuống để có thể khởi chạy công cụ Show or Hide Updates. > Sau đó nhấn Next. > Chọn vào Hide updates.
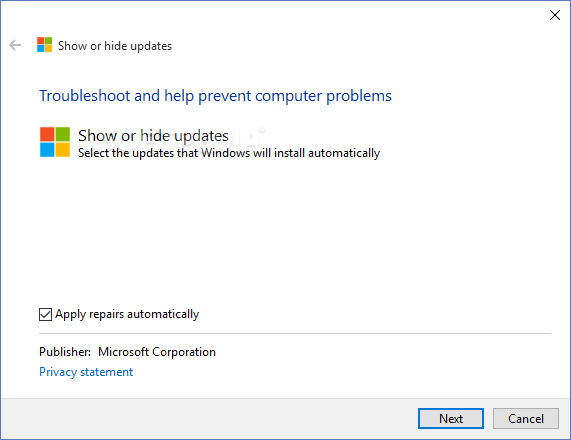
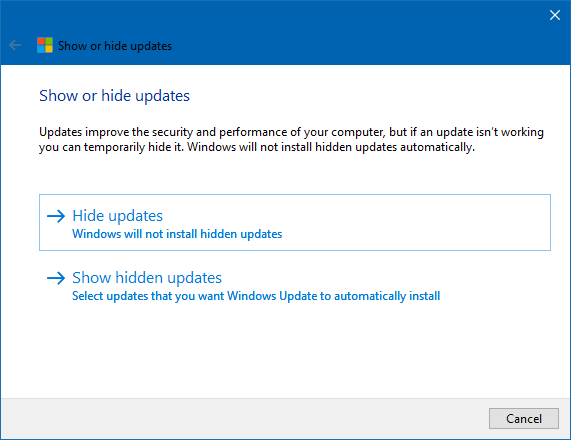
➤ Bước 6: Tiếp theo bạn sử dụng hộp kiểm để chọn bản cập nhật gây ra lỗi cho bạn. Nếu như bạn thấy lỗi này đối với một số bản cập nhật. Hãy sử dụng hộp thoại kiểm để chọn tất cả các bản cập nhật đó. > Nhấn vào Next.
➤ Bước 7: Đợi trình khắc phục sự cố ẩn các bản cập nhật có vấn đề trong giây lát. Sau đó bạn hãy nhấp vào nút Close để thoát công cụ.
Hiện tại nhà phát triển công cụ Show or Hide Updates đang có kế hoạch ngừng sử dụng công cụ này. Nên nếu một ngày nào đó công cụ này “biến mất” bạn có thể sử dụng các chương trình khắc phục sự cố Windows để truy cập các chức năng tương tự. Cách làm như sau:
Đầu tiên bạn tới Settings. > Chọn System. > Chọn vào Troubleshoot. > Đến Other troubleshooters.> Windows Update.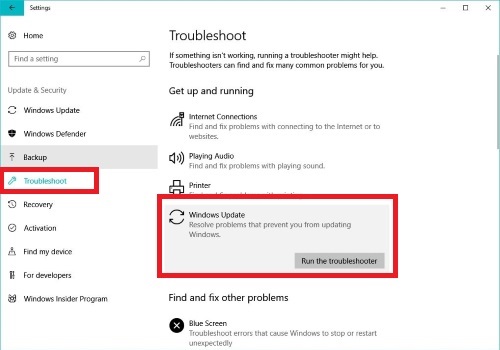
Sau khi ẩn hết tất cả các bản cập nhật driver có vấn đề. Lúc này bạn sẽ không còn thấy lỗi 0x80070103 trên Windows 11 trong tab Windows Update nữa.
Reset tất cả các thành phần Windows Update
Các thành phần Windows Update trên PC của bạn sẽ chịu trách nhiệm tải xuống và cài đặt các bản cập nhật mới. Nếu như những thành phần này bị hỏng hoặc gặp lỗi thì bạn có thể gặp nhiều lỗi cập nhật.
Để khắc phục điều này, bạn có thể Reset các thành phần Windows Update bằng cách chạy thử một số lệnh trong Command Prompt. Hoặc có thể tạo lập và thực thi một file batch. Sau đó, lỗi 0x80070103 trên Windows 11 sẽ không còn làm phiền đến bạn nữa.
Thử các bản sửa lỗi chung khác cho thiết bị
Trong hầu hết các trường hợp gặp lỗi bạn có thể thử một số bản sửa lỗi cập nhật Windows để khắc phục như sau.
➤ Tiến hành khởi động lại service Windows Update: Các sự cố tạm thời với service Windows Update cũng có thể là nguyên nhân gây ra lỗi. Bạn có thể thử khởi động lại service Windows Update để service này có thể hoạt động trơn tru trở lại.
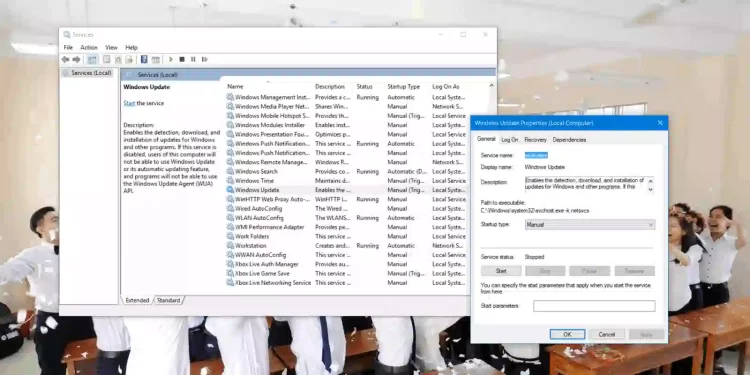
➤ Cài đặt các bản cập nhật theo cách thủ công: Trong trường hợp bạn gặp sự cố kéo dài thì bạn có thể thử tự cài đặt bản cập nhật có sự cố. Để thực hiện thao tác này bạn phải truy cập Microsoft Update Catalog và tải xuống file cập nhật. Sau đó, bạn mới có thể cài đặt bản cập nhật Windows theo cách thủ công thông thường.

Trên đây là cách khắc phục lỗi 0x80070103 trên Windows 11 mà Blog Chăm Chỉ muốn gửi đến bạn. Theo dõi chúng mình để biết những thủ thuật công nghệ hay ho nhé. Chúc bạn thực hiện thành công!
Có thể bạn quan tâm:
➤Hướng dẫn khắc phục lỗi “No Audio Output Device Is Installed” trên Windows
➤Hướng dẫn cách tắt màn hình Shutdown Anyway trên máy tính Windows




