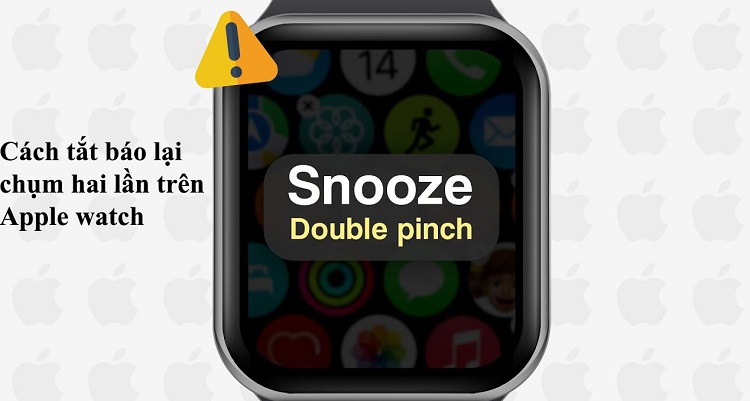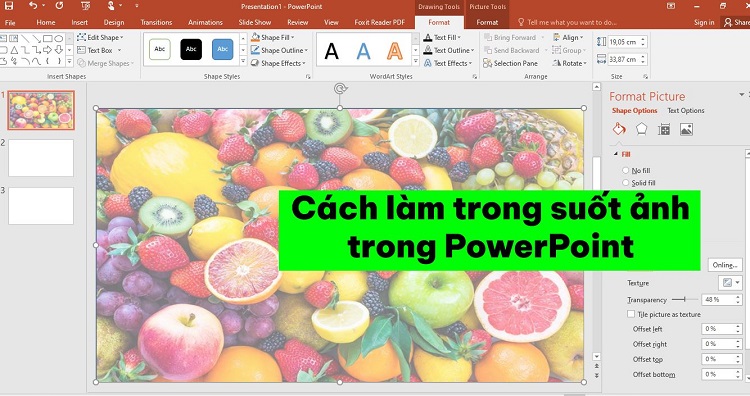Bỏ túi cách lấy lại dữ liệu đã xóa trên USB nhanh và hiệu quả
Trong bài viết này, Blog Chăm Chỉ sẽ hướng dẫn cho bạn cách lấy lại dữ liệu đã xóa trên USB. Nếu bạn đang lo lắng vì xóa nhầm dữ liệu trong USB thì tham khảo bài viết này nhé!
USB là thiết bị dùng để lưu trữ dữ liệu trên máy tính được sử dụng phổ biến. Do đặc tính nhỏ gọn, dễ dàng kết nối với mọi máy tính, USB được rất nhiều người sử dụng. Tuy nhiên khác với việc xóa file trên máy tính. Sau khi xóa file trong USB, người dùng rất khó để khôi phục lại được. Do đó Blog Chăm Chỉ sẽ bật mí cách lấy lại dữ liệu đã xóa trên USB. Nhằm mục đích giúp bạn có thể lấy lại được dữ liệu khi lỡ xóa nhầm.

Có cách lấy lại dữ liệu đã xóa trên USB hay không?
Nội dung
Nếu như bạn vô tình xóa một file bất kỳ trên máy tính, vẫn có thể tìm lại được trong thùng rác của thiết bị. Nhưng nếu bạn xóa một file nào đó trên USB, bạn không thể tìm được file vừa xóa trong thùng rác. Vì vậy, không phải đơn giản để khôi phục các dữ liệu đã xóa. Tuy nhiên trên thực tế, chúng ta vẫn có một số cách khôi phục dữ liệu đã xóa nhầm trên USB. Quan trọng là bạn phải bình tĩnh để thực hiện đúng thao tác.
Lưu ý khi xóa nhầm dữ liệu trên USB
Khi bạn lỡ xóa nhầm một file nào đó trên USB. Đừng vội hoang mang mà việc bạn nên làm đầu tiên là không lưu thêm bất cứ một file mới nào vào USB. Điều này sẽ giúp bạn dễ dàng hơn trong việc khôi phục dữ liệu.
Làm thế nào để lấy lại dữ liệu đã xóa trên USB?
Hiện tại có khá nhiều công cụ và biện pháp để khôi phục dữ liệu trên USB. Dưới đây là một số cách phổ biến nhất mà admin đã tổng hợp được.
1: Sử dụng MiniTool Power Data Recovery Free
Đầu tiên, chúng ta sẽ đến với cách dùng phần mềm MiniTool Power Data Recovery Free để khôi phục dữ liệu trên USB. Đây là phần mềm được cực kỳ hiệu quả trong việc khôi phục dữ liệu.
- B1: Truy cập vào đường dẫn Ở ĐÂY. Tại đây bạn hãy chọn tải về phần mềm MiniTool Power Data Recovery.
- B2: Tiến hành cài đặt phần mềm, sau đó hãy mở phần mềm trên máy tính của bạn.
- B3: Tại giao diện của phần mềm, bạn hãy chọn vào phân vùng của USB cần khôi phục dữ liệu.
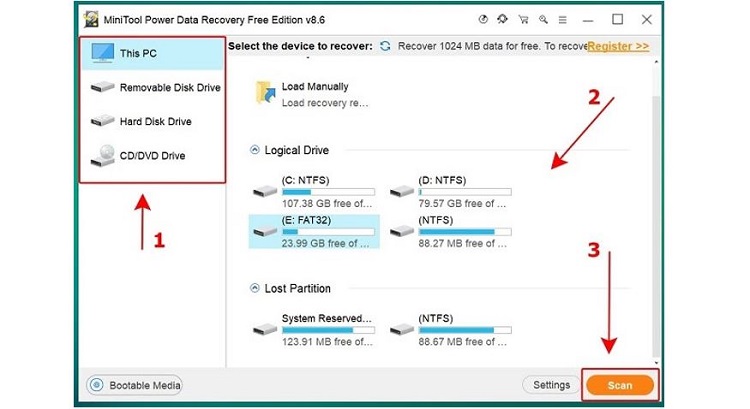
- B4: Sau khi chọn xong, bạn chọn scan để phần mềm quét dữ liệu.
- B5: Chờ đợi quá trình quét hoàn tất. Lúc này bạn sẽ cần phải lựa chọn khu vực để lưu dữ liệu được hồi phục. Lưu ý không chọn trùng với phân vùng bị xóa trước đây. Bạn có thể lựa chọn lưu tạm thời vào một ổ nào đó trên máy tính rồi sau đó copy về USB cũng được.
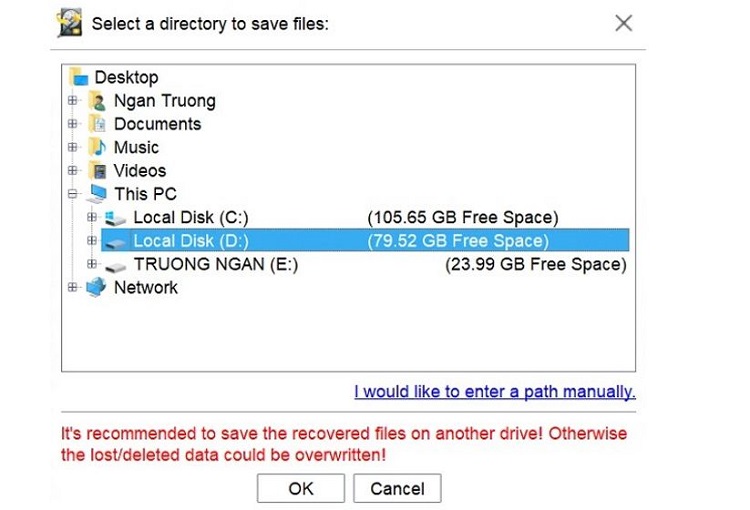
2: Sử dụng Disk Drill
Với cách thứ 2, chúng ta sẽ sử dụng phần mềm Disk Drill để khôi phục dữ liệu cho USB. Cách này cũng được rất nhiều người sử dụng.
- B1: Nhấp vào đường link này để tải phần mềm về máy tính.
- B2: Cài đặt và mở phần mềm. Sau đó, bạn cũng sẽ phải lựa chọn phân vùng cần khôi phục dữ liệu rồi nhấn chọn Search for lost data.
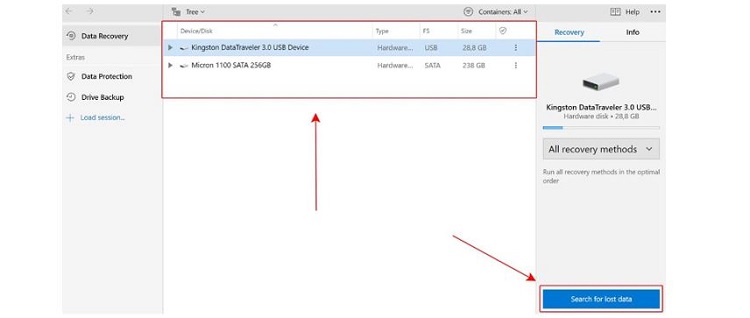
- B3: Sau khi quét xong, phần mềm sẽ hiển thị những file có thể khôi phục được. Bạn chỉ cần tick chọn vào những file cần khôi phục > nhấn chọn Recover là được.
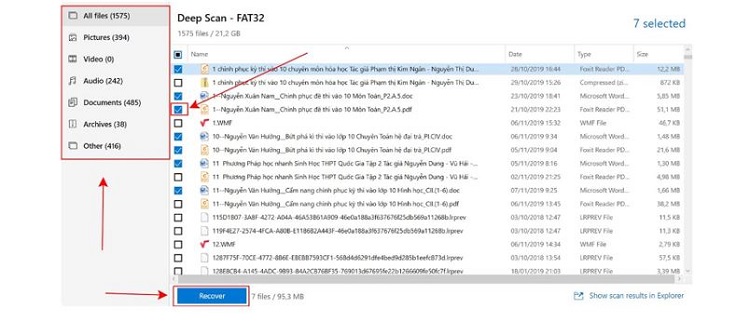
- B4: Nhấn chọn vào icon folder sau đó chọn vị trí lưu file đã khôi phục. Và đương nhiên, tương tự như cách 1. Chúng ta cũng sẽ chọn vào folder khác với USB cần khôi phục > click chọn vào mục “ok” ở cửa sổ nhỏ > nhấn chọn vào mục “ok” ở cửa sổ lớn.
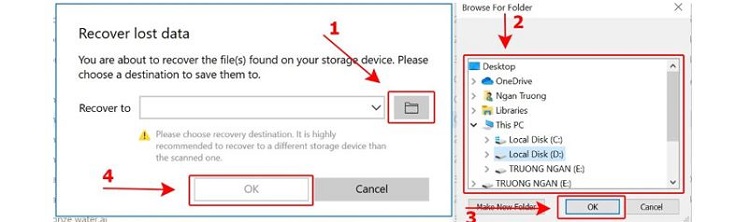
Cách 3: Sử dụng Recuva
Cách cuối cùng đó chính là sử dụng phần mềm Recuva. Đây cũng là một phần mềm cực kỳ hiệu quả khi muốn khôi phục dữ liệu trên máy tính.
- B1: Nhấn vào đường link TẠI ĐÂY để tải về phần mềm recuva. Sau khi tải xong, bạn hãy cài đặt phần mềm này vào máy tính nhé!
- B2: Mở phần mềm lên, bạn sẽ nhìn thấy giao diện như hình mô tả. Lúc này hãy chọn định dạng file mà bạn muốn khôi phục. Nếu muốn khôi phục tất cả thì chọn ALL Files sau đó nhấn next.
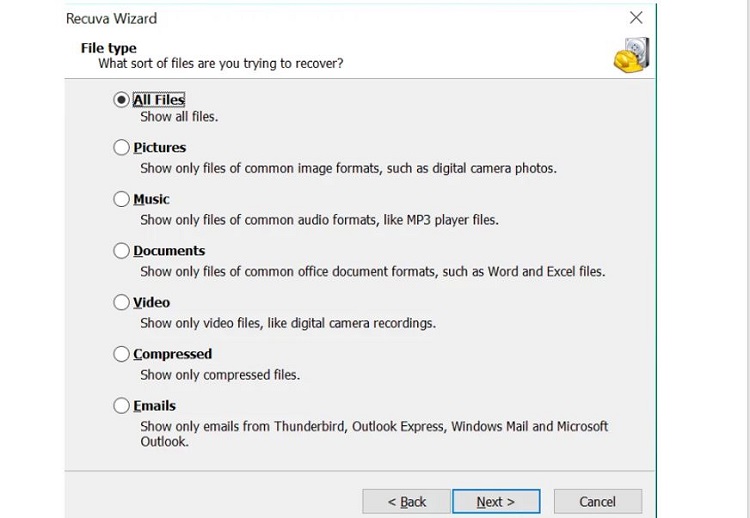
- B3: Nhấn chọn Browse… > chọn vào USB mà bạn muốn khôi phục. Khi đã chọn xong, hãy nhấn next.
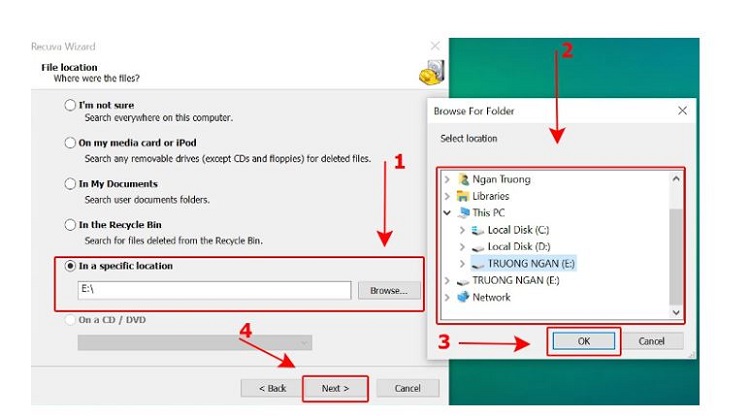
- B4: Khi một hộp thoại mới xuất hiện. Bạn hãy tick chọn vào mục Enable deep scan. Tùy chọn này sẽ giúp cho phần mềm quét sâu hơn, khả năng khôi phục dữ liệu cao hơn. Cuối cùng hãy nhấn chọn start để bắt đầu quá trình quét.
- B5: Khi quét xong, một danh sách sẽ xuất hiện. Bạn chỉ cần đánh dấu vào những file mà mình muốn khôi phục. Sau đó hãy nhấn chọn Recover.
- B6: Lựa chọn vị trí lưu khác với vị trí ban đầu. Sau đó nhấn chọn “ok” để lưu lại.

Blog Chăm Chỉ đã chia sẻ xong một vài cách lấy lại dữ liệu đã xóa trên USB. Chúc bạn khôi phục dữ liệu thành công.
BÀI VIẾT KHÁC
- Chuột bị lỗi USB device not recognized và cách khắc phục hiệu quả 99%
- Bật mí cách kết nối đầu ghi camera với laptop qua HDMI từ A đến Z