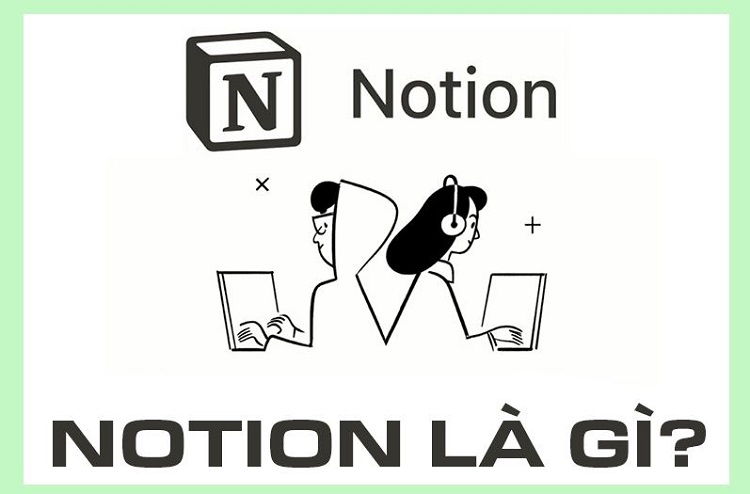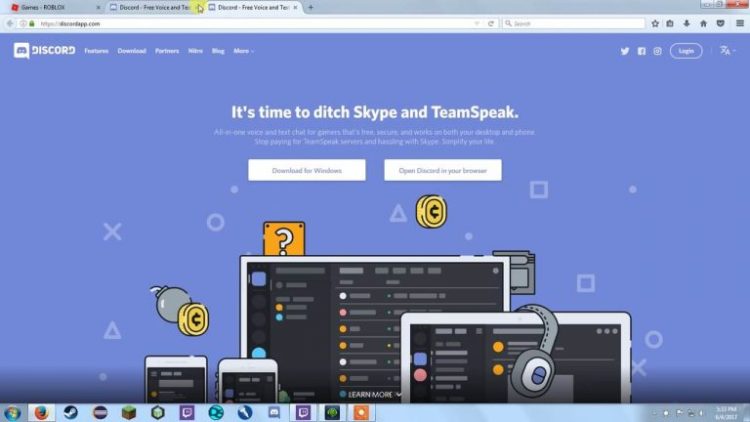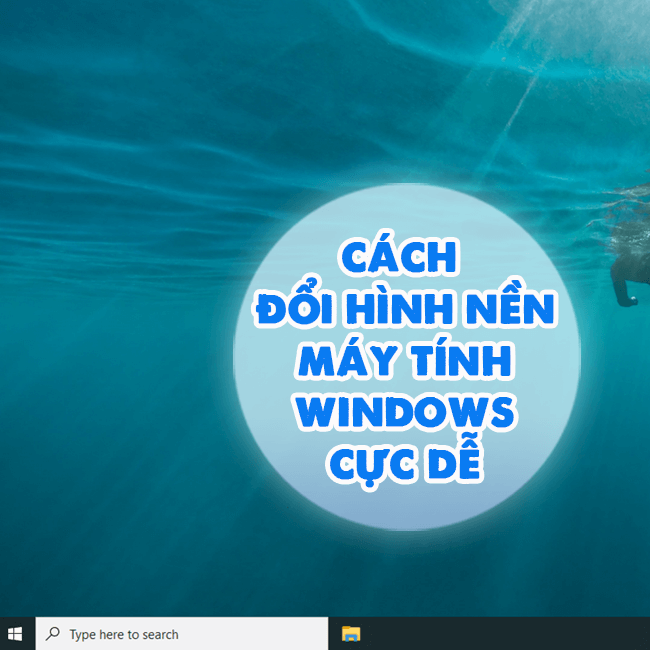Lỗi Network Discovery không hoạt động trong Windows 10 – Cách sửa nhanh
Lỗi Network Discovery không hoạt động trong Windows 10 là vấn đề khiến nhiều người đau đầu. Tuy nhiên lỗi này vẫn có thể khắc phục được bằng một số gợi ý được Blog Chăm Chỉ chia sẻ trong bài.
Để chia sẻ file với các thiết bị khác được kết nối cùng mạng như máy in. Thường thì chúng ta sẽ cần sử dụng tính năng Network Discovery. Tuy nhiên tính năng này không phải lúc nào cũng có thể hoạt động ổn định. Nếu bạn đang gặp lỗi Network Discovery không hoạt động trong Windows 10. Đừng vội lo lắng mà hãy áp dụng ngay các thủ thuật được Blog Chăm Chỉ bật mí dưới đây nhé!

Tại sao lỗi Network Discovery không hoạt động trong Windows 10 lại xuất hiện?
Theo thông tin mà admin tìm hiểu được, lỗi không bật được Turn on Network Discovery trên Windows thường không có nguyên nhân cụ thể. Sự cố này có thể là do ảnh hưởng từ lỗi của hệ điều hành. Hoặc đôi khi là do thiết bị của bạn gặp phải vấn đề nào đó.
Dù không có nguyên nhân cụ thể nhưng bạn đừng bối rối. Bởi chúng ta hoàn toàn có thể khắc phục được vấn đề thông qua những biện pháp được giới thiệu dưới đây.
Những cách sửa lỗi Network Discovery không hoạt động trong Windows 10
1/ Khởi động lại máy tính của bạn để fix lỗi
Như rất nhiều lần trước đây mình đã chia sẻ, thao tác khởi động lại máy tính là một trong những cách sửa lỗi cực kỳ hiệu quả. Thủ thuật này không chỉ có thể khắc phục được một số lỗi phần mềm. Nó còn có thể xử lý được những vấn đề liên quan đến kết nối mạng. Do đó nếu gặp lỗi Network Discovery không hoạt động trong Windows 10. Cách đầu tiên mà bạn nên thử chính là khởi động lại máy tính.
2/ Khởi chạy Windows Troubleshooter
Trong trường hợp bạn khởi động lại nhưng máy tính thì vẫn bị lỗi. Hãy sử dụng trình khắc phục sự cố được tích hợp sẵn trên win 10.
- B1: Nhấn tổ hợp phím Windows + I để mở settings trên máy tính. Trong phần này, bạn sẽ nhấn chọn vào mục Update & Security.
- B2: Ở khung bên trái, bạn chọn vào mục Troubleshoot. Tiếp theo chọn vào Additional troubleshooters ở khung bên phải.
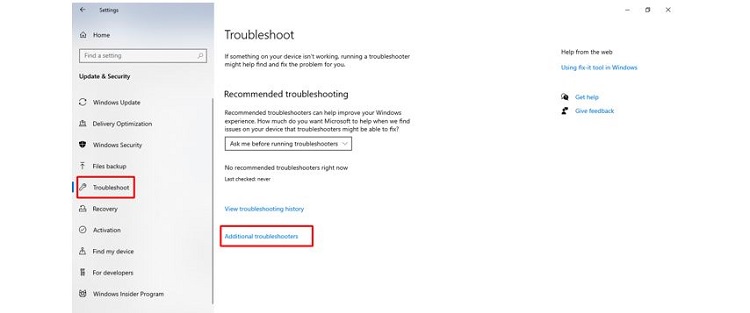
- B3: Khi cửa sổ Additional troubleshooters hiện lên. Bạn chọn vào mục Network adapter trong phần Find and fix other problems.
- B4: Nhấp chọn vào dòng Run the troubleshooter rồi thực hiện theo các hướng dẫn trên màn hình. Ngoài ra, bạn cũng nên chạy Troubleshooter với mục Shared Folders. Cách thực hiện cũng tương tự như các bước ở trên. Tuy nhiên ở bước 4, bạn hãy nhấp chọn vào mục Shared Folders là được.
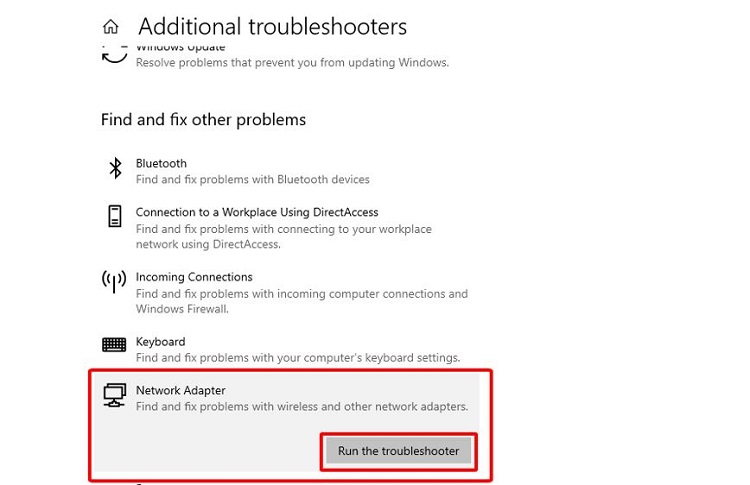
3/ Cập nhật driver cho Network Adapter
Tiếp theo, bạn có thể thử cập nhật driver cho Network Adapter. Dưới đây là cách để bạn có thể làm điều này.
- B1: Nhấn tổ hợp phím Windows + X rồi chọn vào device manager.
- B2: Nhấp vào dấu mũi tên bên cạnh Network Adapter.
- B3:Click chuột phải vào mục ethernet connection rồi chọn update driver.

4/ Thay đổi thiết lập profile mạng
Trên win 10, bạn có thể thiết lập profile mạng ở dạng Private hoặc Public. Với trường hợp bạn để profile ở dạng public thì lỗi Network Discovery có thể xảy ra. Do đó hãy đưa profile về dạng Private bằng cách sau:
- B1: Nhấn tổ hợp phím Windows + I rồi chọn Network & Internet và tiếp tục chọn Status.
- B2: Nhấn chọn Properties, sau đó chọn chọn Private trong phần Network Profile.
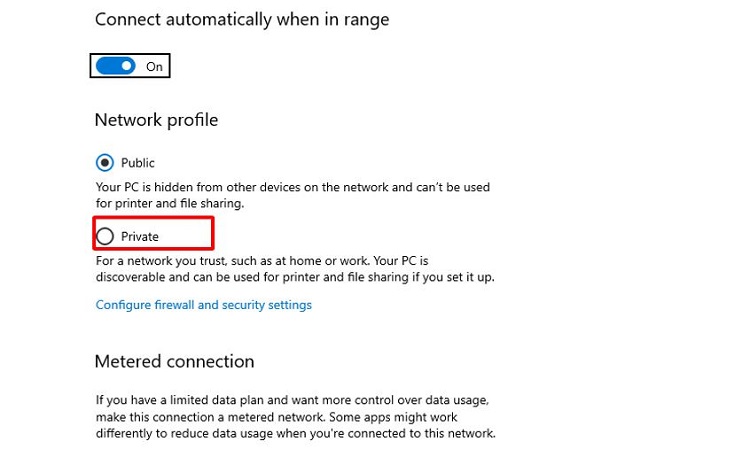
5/ Bật Network Discovery bằng CMD
Bạn cũng có thể thử sử dụng CMD để bật tính năng Network Discovery trên máy tính của mình.
- B1: Nhập từ khóa CMD vào thanh tìm kiếm > click chọn Run as administrator. Điều này sẽ giúp bạn khởi chạy CMD với quyền admin.
- B2: Nhập dòng lệnh netsh advfirewall firewall set rule group=”Network Discovery” new enable=Yes rồi ấn enter. Thao tác này sẽ giúp bạn kích hoạt Network Discovery trên máy tính của mình. Trong trường hợp bạn muốn tắt thì chỉ cần nhập netsh advfirewall firewall set rule group=”Network Discovery” new enable=No rồi enter là được.

6/ Thiết lập Windows Firewall
Lỗi Network Discovery không hoạt động trong Windows 10 cũng có thể là do Windows Firewall. Với trường hợp này thì chúng ta sẽ xử lý như sau:
- B1: Nhập từ khóa control panel rồi enter.
- B2: Mở rộng mục View by rồi chọn Large icons.
- B3: Nhấp chọn vào mục Windows Defender Firewall > tiếp tục chọn Allow an app or feature through Windows Defender Firewall.
- B4: Nhấp vào nút Change Settings trong cửa sổ Allowed apps. Sau đó tìm đến mục Network Discovery và chọn Private.
- B5: Nhấp OK để lưu lại thiết lập.
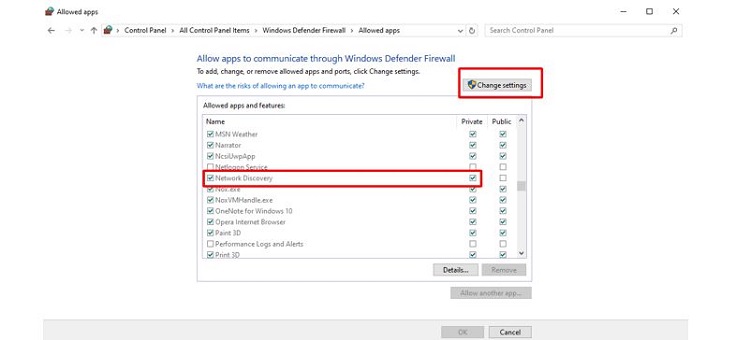
Blog Chăm Chỉ đã hướng dẫn xong các biện pháp xử lý lỗi Network Discovery không hoạt động trong Windows 10. Chúc bạn thành công.
XEM THÊM
- Bạn đã thử cách kích hoạt Copilot trên Windows 10 chưa?
- Lỗi Kernel Power Error trong Windows 10, giải quyết thế nào?