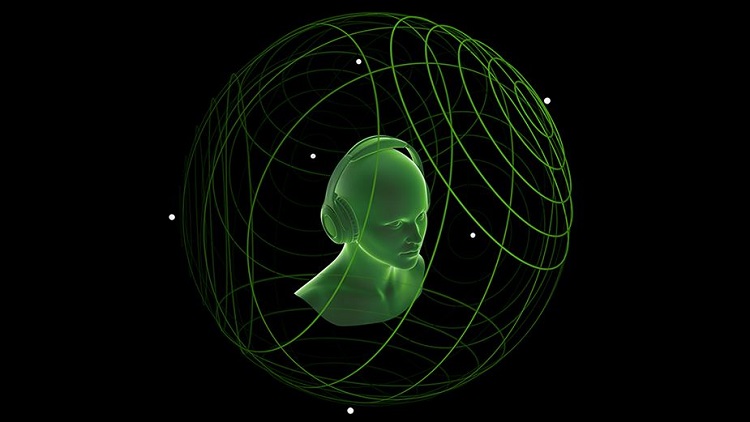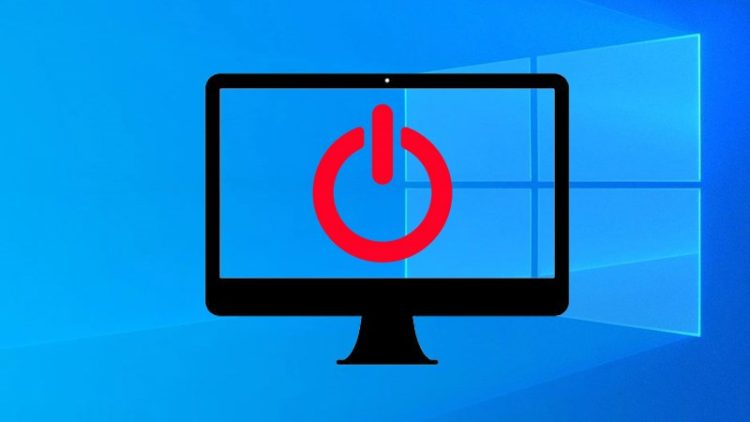Khó chịu với lỗi “No Internet Secured” trên Windows 10? Xem ngay cách khắc phục
Lỗi “No Internet Secured” trên Windows 10 khiến máy tính không thể vào mạng được. Tuy nhiên lỗi này không quá nghiêm trọng và sẽ khắc phục được bằng một số cách được Blog Chăm Chỉ gợi ý trong bài.
Không ai muốn chiếc laptop của mình gặp lỗi. Nhưng dù muốn hay không thì đôi khi laptop vẫn sẽ phát sinh một vài sự cố ngoài ý muốn. Các lỗi trong Windows Blog Chăm Chỉ đã nhắc đến khá nhiều. Trong mục thủ thuật máy tính hôm nay, mình sẽ giúp bạn tìm hiểu về lỗi “No Internet Secured” trên Windows 10. Đây là lỗi khá phổ biến khiến rất nhiều người dùng máy tính đau đầu.

Lỗi “No Internet Secured” trên Windows 10 là gì?
Nội dung
Có khá nhiều người chưa biết No Internet Secured là gì và tại sao mình lại gặp lỗi này. Thực tế, đây là một tình huống khá phổ biến đặc biệt là với laptop. Khi gặp thông báo này có nghĩa là wifi, router và mạng internet đều hoạt động. Nhưng máy tính của bạn sẽ không thể vào được mạng.
Việc xác định nguyên nhân trong trường hợp này là không cần thiết. Bởi lẽ có rất nhiều thứ có thể dẫn đến lỗi No Internet Secured. Nhưng dù vậy thì khả năng cao nhất vẫn là do kết nối wifi có vấn đề.
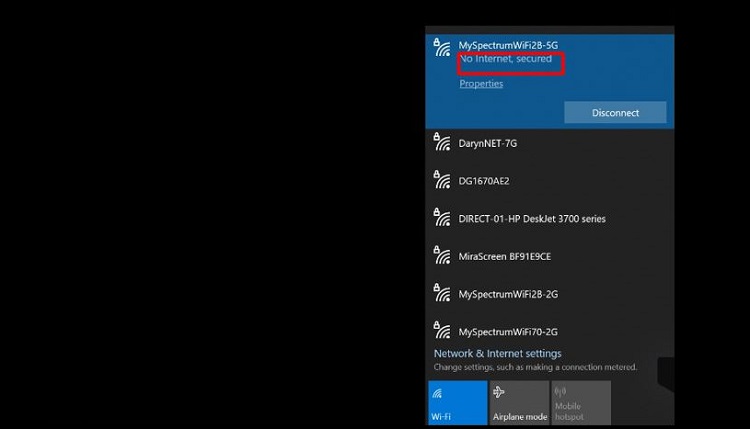
Những cách sửa lỗi “No Internet Secured” trên Windows 10/ 11 mà bạn có thể thử
Dù không phải lỗi nghiêm trọng, nhưng tình trạng No Internet Secured đồng nghĩa với việc bạn không sử dụng được mạng internet. Chắc chắn, công việc hoặc các nhu cầu khác liên quan đến mạng đều không được đáp ứng. Với trường hợp này thì sẽ có một vài cách xử lý phổ biến như sau:
1/ Khởi động lại router và máy tính của bạn
Đầu tiên, hãy thử khởi động lại máy tính cũng như router wifi mà bạn đang dùng. Với các lỗi wifi thông thường thì biện pháp này có thể xử lý khá hiệu quả. Sau khi khởi động lại, bạn thử dùng điện thoại để kết nối wifi. Nếu vẫn truy cập được mà máy tính của bạn lại không được. Vấn đề có thể do thiết bị máy tính nên bạn thực hiện tiếp các cách dưới đây nhé!
2/ Chạy Networking Troubleshooter để fix lỗi
- B1: Nhấn tổ hợp phím Windows + I trên bàn phím rồi chọn vào mục Update & Security.
- B2: Chọn vào phần troubleshoot bên trái > Bạn chọn dòng Additional troubleshooters bên phải.
- B3: Nhấn chọn vào mục Internet Connections > Tiếp tục chọn Run the troubleshooter. Sau đó, bạn một chút để hệ thống tự khắc phục lỗi.
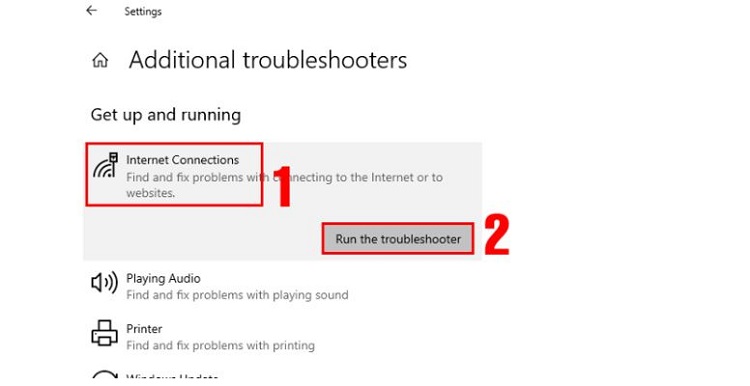
3/ Đặt lại cấu hình IP
- B1: Nhập CMD vào thanh tìm kiếm của máy tính > click chọn Run as administrator. Thao tác này sẽ khởi chạy CMD bằng quyền admin.
- B2: Nhập lệnh ipconfig /releaseipconfig /renew > Bạn nhấn phím enter và đợi trong giây lát để fix lỗi.
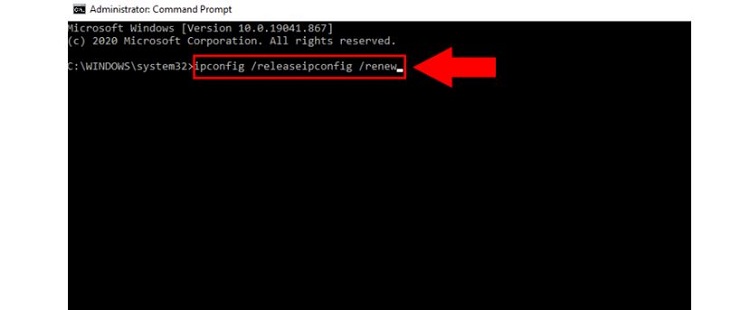
4/ Cài đặt lại Winsock trên máy tính
- B1: Tương tự như cách 3, bạn hãy khởi chạy CMD bằng quyền admin.
- B2: Nhập lệnh netsh winsock reset catalog > Người dùng nhấn Enter và đợi một chút để đặt lại Winsock trên máy tính.
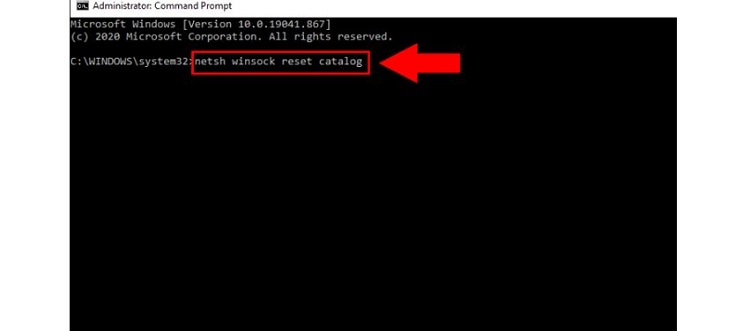
5/ Kiểm tra các thuộc tính kết nối trên máy tính của bạn
- B1: Nhấn Windows + I rồi chọn vào mục Network & Internet.
- B2: Khi cửa sổ mới xuất hiện, hãy chọn vào mục Change adapter options.
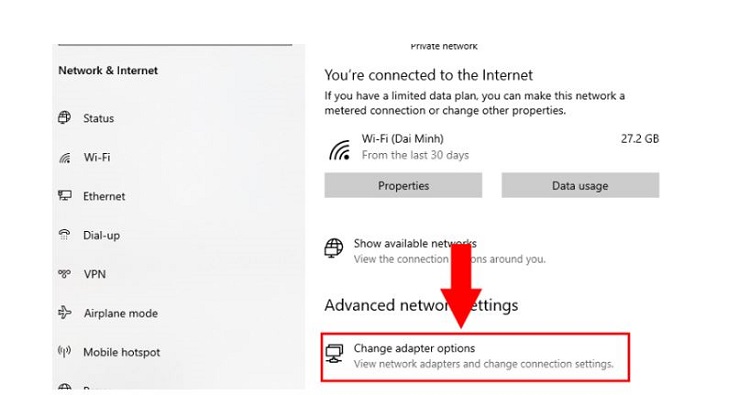
- B3: Click chuột phải vào mạng đang gặp sự cố và chọn vào mục Properties.
- B4: Tick chọn vào tất cả các mục được liệt kê trong ảnh mô tả.
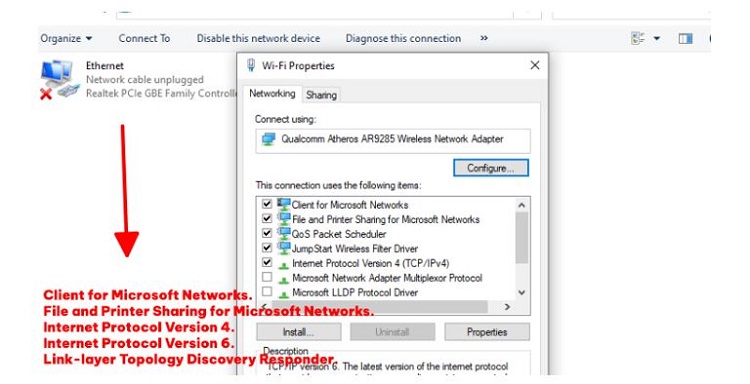
- B5: Khi thực hiện xong các thao tác trên, hãy nhấn chọn ok rồi khởi động lại máy tính của bạn.
6/ Tắt iPv6
Do iPv6 là một giao thức internet khá mới. Vì vậy một số thiết bị mạng sẽ không thể hoạt động ổn định với iPv6. Lúc này, người dùng cần tắt nó đi.
- B1: Nhấn Windows + I rồi chọn vào Network & Internet.
- B2: Chọn Change adapter options > click chuột phải vào mạng đang gặp sự cố và chọn Properties.
- B3: Bỏ tick ở mục Internet Protocol Version 6 rồi lưu lại.
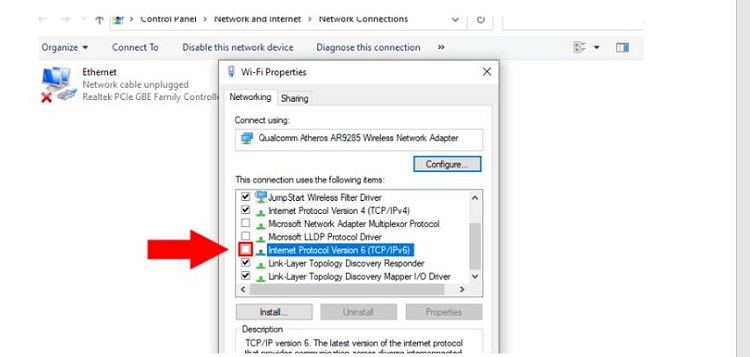
7/ Cập nhật driver mạng
- B1: Click chuột phải vào biểu tượng Windows trên máy tính > Bạn chọn device manager.
- B2: Nhấn đúp chuột vào Network Adapters > Click chuột phải vào mạng bạn đang dùng. Sau đó chọn update driver.
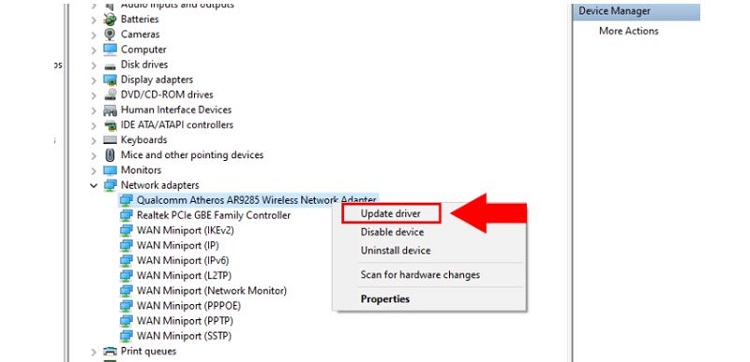
Trên đây là một số cách để bạn có thể fix lỗi “No Internet Secured” trên Windows 10. Blog Chăm Chỉ chúc anh em fix lỗi thành công nha!
THEO DÕI THÊM
- Mách bạn cách mã hóa email trên Microsoft Outlook
- Lỗi Network Discovery không hoạt động trong Windows 10 – Cách sửa nhanh