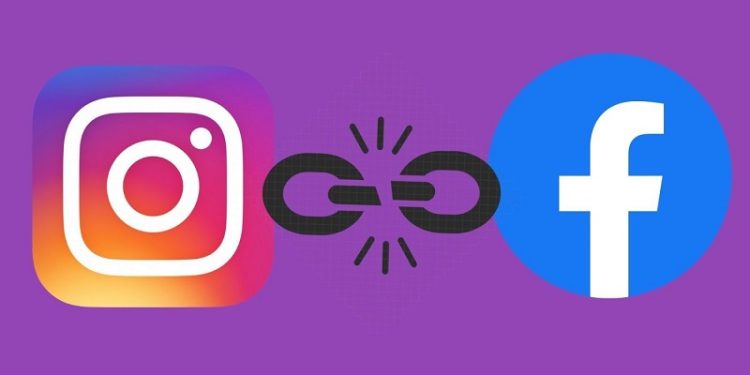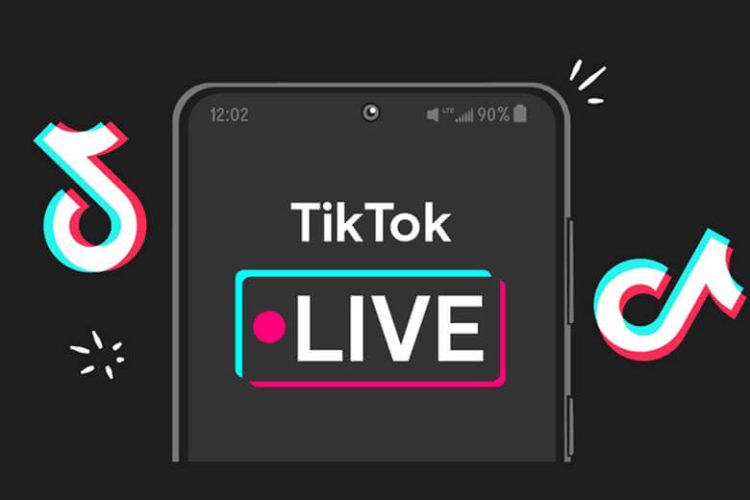Cách bật tắt âm thanh chuyển slide trong PowerPoint nhanh chóng
Bạn chưa biết cách bật tắt âm thanh chuyển slide trong PowerPoint? Hãy theo dõi bài viết dưới đây để bỏ túi mẹo cực hữu ích này nhé!
Nếu bạn muốn làm cho bài thuyết trình của mình thêm sinh động và hấp dẫn hơn bao giờ hết thì hãy thử chèn nhạc hoặc âm thanh vào slide Powerpoint. Âm nhạc sẽ giúp bài thuyết trình của bạn trở nên thú vị hơn. Tuy nhiên trong thời gian thuyết trình bạn muốn tắt âm thanh chuyển slide thì làm như thế nào? Hãy cùng Blog Chăm Chỉ tìm hiểu cách bật tắt âm thanh chuyển slide trong PowerPoint bạn nhé!
Cách bật tắt âm thanh chuyển slide trong PowerPoint
Nội dung
Dưới đây sẽ là các bước chi tiết về cách bật tắt âm thanh chuyển slide trong Powerpoint bạn cần nắm rõ.
Cách bật âm thanh chuyển slide
➤ Bước 1: Đầu tiên các bạn hãy mở bản PowerPoint mà mình chuẩn bị thuyết trình. > Sau đó trên màn hình chính kích chuột vào tab Transitions.
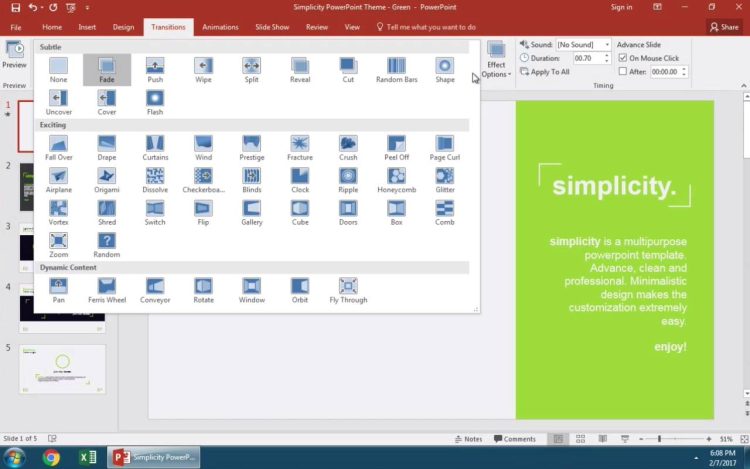
➤ Bước 2: Lúc này ở phần sound bạn hãy chọn những âm thanh có sẵn để tạo âm thanh khi chuyển slide đi.
Cách tắt âm thanh chuyển slide
Tương tự như cách bạn thêm âm thanh chuyển slide bạn cũng có thể tắt âm thanh chuyển slide như sau:
➤ Bước 1: Đầu tiên bạn hãy mở bản PowerPoint của mình ra. > Trên màn hình chính các bạn hãy kích chuột vào tab Transitions.
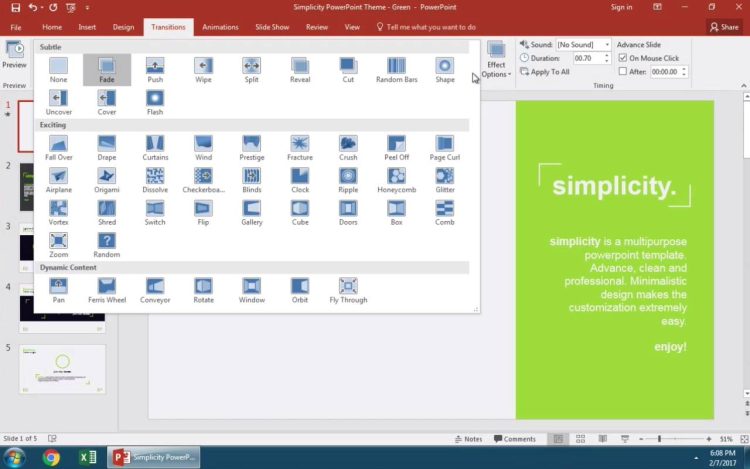
➤ Bước 2: Tại phần sound. > Tiếp theo nếu muốn tắt âm thanh chuyển slide đi thì các bạn chọn No sound. Như vậy là đã hoàn thành cách tắt âm thanh rồi. Thật đơn giản đúng không nào!

Làm sao để tạm dừng âm thanh trong bài thuyết trình PowerPoint?
Nếu bạn muốn trình chiếu bài thuyết trình của mình mà không có người nói (ví dụ như slideshow để khán giả xem trong đám cưới). Thỉnh thoảng, bạn muốn dừng âm thanh để dẫn dắt hoặc trả lời câu hỏi, v.v… Vậy thì cách tạm dừng âm thanh trong bài thuyết trình PowerPoint như thế nào? Hãy thao tác lần lượt theo Blog Chăm Chỉ như sau nhé!
➤Bước 1: Đầu tiên bạn hãy chọn From Beginning từ Start Slide Show tại tab Slide Show. Hoặc bạn có thể nhấn phím F5 cũng được.
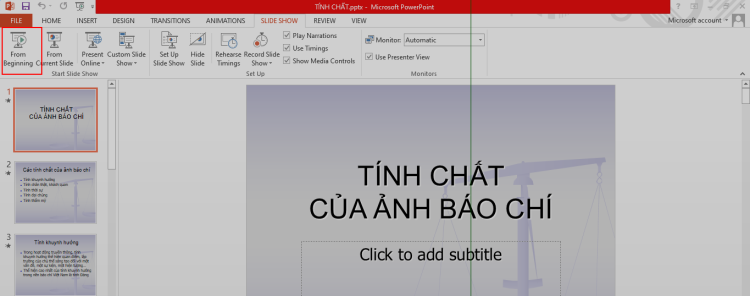
➤Bước 2: Tại slide chứa file âm thanh, bạn sẽ tìm thấy biểu tượng hình chiếc loa trên màn hình chính như hình dưới đây.
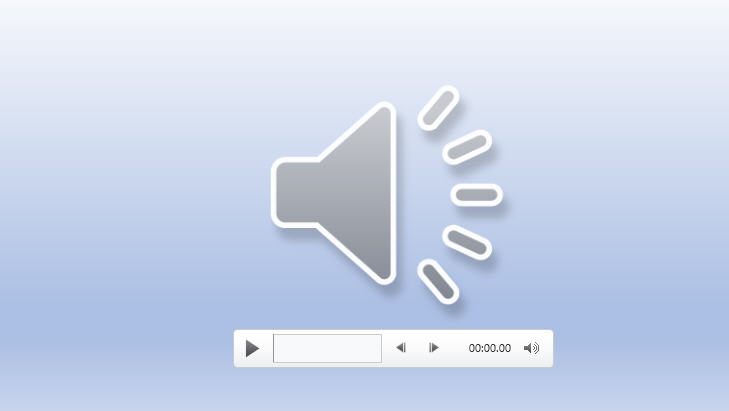
➤Bước 3: Bạn hãy di chuột qua biểu tượng âm thanh. > Lúc này một thanh tiến trình của file âm thanh đó sẽ xuất hiện cùng với thanh trượt âm lượng và xuất hiện nút Play/Pause. > Bạn nhấn chọn vào nút Pause để có thể tạm dừng âm thanh khi thuyết trình.
Ngoài ra, một cách nhanh hơn đó là bạn có thể nhấn tổ hợp phím Alt + P để tạm dừng và tiếp tục âm thanh.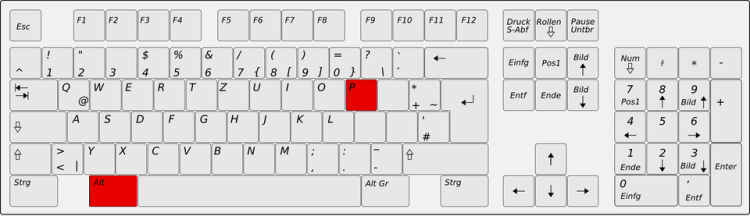
Mách bạn cách chèn âm thanh vào Powerpoint siêu nhanh
Nhiều bạn cũng đã liên hệ hỏi Blog Chăm Chỉ cách chèn âm thanh vào Powerpoint. Vậy nên sau đây sẽ là 2 cạc chèn âm thanh bằng file đã có sẵn hoặc bằng file ghi âm vào powerpoint. Cách thực hiện chi tiết sẽ được trình bày dưới đây. Hãy theo dõi để “lên trình” làm powerpoint nhé!
Chèn âm thanh bằng file có sẵn
Bạn có thể chèn nhạc vào slide trong Powerpoint bằng file nhạc có sẵn trên thiết bị của mình. Để làm được điều này, bạn hãy thao tác theo 3 bước cơ bản sau:
➤ Bước 1: Mở file Powerpoint mà bạn muốn chèn nhạc. > Sau đó chọn tab Insert. > Chọn vào Audio. > chọn Audio on My PC. > Tiếp theo bạn hãy tìm và chọn file nhạc mong muốn rồi nhấn Insert.
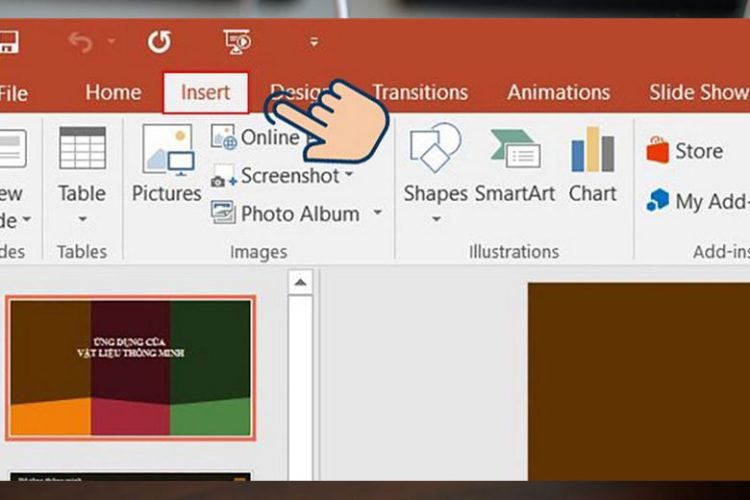
➤ Bước 2: Thiết lập lại trình phát nhạc theo ý muốn bằng cách chọn tab Animations. Sau đó vào Animations Pane.> Tại khung Animations Pane bạn hãy chọn Timing.
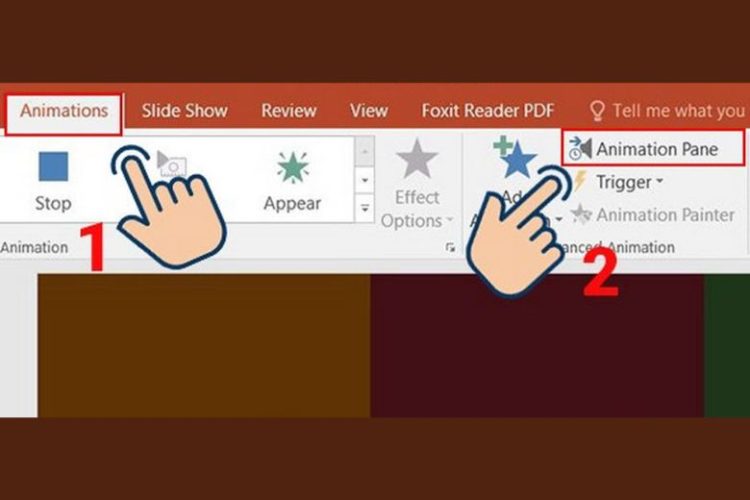
➤ Bước 3: Tại tab Timing bạn chọn vào With Previous, Onclick. Hoặc chọn After Previous. Tại tab Effect bạn chọn vào ô After và nhập số Slides. > Chọn Ok và chọn mục No Sound, và After.
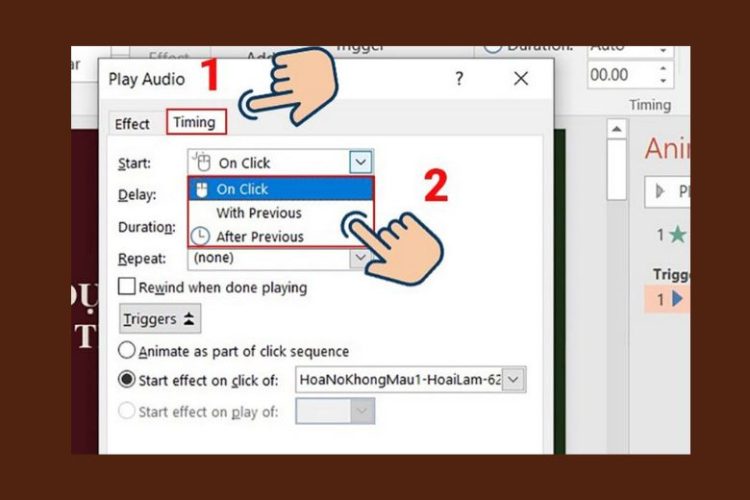
Chèn âm thanh bằng cách ghi âm
Bên cạnh cách chèn nhạc vào Powerpoint bằng file có sẵn. Bạn cũng có thể sử dụng file ghi âm để tạo âm thanh cho slide của mình. Để ghi âm và chèn nhạc vào bài trình chiếu Powerpoint, hãy làm theo các bước như sau:
➤ Bước 1: Đầu tiên bạn hãy chọn Chèn âm thanh. > Chọn mục Ghi âm.
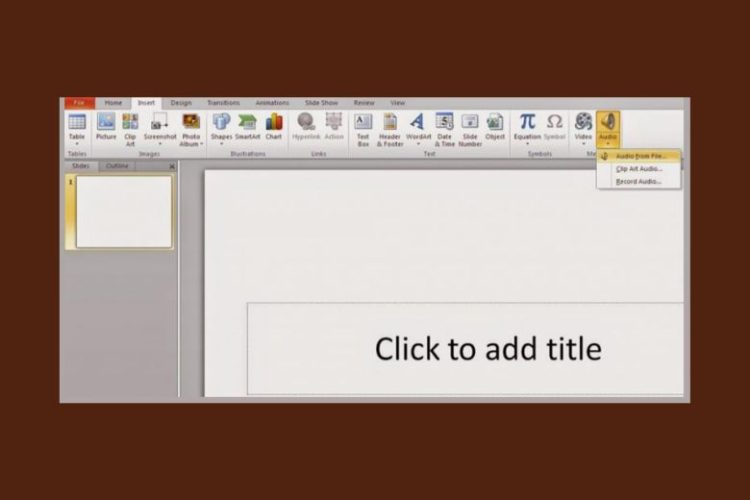
➤ Bước 2: Tiếp theo bạn nhập tên của âm thanh. Chọn vào Ghi rồi nói trực tiếp vào microphone để có thể ghi âm.
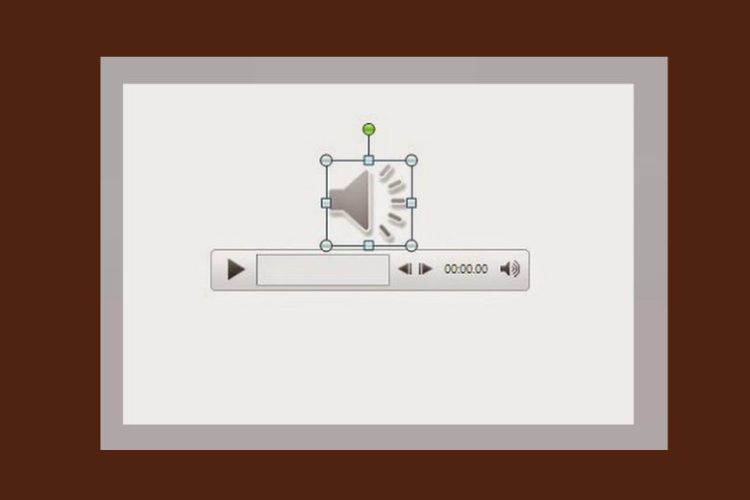
➤ Bước 3: Chọn vào mục Dừng và Phát để có thể xem và kiểm tra lại phần âm thanh mà mình đã ghi được chèn vào Powerpoint.
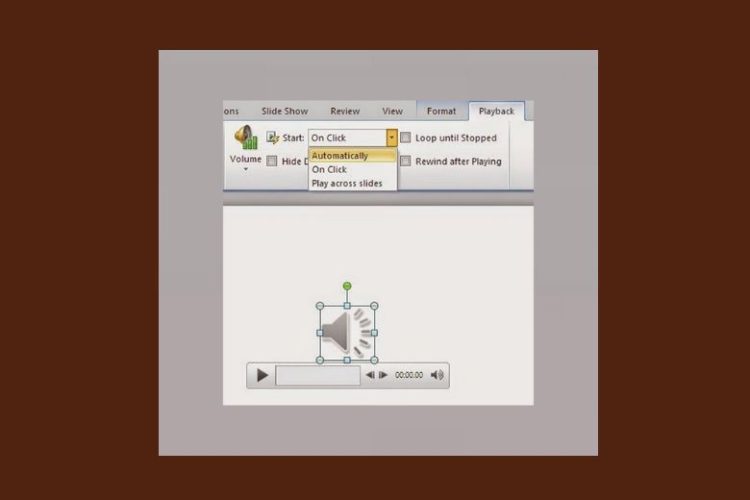
Trên đây là cách bật tắt âm thanh chuyển slide trong PowerPoint nhanh chóng và hữu ích. Hãy nhanh tay theo dõi Blog Chăm Chỉ để học thêm những bí kíp hay ho hơn nhé! Chúc các bạn thực hiện thành công.
Có thể bạn quan tâm:
➤Cách chuyển slide từ Powerpoint sang Canva siêu nhanh
➤Cách tạo hiệu ứng âm thanh vỗ tay trong PowerPoint siêu dễ