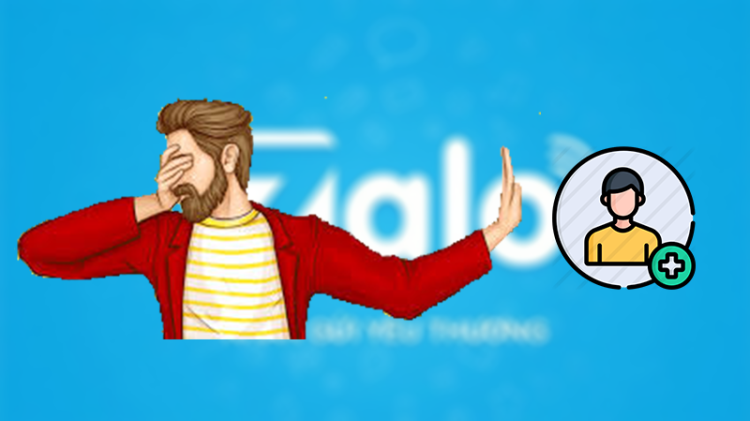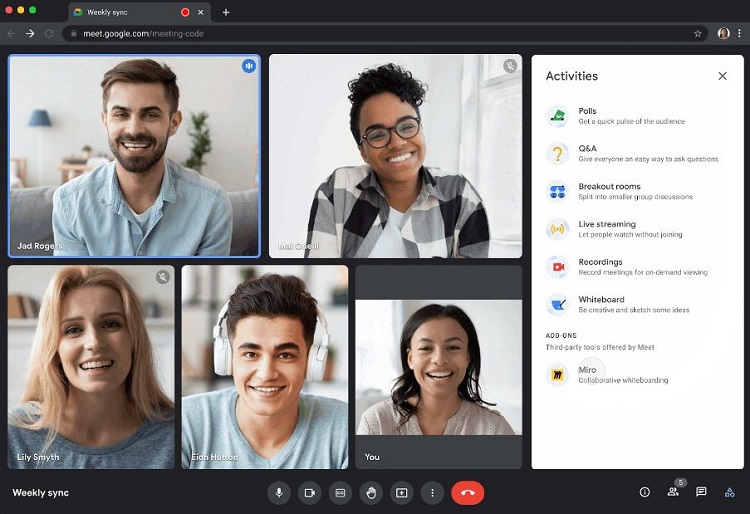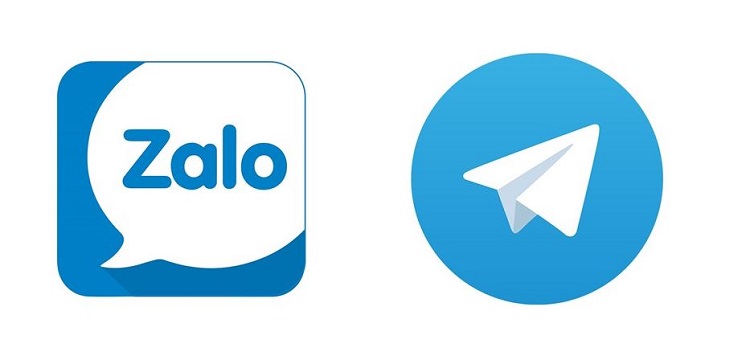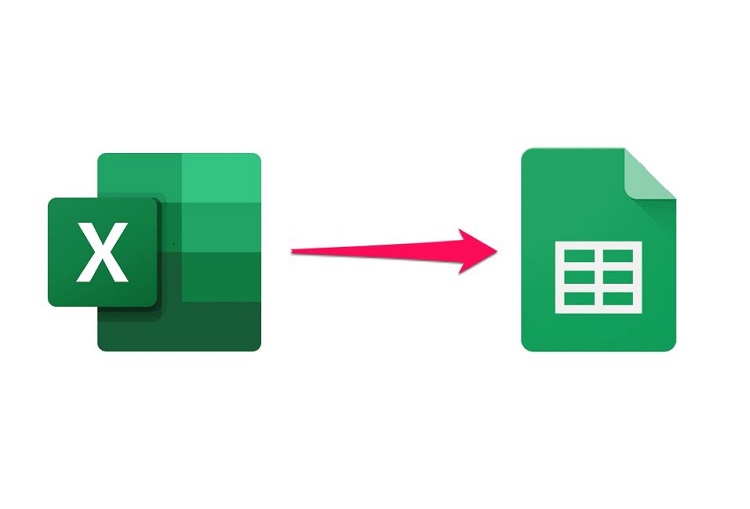Tham khảo cách chèn công thức toán học trên Google Docs cực dễ
Cách chèn công thức toán học trên Google Docs chính là thủ thuật văn phòng mà Blog Chăm Chỉ hôm nay muốn chia sẻ đến bạn. Các bước thực hiện không quá khó khăn, ngược lại rất dễ thực hiện nên bạn đừng lo lắng nhé!
Google Docs hiện đang là công cụ soạn thảo văn bản rất được yêu thích bởi các tính năng hữu ích mà nó mang lại. Với Google Docs, bạn không chỉ có thể dễ dàng chia sẻ tài liệu với người khác, hoặc có thể chèn ảnh, chèn biểu đồ, ký tự đặc biệt,… Mà bạn còn có thể chèn công thức toán học cực kỳ dễ dàng. Vậy nên, nếu như bạn có nhu cầu chèn công thức trong quá trình soạn thảo văn bản. Hãy tham khảo cách chèn công thức toán học trên Google Docs được Blog Chăm Chỉ chia sẻ dưới đây nha.
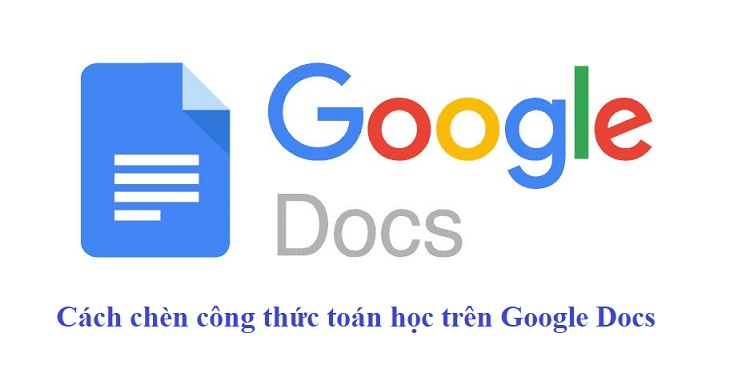
Hướng dẫn cách chèn công thức toán học trên Google Docs đơn giản
Cách chèn công thức, phương trình toán học như: căn bậc hai, căn bậc ba, số thập phân, số mũ, tích phân vào Google Docs là nhu cầu của nhiều người dùng. Nhất là đối với học sinh, sinh viên hoặc giáo viên. Đừng lo, cách thực hiện vô cùng nhanh gọn lẹ vì Google Docs có sẵn công cụ để bạn chèn công thức. Cụ thể như sau:
Các bước gõ công thức toán học trên Google Docs chi tiết
- Bước 1: Bạn truy cập vào Tài liệu (Google Docs) và nhấn vào dấu + để bắt đầu soạn thảo như bình thường. (Hoặc có thể mở tài liệu Google Docs sẵn có mà bạn cần chèn công thức toán học).
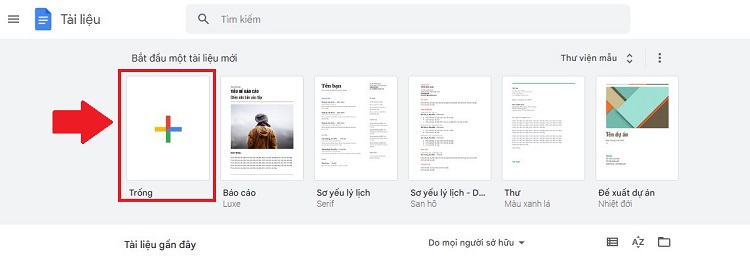
- Bước 2: Tại trang soạn thảo, bạn nhấn vào tab Chèn > Chọn Phương trình (như hình ảnh bên dưới).
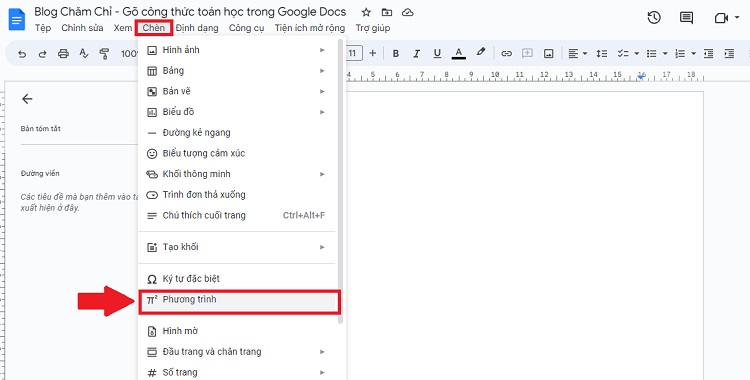
- Bước 3: Ngay lập tức, nhóm các công thức bao gồm (Ký tự Hy Lạp, Toán tử khác, Quan hệ, Toán tử, Mũi tên) sẽ hiển thị ở góc trên bên trái. Tùy theo nhu cầu của bạn muốn chèn công thức nào, bạn hãy nhấn vào dấu mũi tên bên cạnh nhóm công thức đó và chọn công thức mình cần. Lưu ý, các công thức quen thuộc như căn bậc, số mũ,… nằm ở mục Toán tử.
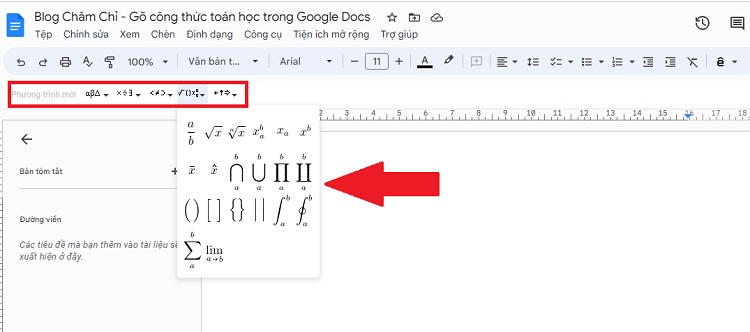
- Bước 4: Sau khi chọn vào công thức bạn muốn, công thức đó sẽ hiển thị ở vị trí soạn thảo văn bản > Lúc này, bạn nhập số vào để hoàn tất phương trình.
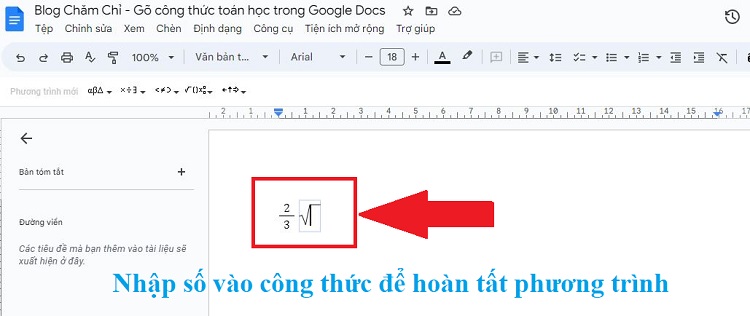
- Bước 5: Sau khi chèn công thức xong, bạn sẽ thấy các nhóm công thức trên thanh công cụ sẽ bị làm mờ. Nếu bạn cần thêm công thức mới, bạn chỉ cần nhấn vào chữ “Phương trình mới” thì các nhóm công thức này sẽ hiển thị trở lại. Và bạn thực hiện chèn công thức tương tự như các bước trên là được.
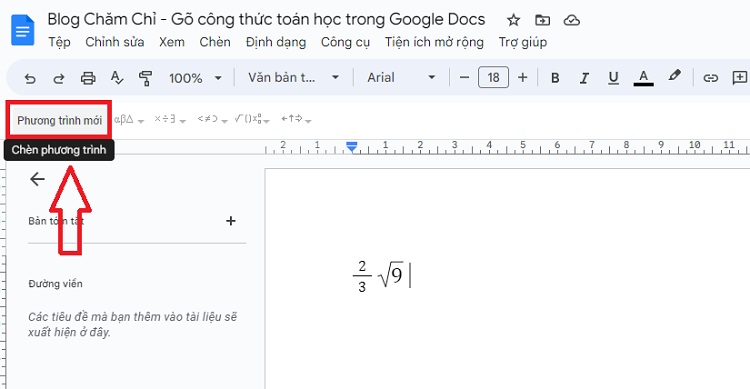
Lưu ý:
Khi đã hoàn tất quá trình chèn công thức cho văn bản của mình. Trong trường hợp bạn không muốn hiển thị thanh công cụ phương trình này. Thì hãy nhấn vào tab Xem > Bỏ tick chọn ở dòng “Hiển thị thanh công cụ phương trình”. Sau đó, thanh công cụ phương trình này sẽ biến mất. Tick chọn dòng này nếu bạn muốn hiển thị trở lại thanh công cụ phương trình.
Trên đây chính là toàn bộ cách chèn công thức toán học trên Google Docs. Quá là đơn giản đúng không nè? Mong rằng thủ thuật này sẽ giúp bạn tiện lợi hơn trong việc soạn thảo, phục vụ cho học tập, công việc của mình nha. Đừng quên theo dõi thêm nhiều thủ thuật văn phòng hay ho khác của Blog Chăm Chỉ nhé!
BÀI VIẾT KHÁC:
- Cách chèn link liên kết trong văn bản Google Docs chi tiết
- Mách bạn cách sử dụng từ điển Dictionary trên Google Docs