Cách chỉnh ngày tháng trong Excel không bị ngược, lưu ngay!
Trong khi sử dụng Excel, chắc hẳn đã không ít lần bạn gặp phải lỗi ngày tháng bị đảo ngược. Nguyên nhân phổ biến thường do vị trí hiện tại của thiết bị không phải ở Việt Nam hoặc ngôn ngữ không phải tiếng Việt. Nếu bạn thường gặp phải tình trạng này và muốn tìm cách khắc phục, cùng Blog Chăm Chỉ tìm hiểu các cách chỉnh ngày tháng trong Excel không bị ngược trong bài viết dưới đây nhé!
Nguyên nhân khiến ngày tháng trong Excel bị đảo ngược
Nội dung
Ngày tháng năm là một trong những dữ liệu mà bạn sẽ thường xuyên sử dụng để nhập vào Excel. Và việc ngày tháng năm khi được nhập vào bị đảo lộn có thể do một số nguyên nhân mà Blog Chăm Chỉ tổng hợp sau đây:
- Vị trí hiện tại của thiết bị không phải là ở Việt Nam, hoặc ngôn ngữ cài đặt của thiết bị không phải tiếng Việt. Đây là một trong những nguyên nhân hàng đầu khiến ngày tháng trong Excel bị đảo ngược.
- Có thể do dữ liệu bạn sao chép từ nơi khác bị lỗi về định dạng ngày/tháng/năm.
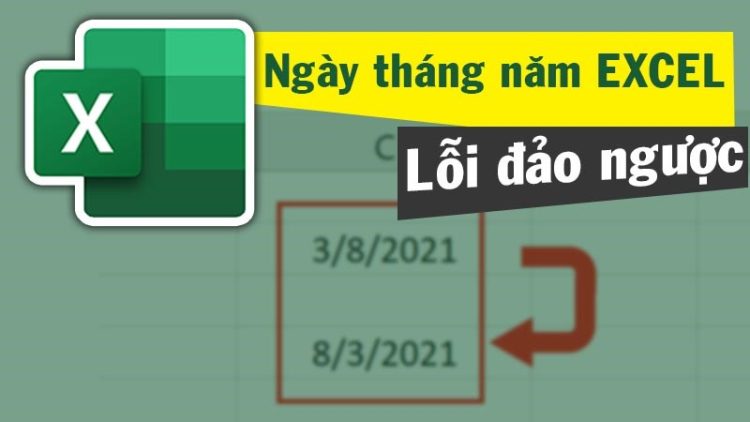
Cách chỉnh ngày tháng trong Excel không bị ngược
Đây là tình trạng thông thường mà hầu như ai cũng từng gặp qua khi sử dụng Excel. Để chỉnh lại ngày tháng về đúng định dạng như thông thường chúng ta thường sử dụng thì bạn có thể tham khảo một số cách dưới đây.
Đổi vị trí hiện tại của thiết bị sang Việt Nam
Có thể do vị trí của thiết bị không phải ở Việt Nam nên định dạng ngày tháng sẽ bị ngược so với thông thường. Để chỉnh lại vị trí hiện tại, bạn có thể thực hiện theo các bước sau đây:
➤Bước 1: Chọn ô dữ liệu mà bạn muốn thay đổi định dạng > Click vào Number ở phía trên thanh công cụ.
➤Bước 2: Hộp thoại Format Cells xuất hiện, trong tab Number, bạn hãy chọn mục Date > Tại phần Locale (Location), tìm và chọn Vietnamese.
➤Bước 3: Sau đó, ở mục Type, bạn hãy chọn cách hiển thị mong muốn cho dữ liệu ngày, tháng, năm.
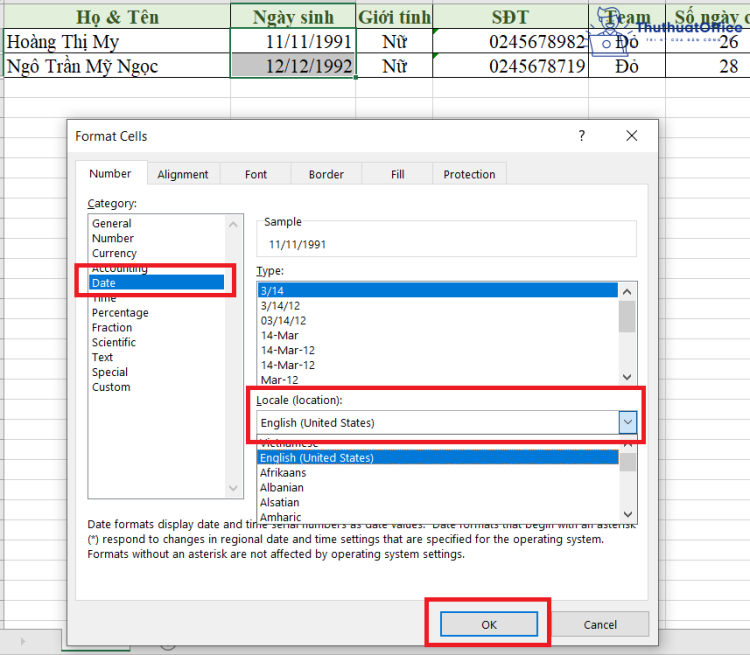
Như vậy là đã hoàn thành quy trình chỉnh lại vị trí sang Việt Nam, bạn hãy nhập lại ngày tháng để kiểm tra xem dữ liệu đã đúng định dạng hay chưa nhé!
Chuyển ngôn ngữ Window sang tiếng Việt
Cách tiếp theo để chuyển về đúng định dạng ngày tháng năm đó là chuyển ngôn ngữ của thiết bị về tiếng Việt. Các thao tác thực hiện vô cùng đơn giản theo các bước dưới đây:
➤Bước 1: Trong thanh tìm kiếm ở góc trái phía dưới màn hình, bạn gõ và tìm kiếm Control Panel.
➤Bước 2: Click chọn Control Panel.
➤Bước 3: Trong mục Clock and Region, bạn hãy nhấn chọn Region.
➤Bước 4: Tại đây, hộp thoại xuất hiện, trong tab Formats, tại phần Short date và Long date, bạn hãy chọn cách hiển thị là dd/MM/yyyy và sau đó nhấn chọn OK là hoàn thành.
Sau khi kết thúc các bước, bạn có thể nhập lại dữ liệu ngày tháng năm trong Excel để xem đã hiển thị đúng định dạng hay chưa nhé!
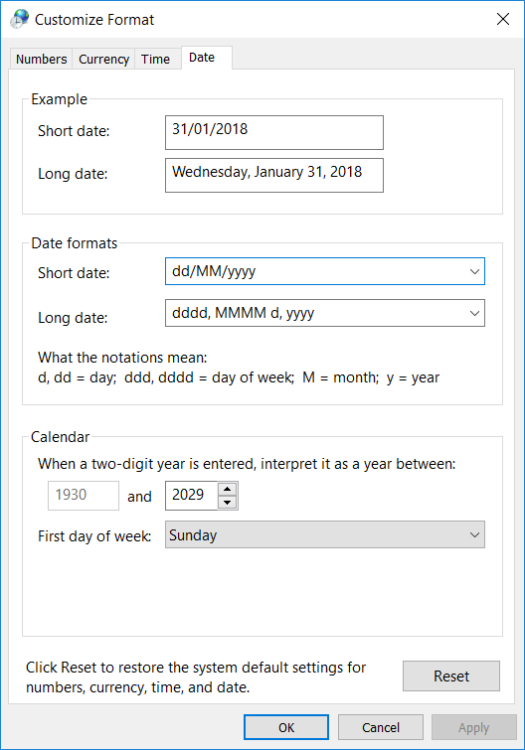
Nhập dữ liệu thủ công theo định dạng ngày, tháng, năm
Một cách khác để khắc phục tình trạng đảo ngược ngày tháng trong Excel là bạn nhập thêm dấu ‘ trước dữ liệu kiểu thời gian. Với dấu ‘ này, Excel sẽ hiểu dữ liệu này thuộc dãy ký tự và không tự động chuyển sang kiểu Date theo mặc định của hệ thống.
Trên đây là chia sẻ của Blog Chăm Chỉ về cách chỉnh ngày tháng trong Excel không bị ngược. Hi vọng với thông tin trong bài viết trên, bạn có thể dễ dàng khắc phục và nhập dữ liệu ngày tháng năm một cách dễ dàng. Nếu thấy hay, đừng quên lưu lại và chia sẻ những nội dung này đến bạn bè và người thân nhé. Chúc bạn thành công!
Có thể bạn quan tâm:
- Sử dụng tổ hợp phím gạch ngang chữ trong Excel? Thử ngay
- Lưu ngay cách dùng hàm IF trong Excel với nhiều điều kiện




