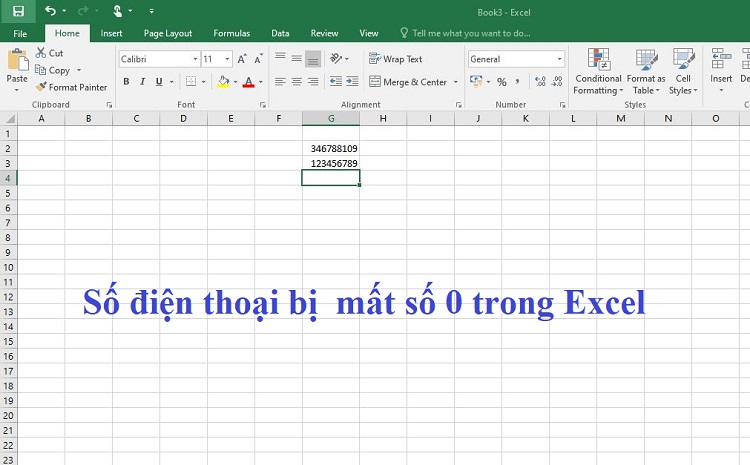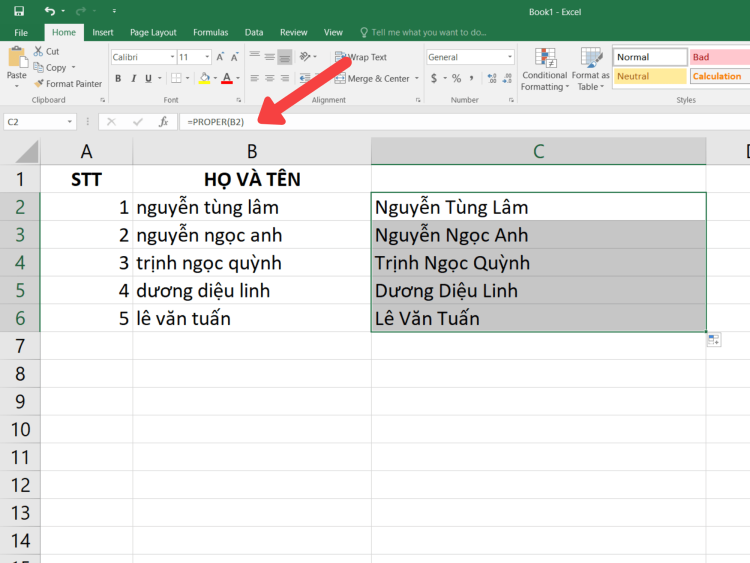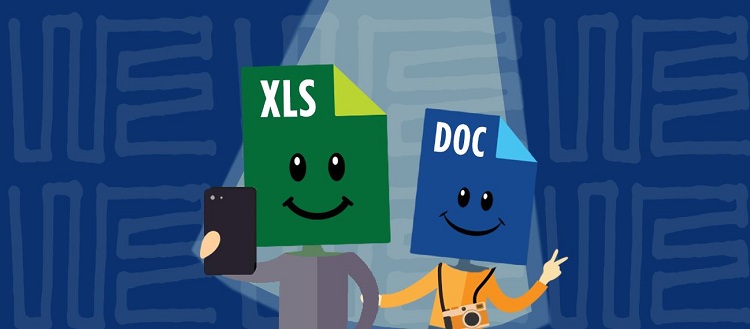Cách chuyển file ảnh sang Word trên Google Drive như thế nào?
Nhiều anh em đang tìm cách chuyển file ảnh sang Word trên Google Drive để thuận tiện lấy dữ liệu trong hình ảnh. Blog Chăm Chỉ đã hướng dẫn chi tiết cách thực hiện, theo dõi ngay để biết cách làm nha.
Trong quá trình làm việc hay học tập, đôi khi bạn sẽ nhận được các tệp làm việc bằng hình ảnh có chứa văn bản. Và bạn cần phải chỉnh sửa, lưu giữ, lấy các văn bản trong ảnh đó. Vì vậy, cách chuyển file ảnh sang Word trên Google Drive rất được quan tâm. Nhận biết nhu cầu này, Blog Chăm Chỉ sẽ hướng dẫn cách chuyển trong tích tắc để bạn thực hiện.
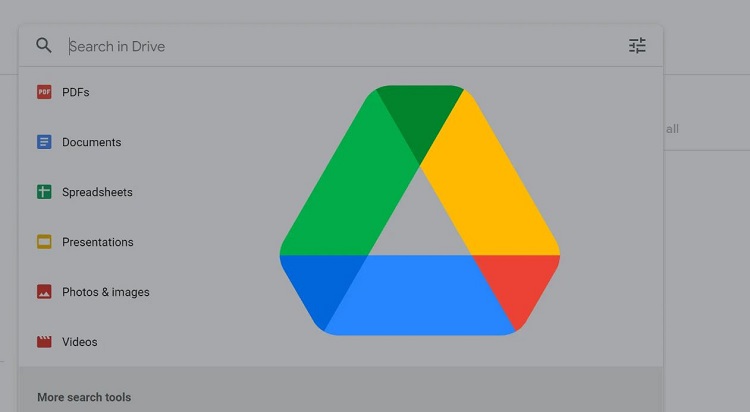
Hướng dẫn từ A đến Z cách chuyển file ảnh sang Word nhanh gọn lẹ
Nội dung
Có rất nhiều cách chuyển file ảnh sang Word khác nhau và một trong số đó là sử dụng Google Drive. Bởi Google Drive là phần mềm rất phổ biến, quen thuộc với dân văn phòng. Hơn nữa, ưu điểm lớn nhất là thực hiện nhanh chóng, người dùng không cần phải sử dụng/cài đặt phần mềm khác.
Cách chuyển hình ảnh thành văn bản bằng Google Drive cụ thể
Hướng dẫn chuyển file hình ảnh sang Word trên Google Drive chi tiết sẽ giúp bạn thực hiện thủ thuật này đơn giản hơn. Admin sẽ hướng dẫn trên máy tính (Google Drive trên trình duyệt Chrome). Các thiết bị khác bạn thực hiện tương tự nhưng giao diện sẽ có chút khác biệt nha.
- Bước 1: Người dùng mở Google Drive lên > Đăng nhập tài khoản của mình.
- Bước 2: Nhấn vào nút Mới có dấu + góc trên cùng bên trái màn hình.
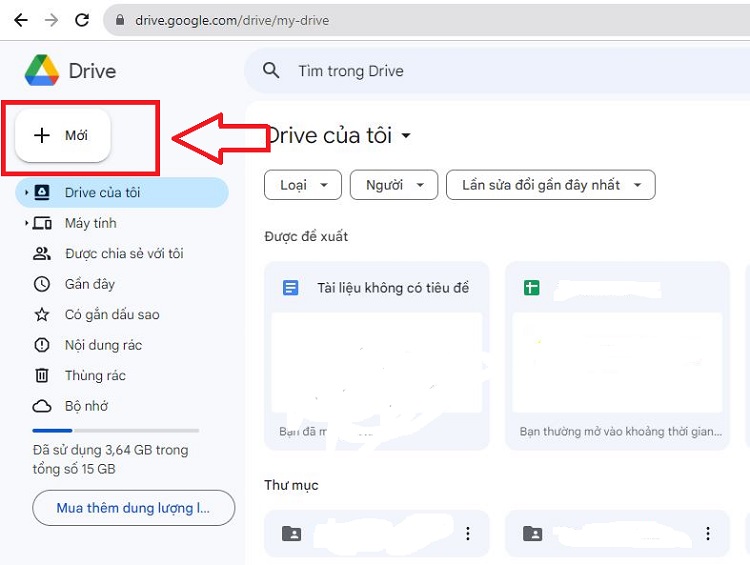
- Bước 3: Tiếp tục nhấn vào Tải tệp lên ở danh sách tùy chọn > Nhấn tải file ảnh bạn cần chuyển.
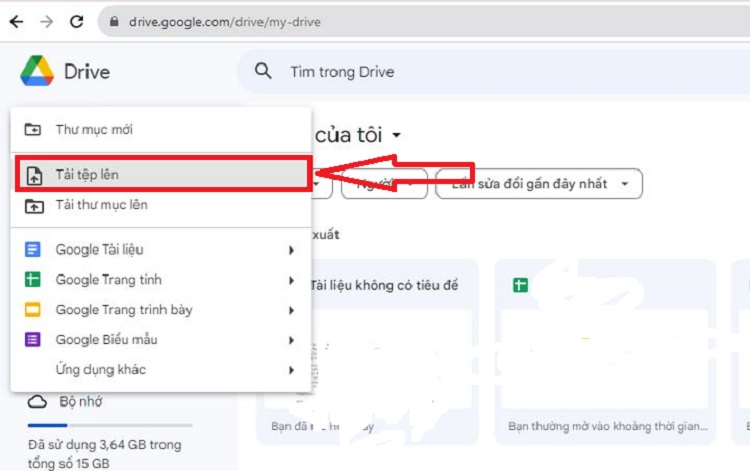
- Bước 4: Sau khi tải ảnh đó lên xong, tại vị trí ảnh đó ở Google Drive > Bạn nhấn chuột phải và chọn Mở bằng > Tiếp tục chọn Google tài liệu.

- Bước 5: Đợi một khoảng thời gian để Google Drive chuyển đổi > Sau đó, bạn sẽ thấy hình ảnh hiện ở trên và văn bản trích xuất hiện bên dưới (như hình)
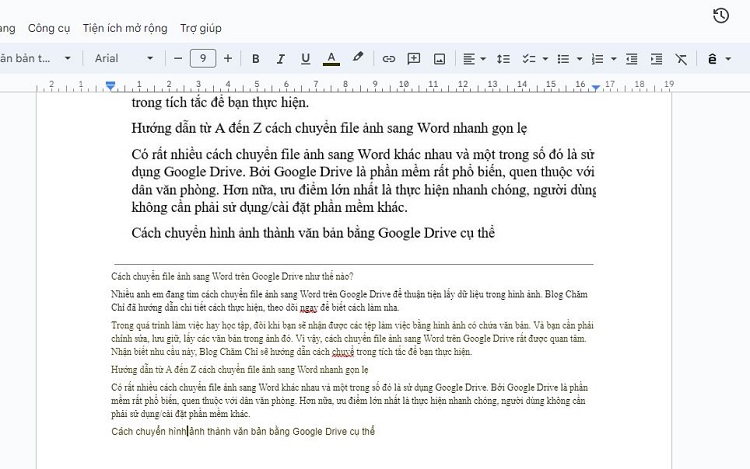
- Bước 6: Tiến hành chỉnh sửa văn bản theo nhu cầu > Nếu bạn muốn tải file này về thì nhấn tab Tệp > Tải xuống > Chọn mục Microsoft Word (.docx) là hoàn tất quá trình này.

Một số cách đổi hình ảnh thành file Word khác
Ngoài Google Drive, bạn có thể nhờ đến các phần mềm chuyển đổi online khác cũng rất “lẹ làng” và đơn giản. Hiện nay, 3 công cụ được nhiều người sử dụng thường xuyên là:
- Convertio: Bạn truy cập vào link TẠI ĐÂY > Nhấn vào nút Chọn tập tin ở khung > Tải hình ảnh có chứa văn bản bạn muốn lấy > Sau khi tải lên thì nhấn vào nút Chuyển đổi màu đỏ > Khi quá trình này hoàn tất thì nhấn tải file về là xong.
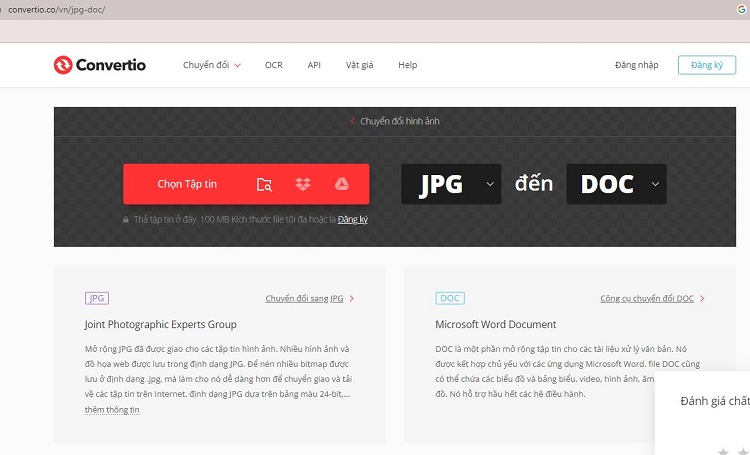
- Smallpdf: Đây cũng là một công cụ dân công nghệ hay sử dụng để chuyển đổi file. Bạn có thể sử dụng ứng dụng này bằng cách nhấn vào link TẠI ĐÂY > Sau đó bạn chuyển file từ JPG sang PDF > Sau đó tiếp tục chuyển sang file Word. Có hơi rắc rối một xíu nhưng khá là nhanh đơn nên bạn đừng vội bỏ qua nha.
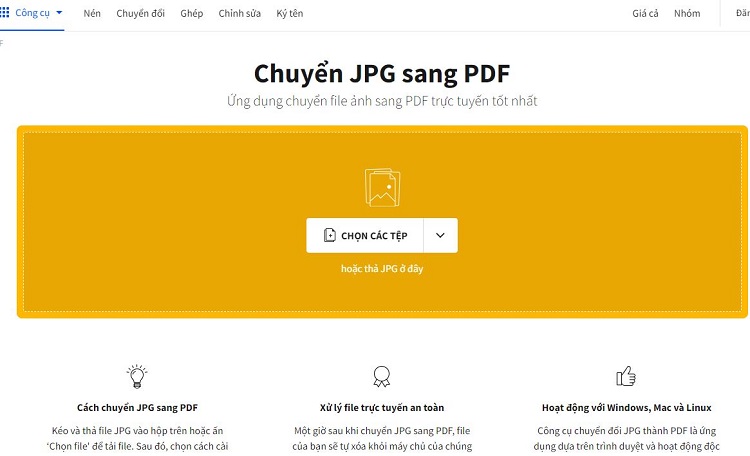
- online-convert: Công cụ này cũng giúp bạn chuyển file ảnh sang Word rất đơn giản, dễ thực hiện. Chỉ cần nhấn vào đường link > Bạn nhấn nút chọn file > Tiếp tục thực hiện theo hướng dẫn.
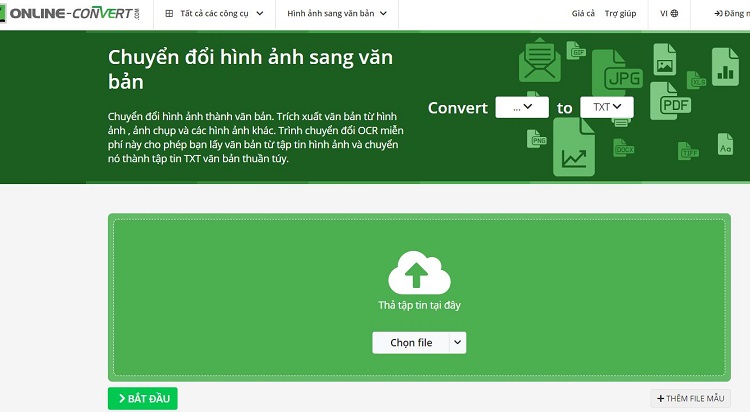
Trên đây là toàn bộ các bước của thủ thuật Cách chuyển file ảnh sang Word trên Google Drive. Blog Chăm Chỉ chúc anh em thực hiện thành công và đừng quên xem thêm nhiều bài thủ thuật hữu ích khác của mình nhé. Nếu có thắc mắc, vui lòng để lại bình luận để được giải đáp.
XEM THÊM
- [Thủ Thuật] Hướng Dẫn Lấy Lại File Đã Xóa Trên Google Drive
- [Bật Mí] Cách Xử Lý Google Drive Không Thể Phát Video Đơn Giản