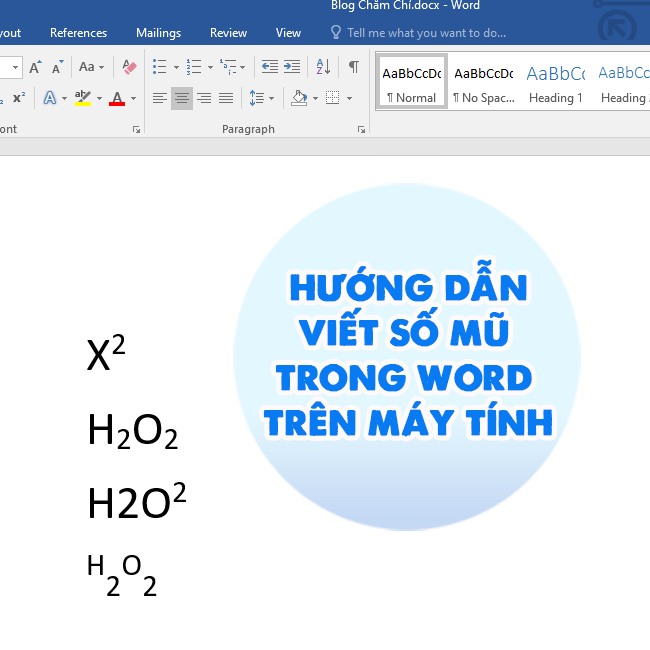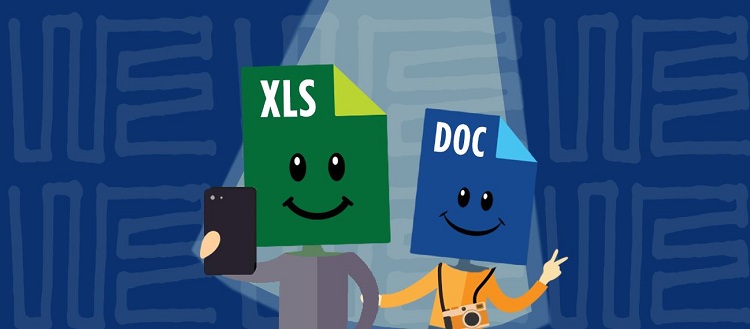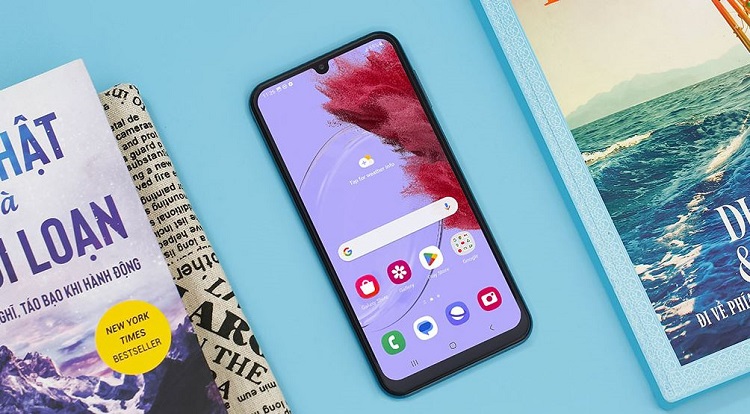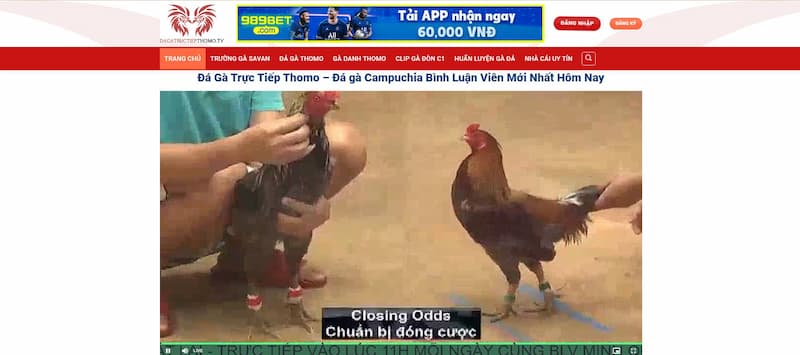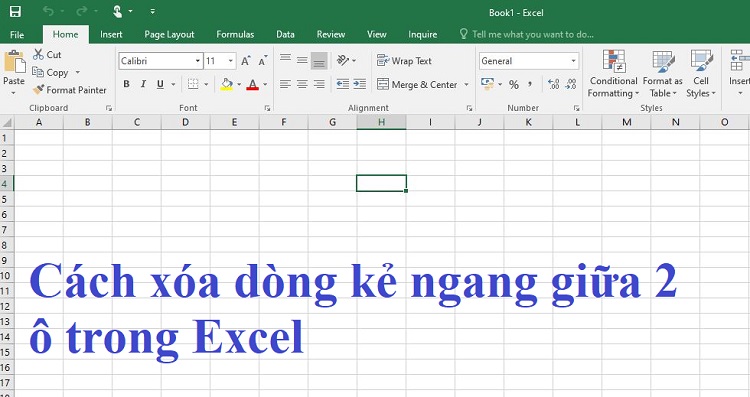Bật mí cách cố định ảnh trong Excel khi lọc dữ liệu cực đơn giản
Excel là một trong những công cụ không thể thiếu đối với dân văn phòng và các bạn sinh viên. Những thao tác Excel tưởng dễ nhưng lại làm nhiều người dùng phải “khóc thét”. Chẳng hạn như việc lọc dữ liệu Excel làm các hình ảnh có trong ô bị “bay màu”, lệch đi lung tung. Tuy đây là tình trạng thường gặp và khá dễ khắc phục nhưng nhiều bạn mới nhập môn Excel thường chưa biết cách xử lý. Sau đây là cách cố định ảnh trong Excel khi lọc dữ liệu mà Blog Chăm Chỉ tìm hiểu được. Cùng khám phá nhé!
Tại sao cần cố định một ảnh khi chèn ảnh vào ô trong Excel?
Nội dung
Bạn có từng thắc mắc khi ta chèn ảnh vào ô Excel, ảnh sẽ thường hiện nhỏ hoặc to hơn kích thước của ô không? Hoặc khi bạn đã chèn ảnh vào ô nhưng lúc chỉnh hàng, cột thì ảnh lại bị biến dạng. Khi gặp những tình trạng này, ta cần phải làm gì nhỉ?
Thông thường, chúng ta có thể chỉnh sửa bằng cách kéo các góc ảnh. Ta căn chỉnh và kéo các góc ảnh theo chiều trên dưới, trái phải để vừa với ô Excel. Tuy nhiên, nếu sau đó bạn thao tác chèn thêm ô, cột hoặc thay đổi kích thước bảng giá trị thì ảnh sẽ lại bị lệch ra khỏi giới hạn ô Excel.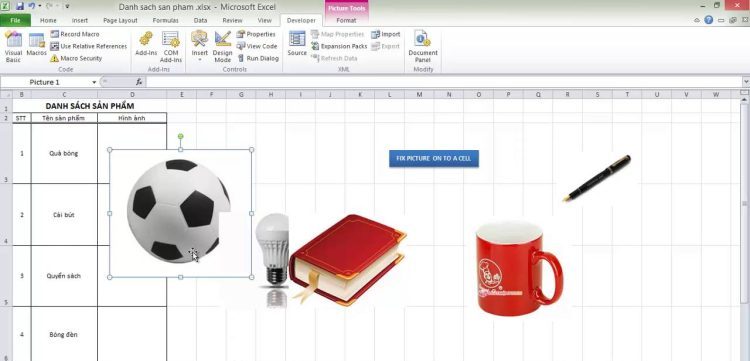
Nếu bạn gửi các file Excel có ảnh chèn qua gmail thì trường hợp trên cũng có thể xảy ra. Khi đối tác của bạn tải file dữ liệu về, các hình ảnh trong file có thể bị lệch khỏi vị trí ban đầu. Những vấn đề này có thể gây phiền toái, khó chịu cho người nhận khi phải căn chỉnh lại toàn bộ.
Thông qua những ảnh hưởng trên đây, ta cũng đã biết tại sao cần cố định ảnh trong ô Excel để vị trí cũng như kích thước của ảnh không bị thay đổi. Tiếp theo đây, Blog Chăm Chỉ sẽ mách bạn cách cố định ảnh trong Excel khi lọc dữ liệu. Cùng tìm hiểu nhé!
Các bước chèn ảnh trong Excel khi lọc dữ liệu
Trước khi cố định một ảnh khi chèn ảnh vào ô trong Excel. Bạn nên thực hiện đúng thao tác để hình ảnh hiện trên trang một cách rõ nét nhất. Hãy làm theo các bước sau đây.
➤ Bước 1: Tại trang tính Excel, bạn hãy nhấp chuột trỏ vào ô sẽ chèn hình ảnh.
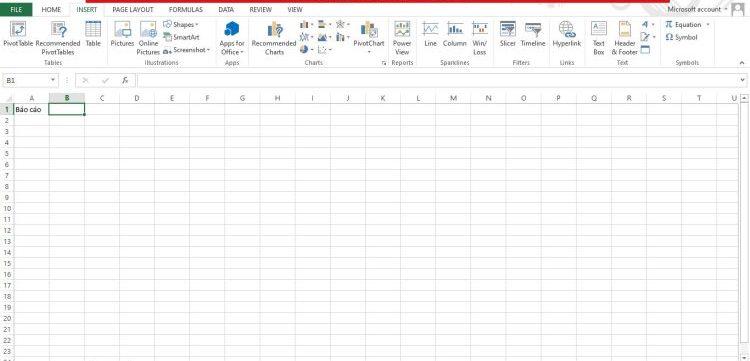
➤ Bước 2: Trên thanh công cụ bạn chọn mục Insert. > Chọn biểu tượng Pictures (Biểu tượng này cho phép bạn chèn ảnh vào ô trong Excel).
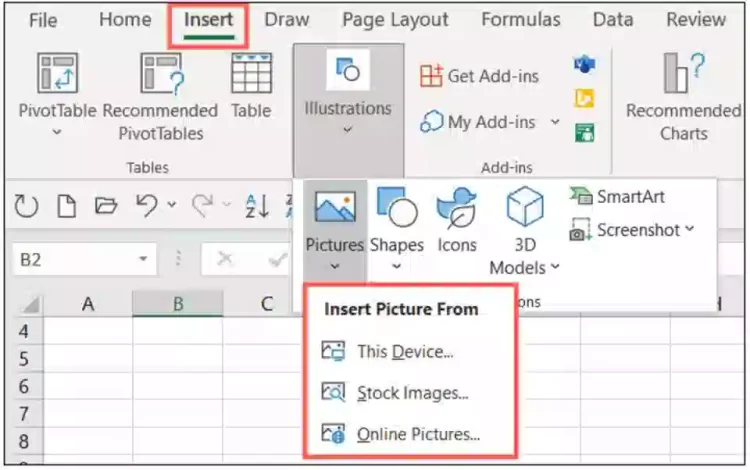
➤ Bước 3: Tiếp theo, bạn truy cập vào các Folder và chọn ảnh muốn chèn. > Kích chuột trái vào ảnh và chọn Insert. Lúc này ảnh sẽ xuất hiện trên ô/trang tính của bạn.
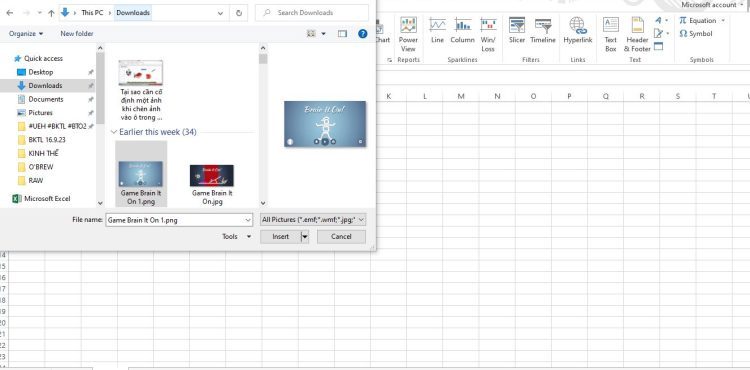
Các bước cố định một ảnh khi chèn ảnh vào ô trong Excel
Cách cố định ảnh trong Excel khi lọc dữ liệu khá đơn giản. Bạn hãy thao tác theo các bước mà Blog Chăm Chỉ đưa ra sau đây:
➤ Bước 1: Nhấn chuột phải vào hình ảnh cần cố định trên ô. > Chọn vào Size and Properties… tại hộp thoại hiển thị.
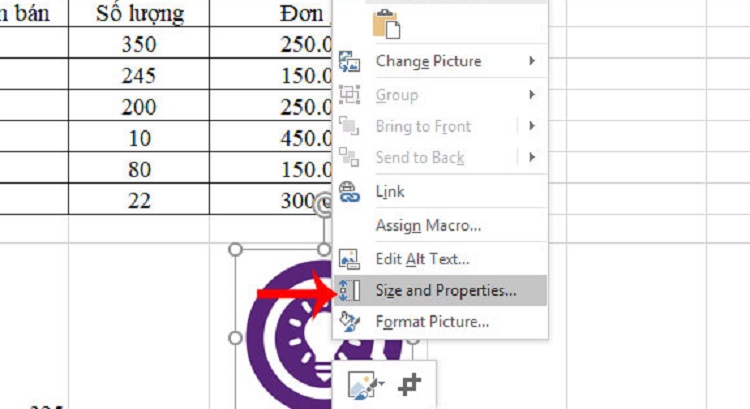
➤ Bước 2: Sau đó chọn Properties để tiến hành điều chỉnh chèn ảnh vào ô trong Excel. Tại đây, bạn sẽ có các lựa chọn cụ thể như sau.
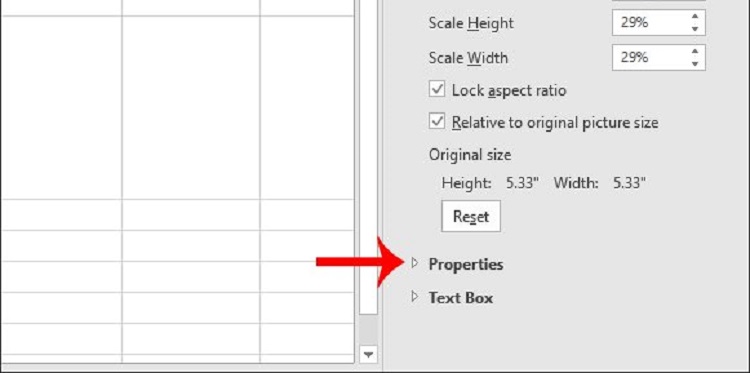
✤Move and size with Cells: Với tùy chọn này, hình ảnh của bạn có thể tự di chuyển và thay đổi kích thước phù hợp với ô Excel. Những hình ảnh này sẽ thay đổi tương ứng với kích thước hàng, cột trên bảng tổng.
✤Move but don’t size with Cells: Đối với tùy chọn này, hình ảnh của bạn có thể tự động di chuyển mà không đổi kích thước. Bạn sẽ không lo bị thay đổi kích thước ảnh khi điều chỉnh kích thước của hàng và cột trên bảng tổng.
✤Don’t move or size with Cells: Còn với tùy chọn này, hình ảnh của bạn sẽ không tự động di chuyển và thay đổi kích thước. Dù bạn có điều chỉnh kích thước của hàng, cột trên bảng tổng thì hình ảnh vẫn sẽ cố định như ban đầu.
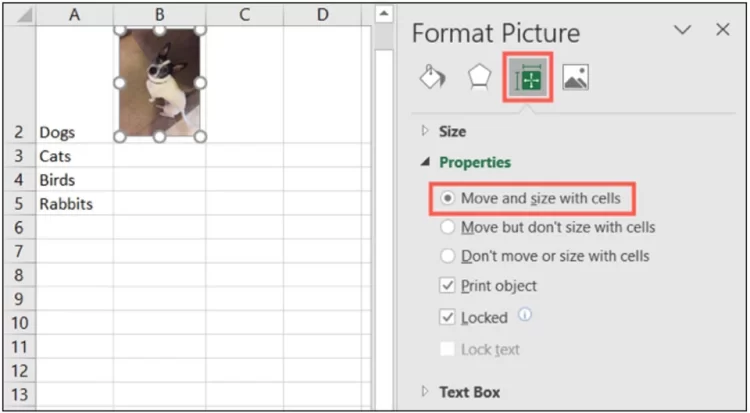
Tổng kết
Với các tùy chọn cố định ảnh như trên. Bạn đã có thể chèn ảnh để khi lọc ảnh không bị lệch trong Excelrồi đấy. Dù bạn có thực hiện thao tác chỉnh sửa gì thì ảnh cũng sẽ được cố định tại chỗ. Lúc này, bạn không còn phải “đau đầu” về vấn đề ảnh bị lệch khỏi ô Excel mỗi khi gửi cho người khác nữa.
Trên đây là tất tần tật cách cố định ảnh trong Excel khi lọc dữ liệu. Nếu thấy bài viết này hay và hữu ích thì đừng quên chia sẻ cho mọi người cùng biết nhé. Chúc bạn thành công!
Có thể bạn quan tâm:
➤ Cách lọc dữ liệu trùng nhau trong 2 cột Excel – Lưu ngay!
➤ Cách đánh số thứ tự trong Excel khi xóa dòng cực dễ dành cho dân văn phòng