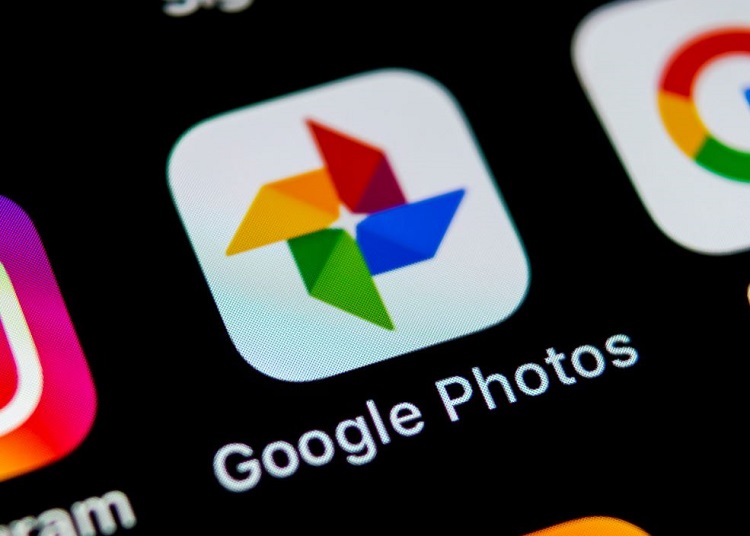Bạn đã biết cách copy trên MacBook không cần chuột chưa?
Bạn đã biết cách copy trên MacBook không cần chuột chưa? Cùng Blog Chăm Chỉ khám phá trong bài viết sau nhé!
Copy và Paste là một trong hai lệnh được dùng rất nhiều nhất trong quá trình sử dụng trên máy tính, laptop. Vậy bạn đã biết cách copy trên Macbook không cần chuột chưa? Đọc bài viết này của Blog Chăm Chỉ để bỏ túi thủ thuật hữu ích này nhé!
Sử dụng các phím tắt thông thường
Nội dung
Một trong những cách copy trên Macbook không cần chuộtlà sử dụng 2 phím tắt cơ bản:
➤ Tổ hợp phím Cmd + C để tiến hành sao chép.
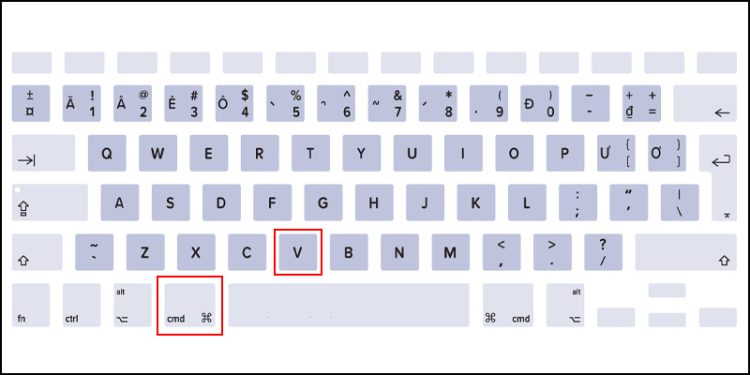
➤ Tổ hợp phím Cmd + V để tiến hành dán.

Nếu như các bạn không tiện sử dụng tổ hợp phím tắt này thì vẫn có thể sao chép và dán bằng menu lệnh:
➤ Bước 1: Chọn thư mục bạn muốn sao chép. > Nhấn chọn Edit > Chọn tiếp Copy để tiến hành sao chép vào khay nhớ tạm.
➤ Bước 2: Di chuyển vào thư mục bạn muốn dán. > Nhấn chọn Edit > Chọn tiếp Paste để tiến hành dán thư mục.
Cách copy ảnh trên MacBook không cần chuột
Ngoài sao chép các dữ liệu dạng văn bản, ta còn có thể sao chép hình ảnh. Bạn đã biết cách copy ảnh trên MacBook không cần chuột chưa? Cùng Blog Chăm Chỉ bỏ túi những thao tác sao chép sau:
➤ Bước 1 : Nhấp chuột phải vào ảnh bạn muốn sao chép.
➤ Bước 2: Chọn mục Copy để tiến hành sao chép vào khay nhớ tạm.
➤Bước 3: Di chuyển vào nơi bạn muốn dán ảnh > Chọn tiếp Paste để tiến hành dán hình ảnh.
Copy nhưng không giữ lại định dạng gốc
Với những thao tác sao chép ở trên, thì văn bản sau khi dán vẫn sẽ giữ nguyên được định dạng ban đầu. Vậy trong trường hợp các bạn muốn văn bản của mình không giữ định dạng cũ nữa thì làm như thế nào? Các bạn hãy thực hiện theo các bước sau nhé.
➤ Bước 1: Chọn thư mục muốn sao chép. > Nhấn chọn Edit > Chọn tiếp Copy để sao chép.
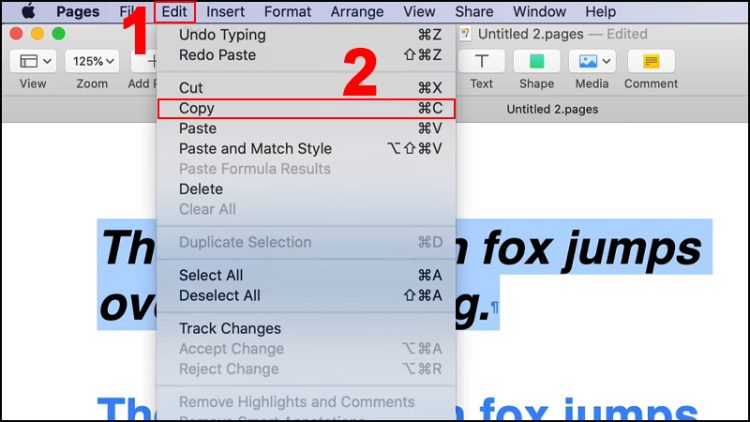
➤ Bước 2: Nhấp chọn Edit. > Chọn tùy chọn Paste and Match Style.

Nếu các bạn không tiện sử dụng menu lệnh thì bạn vẫn có thể dùng đến những phím tắt như sau:
➤Bước 1: Dùng tổ hợp phím Cmd + C để sao chép.
➤Bước 2: Dùng tổ hợp phím Option + Shift + Cmd + V để dán dữ liệu.
Tiến hành copy giữa nhiều thiết bị Apple
Các thiết bị Apple có thể chia sẻ dữ liệu với nhau thông qua trình quản lý Clipboard. Vì vậy các bạn có thể sao chép được nội dung từ thiết bị Macbook sang thiết bị iPhone và ngược lại.
Để có thể thực hiện thao tác này, bạn cần phải bật bluetooth trên cả 2 thiết bị và tiến hành đăng nhập cùng một tài khoản iCloud.
Tiếp theo, các bạn hãy kích hoạt chức năng Handoff trên cả 2 thiết bị theo các bước sau:
➤Bước 1: Trên Macbook, truy cập vào System Preferences. > Chọn tùy chọn General > Chọn tiếp Allow Handoff between this Mac and your iCloud devices.

➤Bước 2: Trên thiết bị iPhone các bạn mở Settings. Trong General > Nhấn chọn Handoff > Sau đó bật chức năng này lên.

Giờ đây, các bạn đã hoàn toàn có sao chép trên cả hai thiết bị một cách dễ dàng. Ngoài ra, các bạn cũng có thể sao chép trên máy Mac và iPhone bằng các ứng dụng thiên về Copied dành riêng cho macOS và iOS. Còn để có thể chia sẻ clipboard giữa 2 máy Macbook và thiết bị Android thì các bạn chỉ cần cài đặt ứng dụng Alt-C trên 2 thiết bị là được nhé.
Cách cut và paste trên Macbook
Cách sao chép và dán trên MacBook không cần chuột khá đơn giản. Các bạn có thể thực hiện qua các thao tác sau đây.
Cách sử dụng tổ hợp phím tắt:
➤Bước 1: Chọn tổ hợp phím Cmd + X để tiến hành cắt dữ liệu thay cho sao chép.
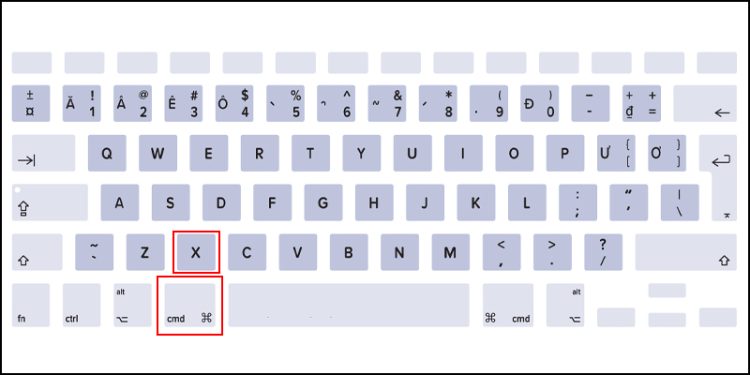
➤Bước 2: Chọn tổ hợp phím Cmd+ V để tiến hành dán.
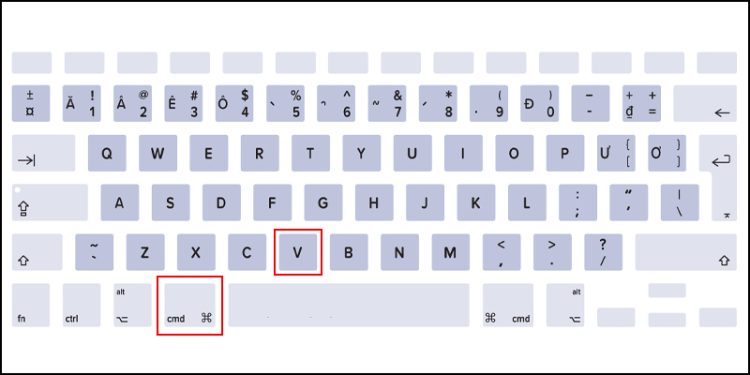
Bạn cũng có thể cắt dữ liệu hay văn bản bằng cách dùng menu lệnh. Để cắt di chuyển thì bạn phải sử dụng phím tắt Cmd + Option +V. Đồng thời bạn phải giữ phím Option để có thể hiển thị mục Move Item Here ở thanh menu thì mới di chuyển được dữ liệu.
Trên đây là những cách copy trên Macbook không cần chuột Blog Chăm Chỉ đã sưu tầm được. Nếu thấy bài viết này hay và hữu ích thì đừng quên chia sẻ cho mọi người cùng biết nhé. Chúc bạn thành công!
Có thể bạn quan tâm:
➤Safari Trên Macbook Không Xem Được Video, Khắc Phục Thế Nào?
➤Cách tải ảnh trên Macbook không cần chuột như thế nào? [CHIA SẺ]