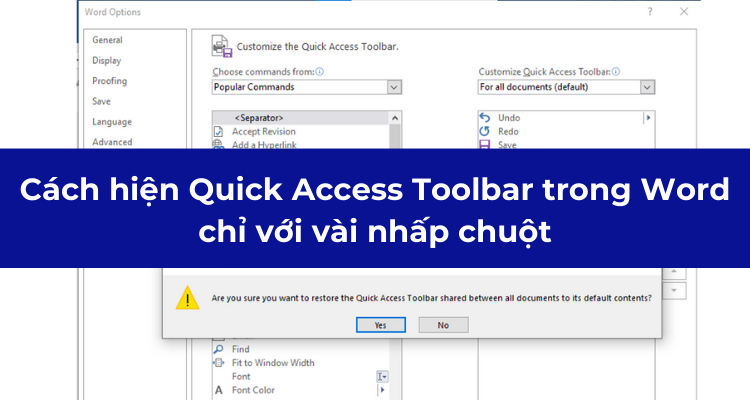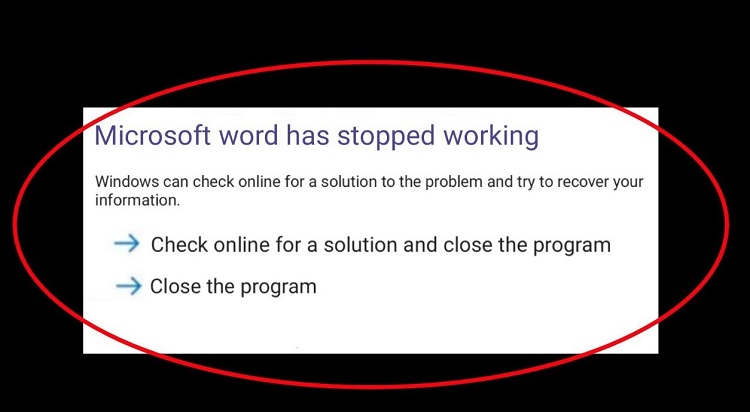6 Cách đổi chữ thường thành chữ hoa trong Excel cực nhanh
Nếu bạn đang tìm cách đổi chữ thường thành chữ hoa trong Excel thì đừng bỏ qua 6 thủ thuật văn phòng hữu ích phía dưới đây!
Công việc yêu cầu bạn phải đổi định dạng chữ in thường, in hoa số lượng lớn. Vậy phải làm sao để thao tác nhanh hơn, thuận tiện hơn mà vẫn đảm bảo chính xác. Thử ngay vài tips mà Blogchamchi chia sẻ ngay phía dưới đây!
Hướng dẫn 6 cách đổi chữ thường thành chữ hoa trong Excel
Nội dung
- 1 Hướng dẫn 6 cách đổi chữ thường thành chữ hoa trong Excel
- 1.1 Sử dụng phím tắt viết hoa
- 1.2 Cách đổi chữ thường thành chữ hoa trong Excel bằng hàm UPPER
- 1.3 Đổi chữ thường thành chữ hoa trong Excel bằng hàm PROPER
- 1.4 Chuyển chữ in hoa thành chữ thường bằng hàm LOWER
- 1.5 Sử dụng công cụ Flash Fill để chuyển chữ thường thành chữ in hoa
- 1.6 Chỉnh chữ viết thành định dạng in hoa bằng Unikey
Nếu bạn đang loay hoay tìm cách chuyển chữ thường sang in hoa trong bảng excel thì đừng bỏ qua vài thủ thuật văn phòng cực hữu ích dưới đây nhé!
Sử dụng phím tắt viết hoa
Không bất ngờ khi nói bạn hoàn toàn có thể chuyển chế độ chữ thường sang chữ in hoa trên Excel. Dưới đây là một vài phím tắt có thể sẽ hỗ trợ bạn trong công việc, lưu lại nhé!
➤Ctrl + Shift + H: Viết hoa toàn bộ chữ cái trong một ô hoặc một dãy ô.
➤Ctrl + Shift + F: Viết hoa chữ cái đầu tiên của mỗi từ trong một ô hoặc một dãy ô.
➤Ctrl + Shift + K: Viết hoa chữ cái đầu tiêu của mỗi từ trong một ô hoặc một dãy ô, đồng thời viết hoa chữ cái đầu tiên của các chữ số, ký tự đặc biệt.

Cách đổi chữ thường thành chữ hoa trong Excel bằng hàm UPPER
Phức tạp hơn một chút, bạn có thể dùng đến hàm Excel để nhanh chóng chuyển đổi định dạng chữ in thường – in hoa. Đặc biệt với hàm UPPER(text), bạn cần tiến hành các bước sau đây:
➤Bước 1: Mở tệp Excel chứa nội dung bạn muốn chuyển đổi.
➤Bước 2: Tại ô trống Excel bất kỳ, bạn gõ công thức sau: =UPPER(ô trống chứa ký tự bạn muốn chuyển) > Nhấn Enter là xong.
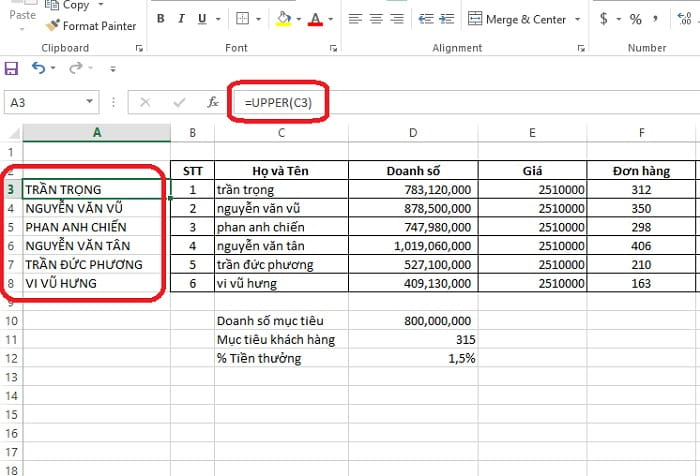
Đổi chữ thường thành chữ hoa trong Excel bằng hàm PROPER
Nếu hàm UPPER biến tất cả các chữ có trong ô thành định dạng in hoa thì với hàm PROPER, bạn có thể viết hoa mình chữ cái đầu tiên mỗi từ.
➤Bước 1: Mở file Excel chứa nội dung bạn muốn chuyển.
➤Bước 2: Click vào ô trống Excel và gõ nội dung sau: =PROPER(ô trống chứa ký tự muốn chuyển) > Nhấn Enter để hoàn thành.

Chuyển chữ in hoa thành chữ thường bằng hàm LOWER
Ngược lại, nếu bạn muốn chuyển toàn bộ chữ in hoa ở ô excel bất kỳ, hãy sử dụng hàm LOWER theo công thức sau: =LOWER(Text)
➤Bước 1: Mở file Excel chứa nội dung bạn muốn chuyển.
➤Bước 2: Nhấp vào ô trống Excel bất kỳ > Gõ =LOWER(ô trống chứa ký tự muốn chuyển) > Nhấn Enter là xong.
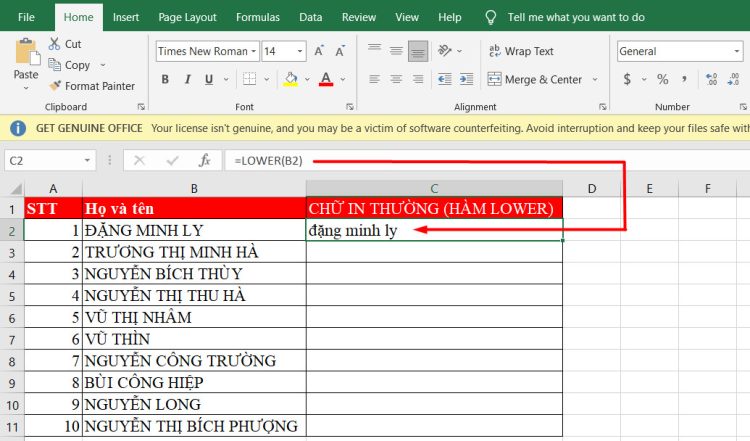
Sử dụng công cụ Flash Fill để chuyển chữ thường thành chữ in hoa
Khác với sử dụng công thức để chuyển văn bản thành chữ in hoa, bạn có thể dùng đến tính năng Flash Fill trên thanh công cụ Excel. Các bước thực hiện lần lượt như sau:
➤Bước 1: Chèn thêm một cột bên cạnh cột chứa nội dung bạn muốn thay đổi > Copy và paste nội dung qua cột mới tạo.
➤Bước 2: Tại thanh công cụ Excel, chọn Data > Chọn tiếp vào Flash Fill. (Bạn có thể sử dụng tổ hợp phím Ctrl + E để thay thế bước này).
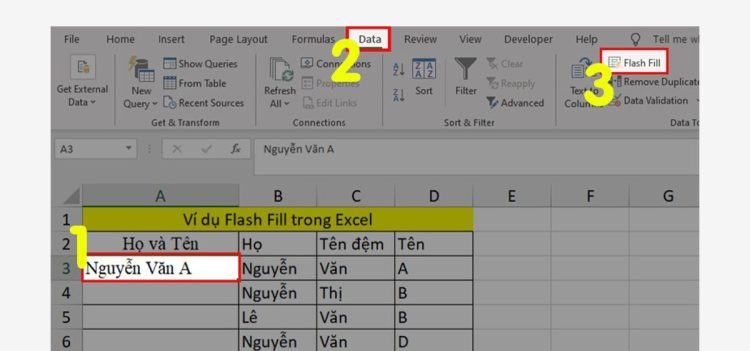
Chỉnh chữ viết thành định dạng in hoa bằng Unikey
Cách đổi chữ thường thành chữ hoa trong Excel cuối cùng và cũng vô cùng đơn giản “gọi tên” Unikey.
➤Bước 1: Bôi đen văn bản bạn cần viết in hoa > Nhấn tổ hợp phím Ctrl + C để sao chép.
➤Bước 2: Nhấp chuột phải vào ứng dụng Unikey để mở cửa sổ phụ > Chọn Công cụ…[CS + F6].
➤Bước 3: Tại hộp thoại Unikey Toolkit, chọn Sang chữ hoa > Chọn tiếp vào Chuyển mã > Chọn Đóng là xong.
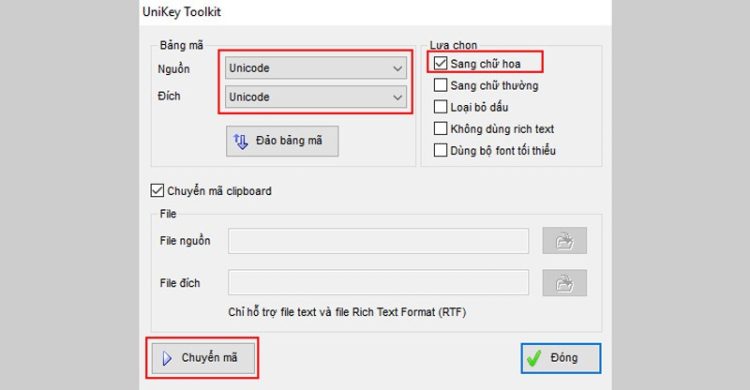
Vậy là Blogchamchi đã chia sẻ cho bạn toàn bộ 6 cách đổi chữ thường thành chữ hoa trong Excel cực nhanh chóng mà đơn giản. Nếu thấy hay, đừng quên lưu lại và chia sẻ thủ thuật này đến bạn bè, người thân nhé. Chúc bạn thành công!
Có thể bạn quan tâm:
- Newbie đã biết cách viết có dấu trong Audition bằng Unikey này chưa?
- Bạn đã biết phím tắt chuyển tiếng Anh sang tiếng Việt trên Unikey?