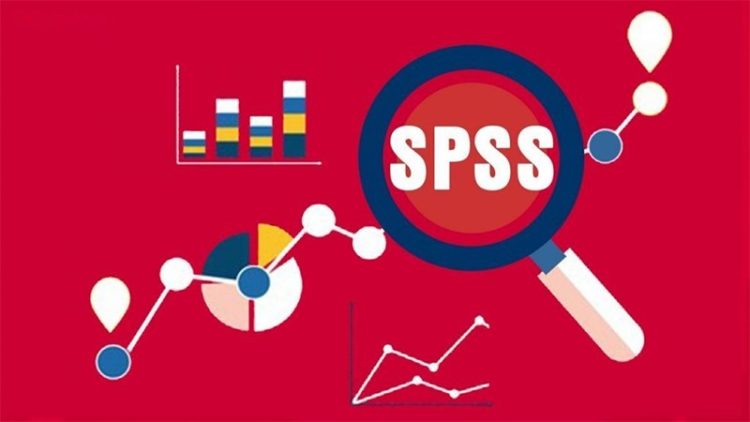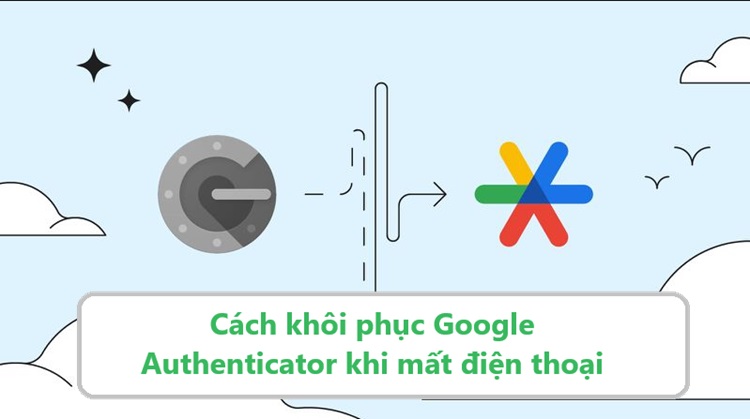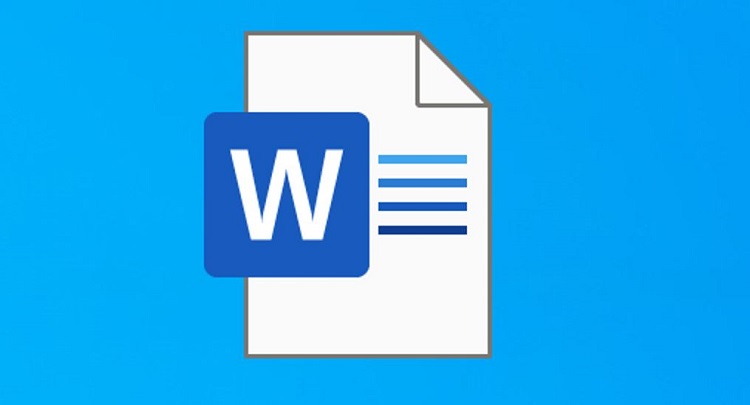Chia sẻ cách giữ hàng cố định trong Excel khi in cực hay
Trong quá trình in ấn các bảng tài liệu Excel, sẽ có những lúc chúng ta cần phải giữ hàng cố định để tiết kiệm thời gian chỉnh sửa. Vậy làm sao để người dùng có thể làm được điều này một cách nhanh chóng trong Excel? Hãy yên tâm vì ngay bây giờ Blog Chăm Chỉ sẽ bật mí cách giữ hàng cố định trong Excel khi in cực kỳ hiệu quả.
Thay vì phải thiết lập từng cột, hàng có nội dung giống nhau trên nhiều trang khi in. Người dùng Excel có thể thiết lập để cố định cột hoặc hàng mà mình muốn. Điều này sẽ giúp chúng ta tiết kiệm được rất nhiều thời gian khi in ấn. Và nếu bạn chưa biết cách giữ hàng cố định trong Excel khi in thì xin mời bạn tham khảo ngay nội dung trong mục thủ thuật văn phòng hôm nay nhé.
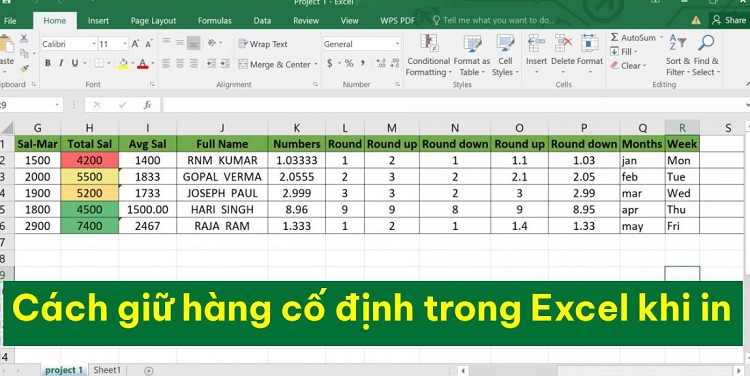
Cách giữ hàng cố định trong Excel khi in có thể bạn chưa biết
Nội dung
Như nội dung của ảnh mô tả thì chúng ta có thể thấy trong file Excel có 2 bảng nhỏ là 1 và 2. Lúc này nếu in ra như thông thường thì bảng 2 sẽ không có hàng stt, tên hay năm sinh (mình sẽ gọi hàng này là hàng thông số). Và thường bạn phải điền nội dung để có được hàng thông số khi in.
Tuy nhiên có một giải pháp rất hiệu quả trong trường hợp này. Bạn sẽ không phải thiết lập lại nội dung trùng lặp đã có trước đó. Nói đơn giản thì bạn có thể dùng chung hàng thông số của bảng 1 và bảng 2 khi in. Để làm được điều này thì chúng ta chỉ cần giữ cố định hàng thông số trong Excel khi in là được.
Các bước để bạn có thể giữ hàng cố định trong Excel khi in
Ở trên, mình đã giới thiệu sơ lược về các hoạt động của việc giữ hàng cố định trong Excel khi in. Bây giờ, cùng đến với quá trình để thực hiện điều này trong Excel.
- B1: Mở file Excel mà bạn cần in sau đó chọn vào tab Page Layout rồi chọn Print Titles.
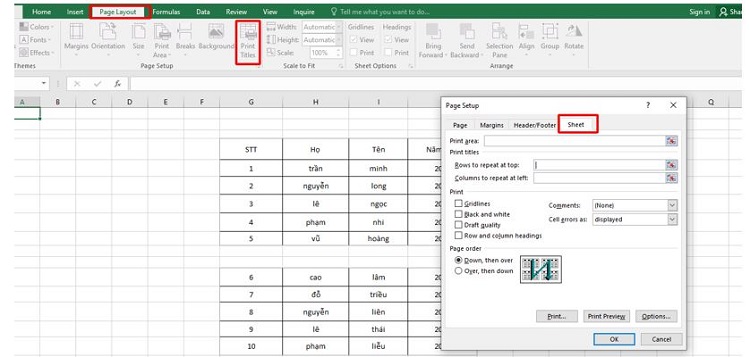
- B2: Khi cửa sổ page setup xuất hiện, bạn hãy click vào ô print area. Sau đó hãy bôi đen khu vực mà bạn muốn in ra trong Excel. (Nếu file Excel của bạn có nhiều khu vực khác nhau. Hãy nhấn giữ ctrl rồi tiếp tục bôi đen khu vực tiếp theo mà bạn muốn in).
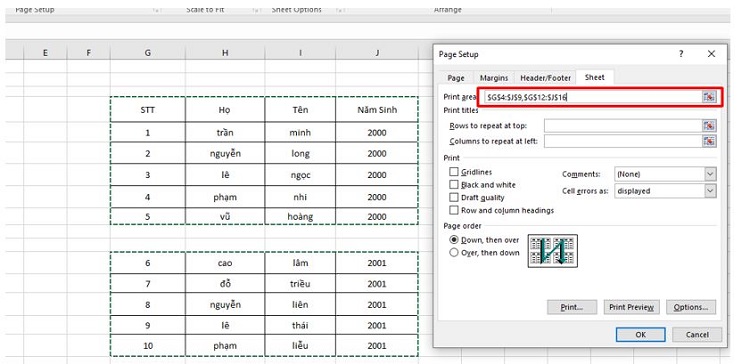
- B3: Trong phần print titles, bạn sẽ nhìn thấy 2 ô trống là Rows to repeat at top và Columns to repeat at left. Nếu bạn muốn giữ cố định 1 hàng nào đó khi in. Hãy click vào mục Rows to repeat at top.
- B4: Bôi đen hàng mà bạn muốn giữ cố định.
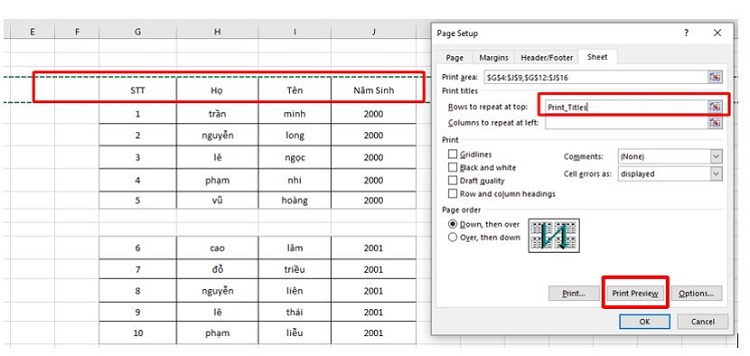
- B5: Click chọn vào mục print preview. Lúc này bạn sẽ thấy được trạng thái khi in ra của những nội dung mà bạn đã chọn. Bây giờ bạn có thể bấm vào nút mũi tên để di chuyển qua lại giữa các trang và sẽ thấy hàng thống số đã được giữ cố định.
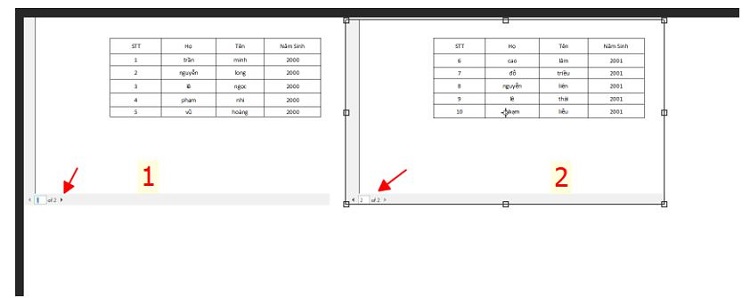
Cách bỏ hàng cố định trong Excel khi in siêu hiệu quả
Nếu bạn muốn thay đổi hoặc loại bỏ hoàn toàn hàng cố định trong Excel khi in thì cũng khá đơn giản. Lúc này bạn chỉ cần truy cập vào tab Page Layout rồi chọn Print Titles. Sau đó bạn hãy xóa hết những thông tin mà mình đã điền trong mục Rows to repeat at top là được.
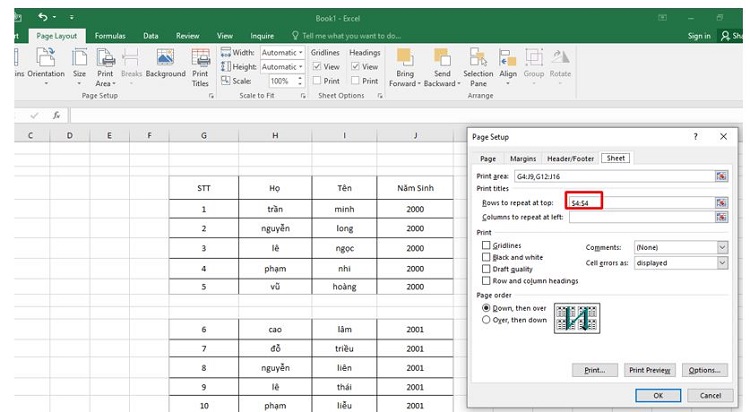
Cách cố định cột trong Excel khi in
Ở trên, mình đã hướng dẫn cho bạn cách giữ dòng cố định trong Excel khi in. Tương tự như thế thì bạn cũng có thể áp dụng với đối tượng là cột. Tuy nhiên thay vì chọn vào mục Rows to repeat at top thì lúc này bạn hãy chọn vào mục Columns to repeat at left. Sau đó bạn chỉ cần thực hiện tương tự như hướng dẫn ở trên.
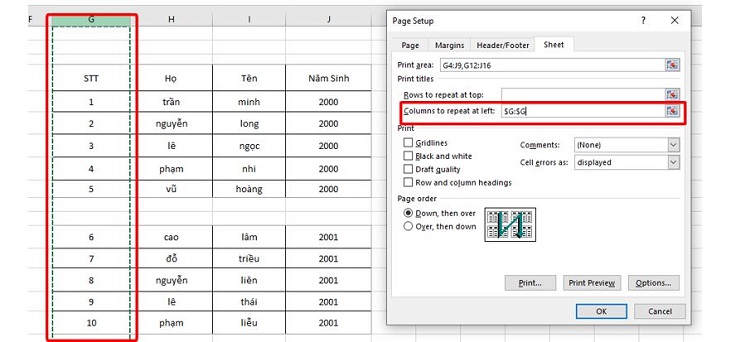
Cách bỏ cố định cột trong Excel khi in
Cũng giống như cách bỏ cố định dòng trong Excel khi in mà mình hướng dẫn ở trên. Bạn cũng chỉ cần truy cập vào tab Page Layout rồi chọn Print Titles. Sau đó bạn hãy xóa hết những thông tin mà mình đã điền trong mục Columns to repeat at left là được.
Như vậy là mình đã vừa mới hướng dẫn cho bạn cách giữ hàng cố định trong Excel khi in. Chắc chắn với những thông tin trong bài viết này thì việc in ấn tài liệu Excel của bạn sẽ thuận tiện hơn rất nhiều.
THEO DÕI THÊM
- Chi tiết cách tính Hàm AVERAGEIFS nhiều điều kiện trong Excel từ A đến Z
- Chia sẻ cách fix lỗi error bookmark not defined trong Word