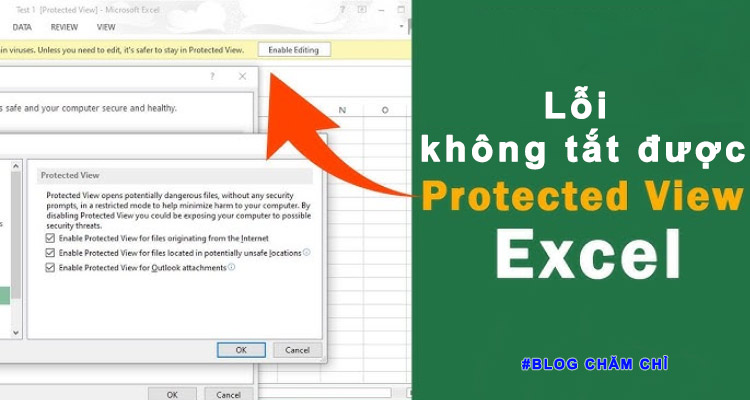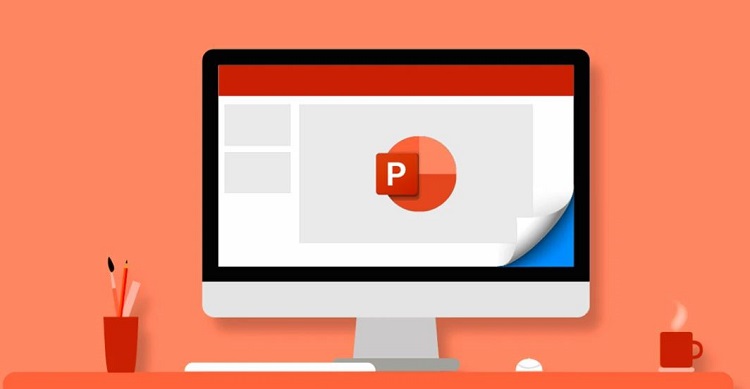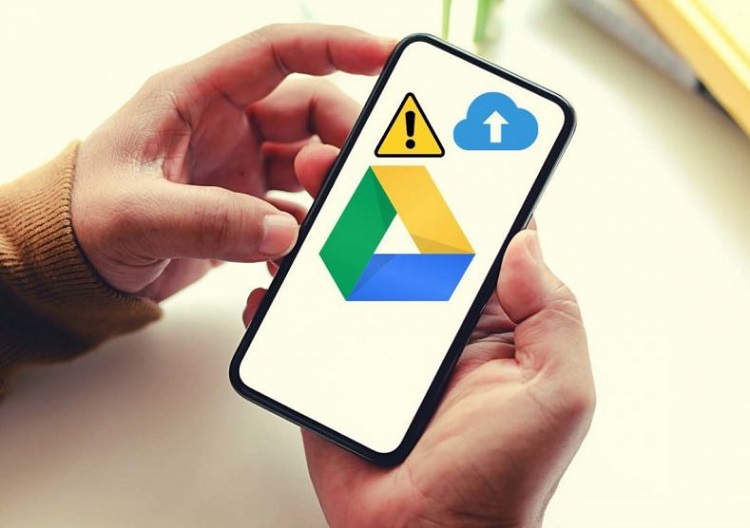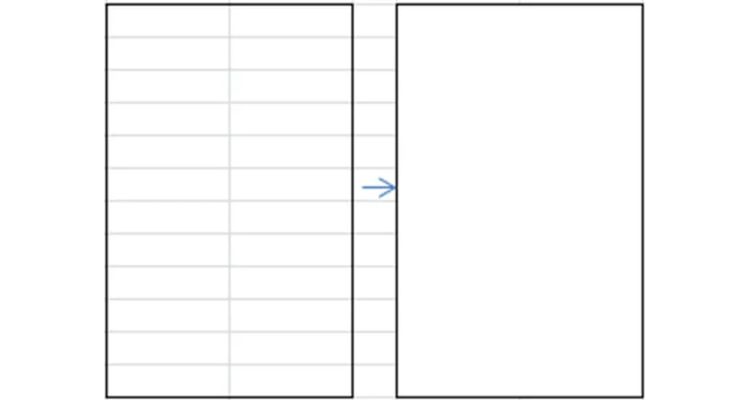Cách hiện Quick Access Toolbar trong Word chỉ với vài nhấp chuột
Bạn đang loay hoay tìm cách hiện Quick Access Toolbar trong Word? Đọc ngay bài viết sau của Blogchamchi để tùy chỉnh thanh công cụ này chỉ với vài nhấp chuột đơn giản nhé!
Thường xuyên soạn thảo văn bản nhưng bạn không biết đến thanh công cụ Quick Access Toolbar để tiết kiệm thời gian, giảm bớt các thao tác, tăng hiệu suất công việc là “dở” rồi. Hãy cùng Blogchamchi tìm hiểu về công cụ này và cách làm sao để hiện thanh Quick Access Toolbar trong Word qua những nội dung chi tiết dưới đây nhé!
Quick Access Toolbar có chức năng gì?
Nội dung
Như tên gọi, thanh công cụ Quick Access Toolbar trong Word là nơi chứa nhiều tính năng quan trọng, giúp người dùng dễ dàng thiết lập các “nút nhanh” để tiết kiệm thời gian khi soạn thảo. Một vài tính năng thường thấy trong thanh Quick Access Toolbar phải kể đến như: New, Open, Save, Email, Save, Undo, Redo,…
Thay vì phải vào File > Chọn Open/Save/… , bạn chỉ cần thiết lập hiển thị từ Quick Access Toolbar và click chọn các tính năng ấy chỉ với 1 thao tác bấm đơn giản.
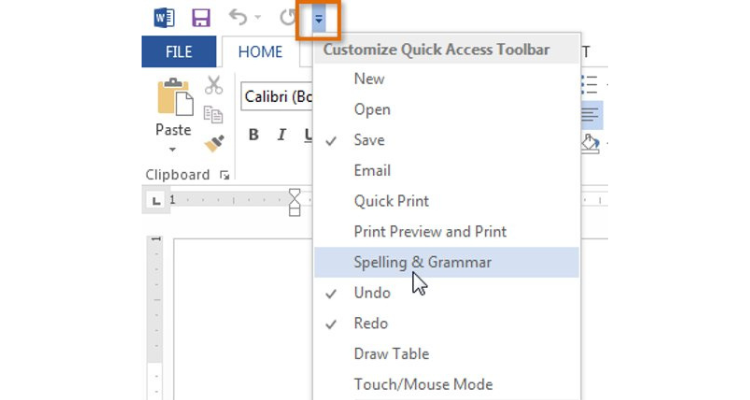
Cách hiện Quick Access Toolbar trong Word
Mọi phần mềm Word đều được thiết lập sẵn Quick Access Toolbar. Công cụ này được hiển thị phím tắt dưới dạng biểu tượng “tam giác và một dấu gạch ngang” nằm góc trái, phía trên cùng của cửa sổ Word.
Ngoài ra, bạn cũng có thể làm theo hướng dẫn cách hiện Quick Access Toolbar trong Word dưới đây:
➤Bước 1: Mở Word > Chọn vào mục File trên thanh công cụ > Chọn tiếp Option để mở cửa sổ mới Word Options.
➤Bước 2: Tại menu tùy chọn ở phía trái cửa sổ, bạn sẽ thấy Quick Access Toolbar > Nhấp vào Quick Access Toolbar và thiết lập các tùy chọn theo nhu cầu.
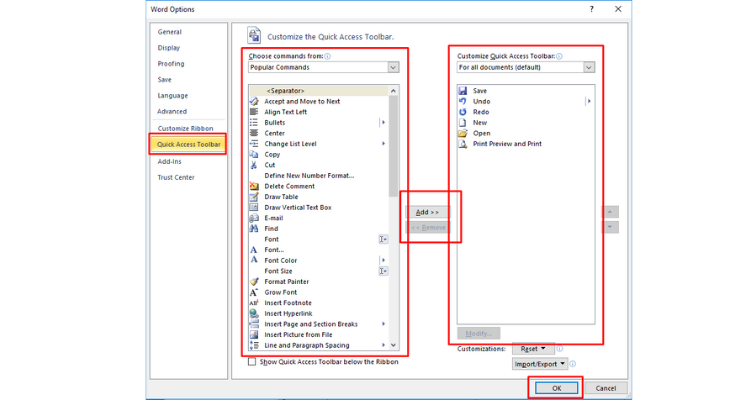
Cách đưa tùy chọn Quick Access Toolbar về như mặc định
Sau một thời gian thêm các tính năng mới vào Quick Access Toolbar, người dùng thấy không còn cần thiết nữa và muốn đưa cài đặt trở về ban đầu thì có được không? Hoàn toàn được, bạn chỉ cần:
➤Bước 1: Mở Word > Chọn vào mục File trên thanh công cụ > Chọn tiếp Option để mở cửa sổ mới Word Options.
➤Bước 2: Tại menu tùy chọn ở phía trái cửa sổ, bạn sẽ thấy Quick Access Toolbar > Nhấp vào Quick Access Toolbar.
➤Bước 3: Tại mục Customization, chọn Reset Quick Access Toolbar là xong.
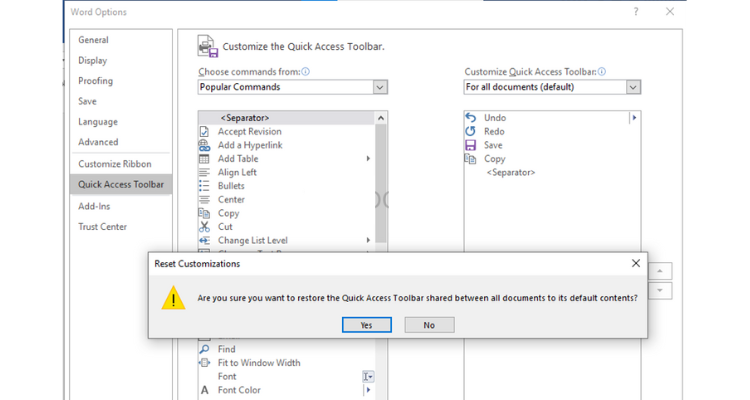
Cách chuyển vị trí Quick Access Toolbar xuống thanh Ribbon
Nếu không thích vị trí mặc định, các tín đồ văn phòng cũng hoàn toàn có thể di chuyển Quick Access Toolbar xuống thanh Ribbon để tiện thao tác bằng cách:
➤Bước 1: Click vào biểu tượng “tam giác và dấu gạch ngang” phía trái, bên trên màn hình cửa sổ Word, lúc này 1 thanh tùy chọn sẽ được sổ xuống.
➤Bước 2: Chọn vào mục Show Below the Ribbon > Sau nước này bạn sẽ thấy vị trí của Quick Access Toolbar thay đổi.
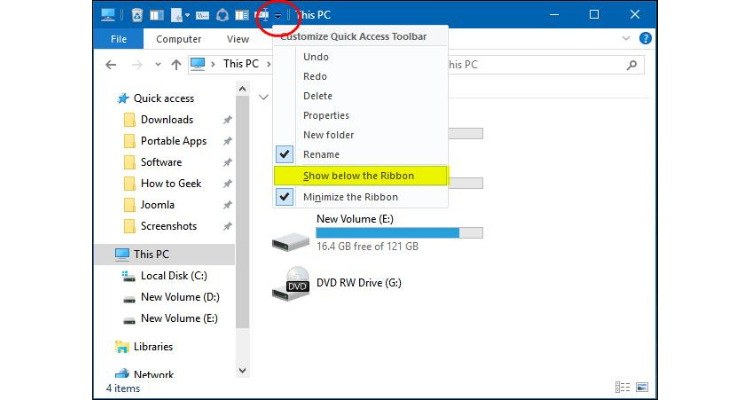
Trên đây là tất tần tật mọi thông tin liên quan đến cách hiện Quick Access Toolbar trong Word mà Blogchamchi muốn chia sẻ đến bạn. Hi vọng sau khi đọc bài viết, bạn đã biết cách tận dụng tối đa tiện ích của công việc này trong quá trình soạn thảo tài liệu Word. Đừng quên theo dõi website để cập nhật thêm nhiều thủ thuật văn phòng hữu ích khác nhé. Chúc bạn thành công!
Có thể bạn quan tâm:
- Cách viết chữ Hiragana lên trên Kanji trong Word cực hay
- Cách Xóa Đường Kẻ Cuối Trang Trong Word Nhanh Lẹ, Đơn Giản