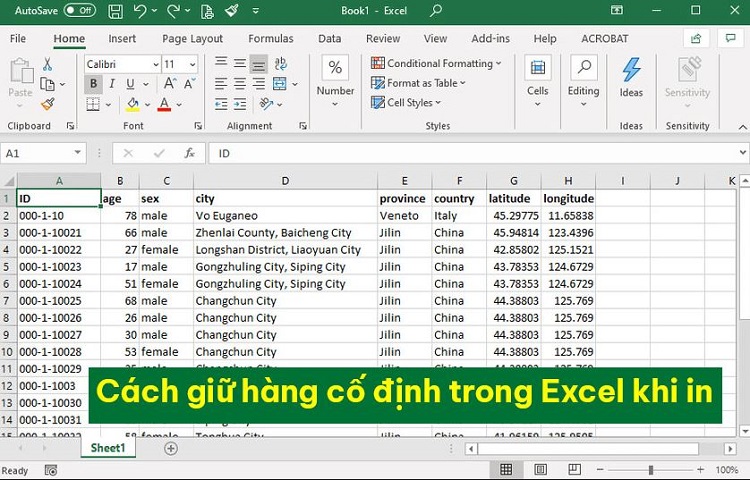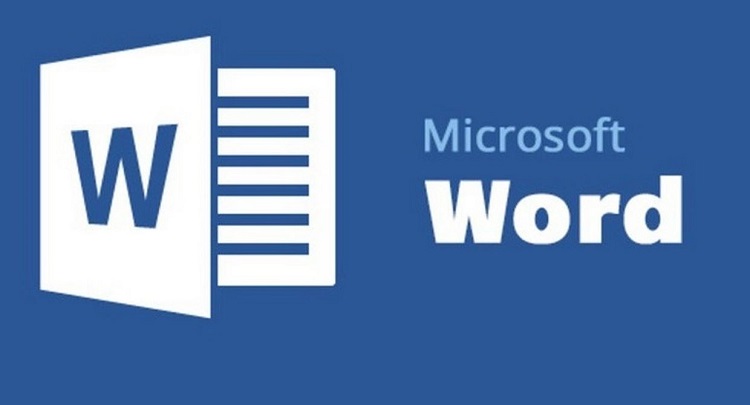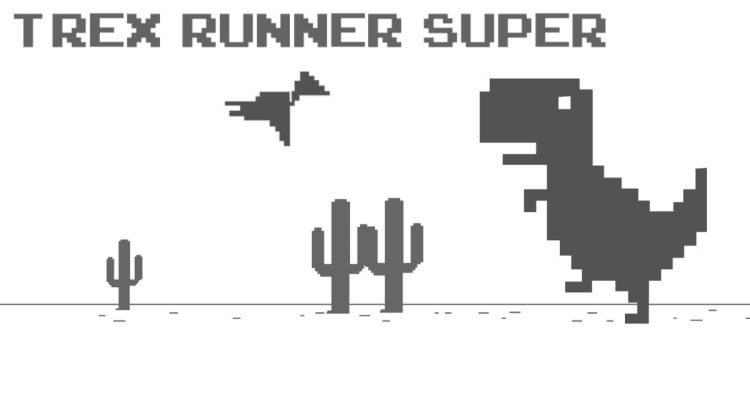Cách hiện thanh Quick Access Toolbar trên Excel quá đơn giản
Blog Chăm Chỉ sẽ hướng dẫn cho bạn cách hiện thanh Quick Access Toolbar trên Excel. Bỏ túi ngay mẹo này nếu bạn thường xuyên sử dụng Excel nhé!
Không thể phủ nhận, Excel là một phần mềm lập bảng tính tuyệt vời. Nhưng với những ai chưa tiếp xúc nhiều với phần mềm này thì đôi khi cũng sẽ gặp khó khăn trong lúc thao tác. Trong bài viết hôm nay chúng ta sẽ cùng tìm hiểu về cách hiện thanh Quick Access Toolbar trên Excel. Nếu vô tình thanh Quick Access Toolbar trên Excel của bị biến mất, những thông tin có trong bài viết này sẽ giúp bạn khắc phục vấn đề một cách nhanh chóng.
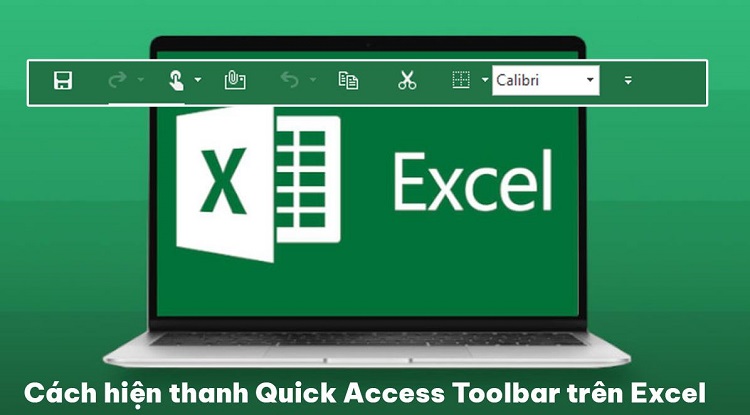
Thông tin liên quan đến cách hiện thanh Quick Access Toolbar trên Excel
Công cụ Quick Access là gì vậy nhỉ?
Trước khi đến với cách để bạn có thể hiển thị được thanh Quick Access Toolbar trên Excel, chúng mình sẽ cùng tìm hiểu về thanh công cụ Quick Access. Trên thực tế, nếu bạn đã từng sử dụng qua Excel thì hẳn là đã từng thao tác trên thanh công cụ Quick Access.
Nói đơn giản thì thanh Quick Access là nơi chứa những lệnh tùy biến. Thay vì phải tìm và lựa chọn từng lệnh phức tạp thì bạn có thể chọn trực tiếp trong Quick Access. Thanh này sẽ nằm ngay ở cạnh trên tại màn hình làm việc của Excel.
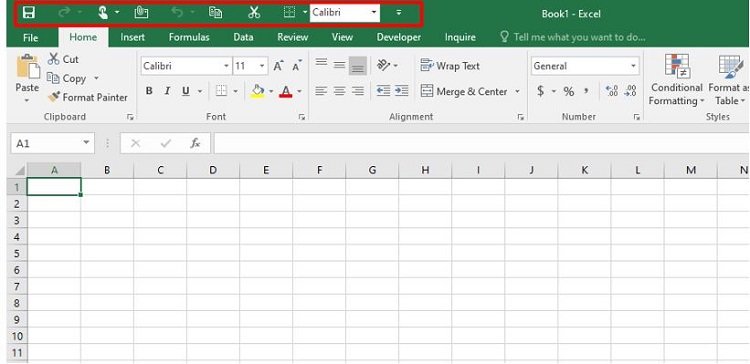
Làm sao để hiện thanh Quick Access Toolbar trong Excel?
Thông thường thì mặc định Excel sẽ hiển thị thanh Quick Access. Nhưng nếu trong quá trình bạn thao tác phát sinh một số sai sót trong cài đặt thì Quick Access có thể sẽ bị ẩn đi. Tuy nhiên bạn không cần lo lắng vì nó chỉ bị ẩn chứ không phải mất đi hoàn toàn. Với một vài bước sau đây thì bạn hoàn toàn có thể mang nó trở lại màn hình làm việc trên Excel.
- B1: Click chọn vào thẻ File ở góc trên bên trái màn hình làm việc của Excel.
- B2: Tiếp tục nhấn chọn vào tab options ở phía dưới như trong ảnh mô tả.
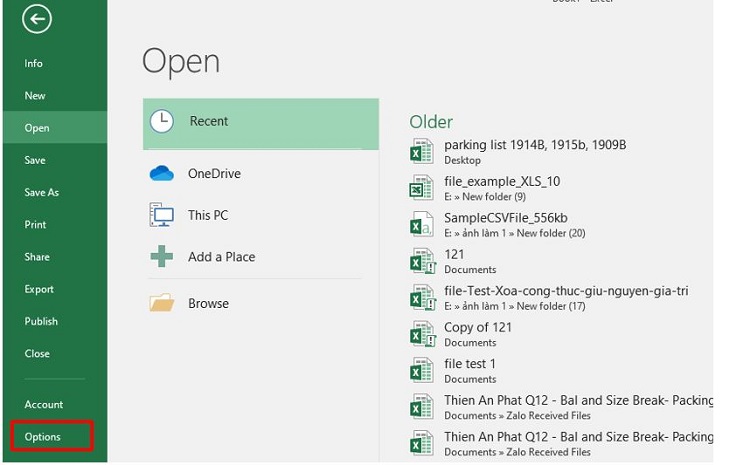
- B3: Click chọn vào mục Quick Access Toolbar ở cột bên trái.
- B4: Bỏ tick ở mục Show Quick Access Toolbar below the ribbon rồi nhấn ok. Như vậy là ngay lập tức thanh Quick Access Toolbar sẽ xuất hiện trở lại.
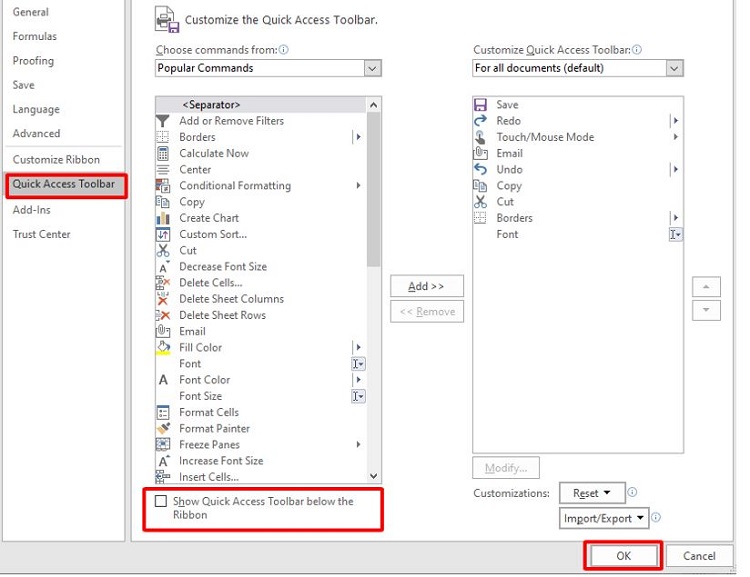
Cách để ẩn thanh Quick Access Toolbar trên Excel đơn giản
Trong trường hợp bạn cảm thấy việc sử dụng thanh thanh Quick Access Toolbar là không cần thiết. Lúc này bạn hoàn toàn có thể ẩn nó đi nếu muốn. Việc làm này sẽ giúp cho trang Excel rộng rãi hơn một chút xíu. Và nếu bạn cảm thấy rối mắt vì quá nhiều thứ xuất hiện trên màn hình thì cũng có thể thực hiện điều này.
Để ẩn thanh Quick Access Toolbar thì bạn chỉ cần click chuột vào phần mũi tên mở rộng. Sau đó nhấn chọn vào mục Show below the ribbon là xong.
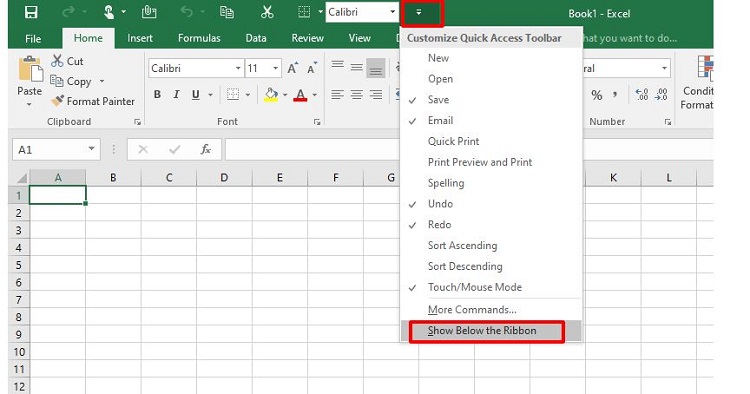
Cách để thêm hoặc bớt công cụ trong thanh Quick Access Toolbar nhanh lẹ
Có thể bạn chưa biết những chúng ta có thể tùy biến thanh Quick Access Toolbar theo nhu cầu của mình. Trong trường hợp bạn thường xuyên sử dụng một công cụ nào đó. Để rút ngắn thời gian thao tác thì bạn có thể thêm công cụ đó vào thanh Quick Access Toolbar bằng cách sau.
- B1: Mở tab File, chọn Options rồi chọn tiếp vào mục Quick Access Toolbar.
- B2: Trong phần Quick Access Toolbar, bạn hãy nhìn vào phần cửa sổ bên trái. Đây là nơi chứa những công cụ mà bạn có thể thêm vào thanh Quick Access Toolbar. Ở bên phải sẽ là nơi chứa những công cụ mà bạn đã thêm vào.
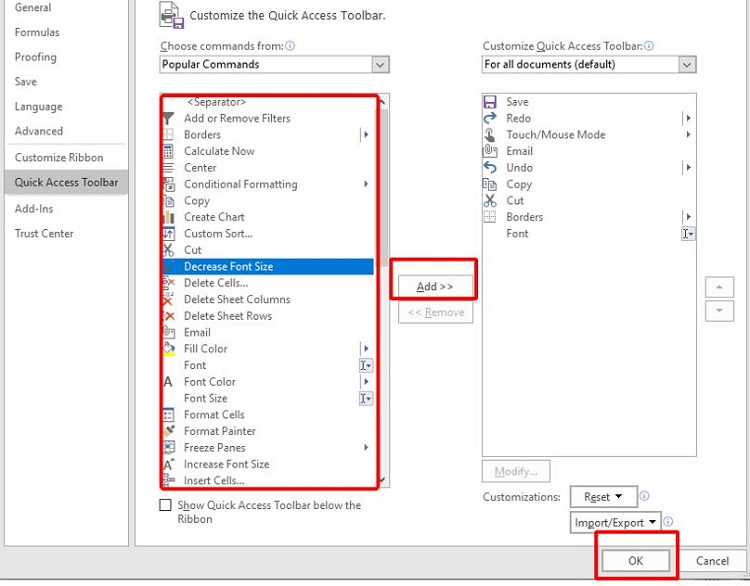
Lúc này bạn chỉ cần click chọn vào công cụ mà mình muốn thêm ở bên trái. Sau đó nhấn chọn vào mục Add>> rồi nhấn ok là xong. Lúc này công cụ bạn thêm nào sẽ xuất hiện trên thanh Quick Access Toolbar. Còn nếu bạn muốn gỡ một công cụ nào đó thì hãy làm ngược lại. Click chọn vào công cụ ở bên phải rồi chọn << Remove và OK là xong.
Và trên đây là cách hiện thanh Quick Access Toolbar trên Excel. Hi vọng mẹo nhỏ này sẽ giúp cho công việc của bạn trên Excel trở nên đơn giản và hiệu quả hơn trước.
THAM KHẢO THÊM
- Tại sao không có hàm GOOGLETRANSLATE trong Excel? Giải đáp chi tiết
- Cách unhide nhiều sheet trong Excel dễ như ăn kẹo