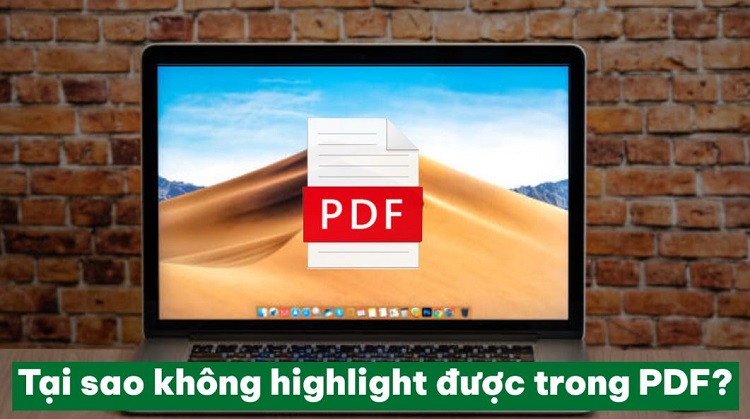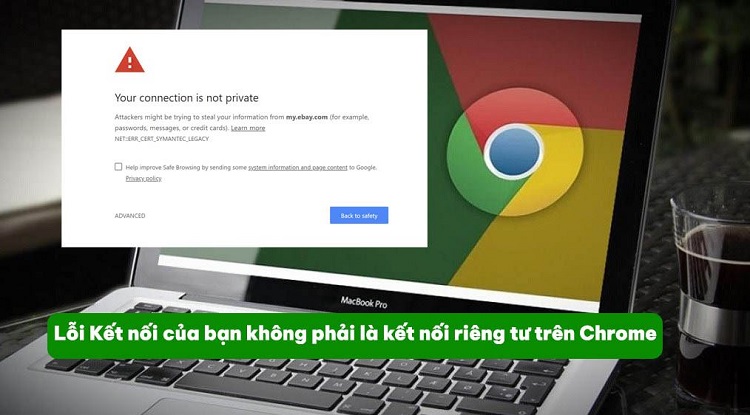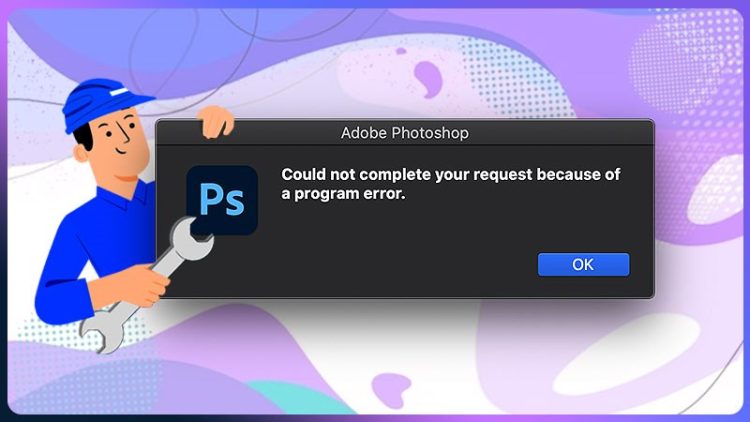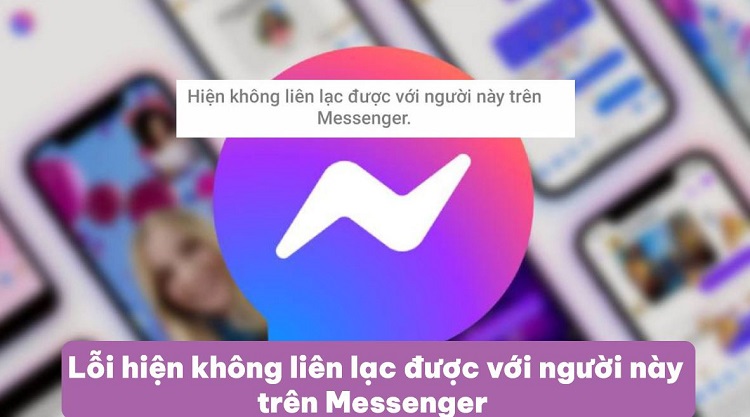Cách làm trong suốt ảnh trong PowerPoint siêu đơn giản
Nếu bạn muốn bài trình chiếu của mình trở nên độc đáo hơn. Đừng bỏ qua cách làm trong suốt ảnh trong PowerPoint được giới thiệu trong bài viết của Blog Chăm Chỉ nhé.
Nằm trong bộ công cụ office, PowerPoint được dùng nhiều trong việc trình chiếu. Và để cho bài trình chiếu trở nên chất lượng và độc đáo hơn. PowerPoint đã hỗ trợ người dùng rất nhiều tính năng thú vị. Tuy nhiên, với những bạn mới làm quen với công cụ này thì hẳn là có một số thủ thuật chưa nắm rõ lắm. Trong mục thủ thuật văn phòng hôm nay, Blog Chăm Chỉ sẽ hướng dẫn cho bạn cách làm trong suốt ảnh trong PowerPoint. Đây chắc chắn là một thông tin mà bạn không nên bỏ lỡ nếu muốn cải thiện chất lượng bài trình chiếu của mình.
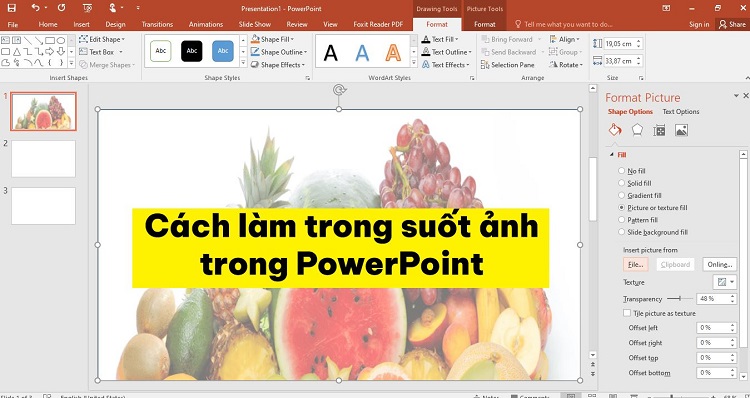
Những cách làm trong suốt ảnh trong PowerPoint đơn giản, nhanh chóng
Nội dung
Có khá nhiều cách để chúng ta tạo hiệu ứng trong suốt cho một bức ảnh trong PowerPoint. Dưới đây mình sẽ hướng dẫn 2 cách phổ biến nhất để bạn có thể thực hiện điều này.
1: Làm trong suốt toàn bộ ảnh
Với trường hợp thứ nhất, chúng ta sẽ đến với cách để biến một tấm ảnh trở nên trong suốt 100%. Cách này thường được dùng để làm nền cho slide. Tấm ảnh trong suốt sẽ hạn chế ảnh hưởng đến bố cục của slide. Không những thế, nó còn có thể khiến cho nội dung bên trong ảnh được nổi bật hơn.
- B1: Thay vì cắt dán hay chèn ảnh trực tiếp. Lúc này bạn cần tạo ra một hình khối. Thông thường hình chữ nhật sẽ dễ bày trí bộ cục nhất. Ngoài ra bạn cũng có thể chọn những khối hình khác để tăng sự độc đáo. Để làm được thì bạn chỉ cần chọn vào mục Insert rồi chọn Shapes. Tại đây bạn có thể lựa chọn những hình khối theo ý thích.
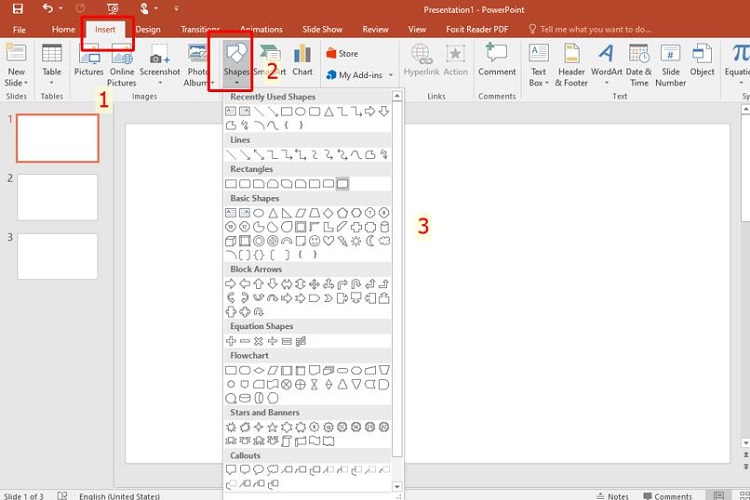
- B2: Tiếp theo, chúng ta sẽ tiến hành chèn ảnh vào hình khối mà bạn vừa tạo. Để làm được, bạn hãy click chuột phải vào khối vừa tạo rồi chọn vào mục Format Shape…
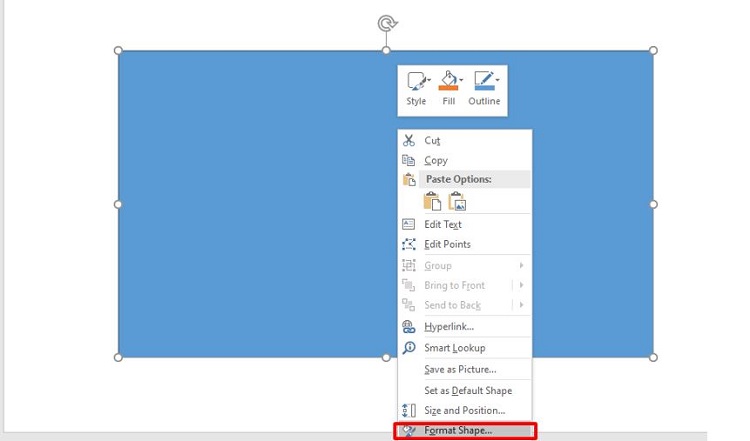
- B3: Click vào dấu mũi tên bên cạnh mục Fill ở cột bên phải màn hình để mở rộng. Sau đó bạn hãy chọn vào mục Picture or texture fill.
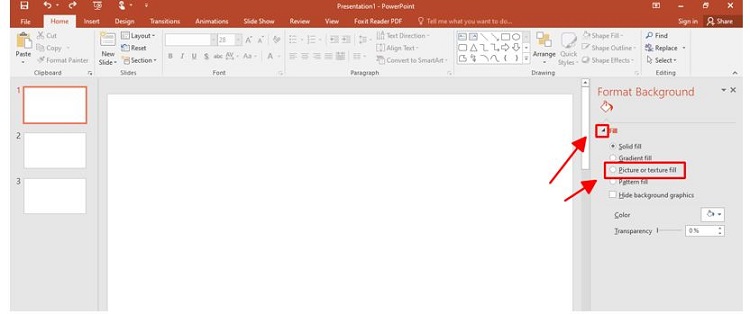
- B4: Nhấn chọn vào mục file rồi tìm và chọn vào ảnh mà bạn muốn chèn. Sau khi chọn được ảnh, bạn hãy click chọn insert.
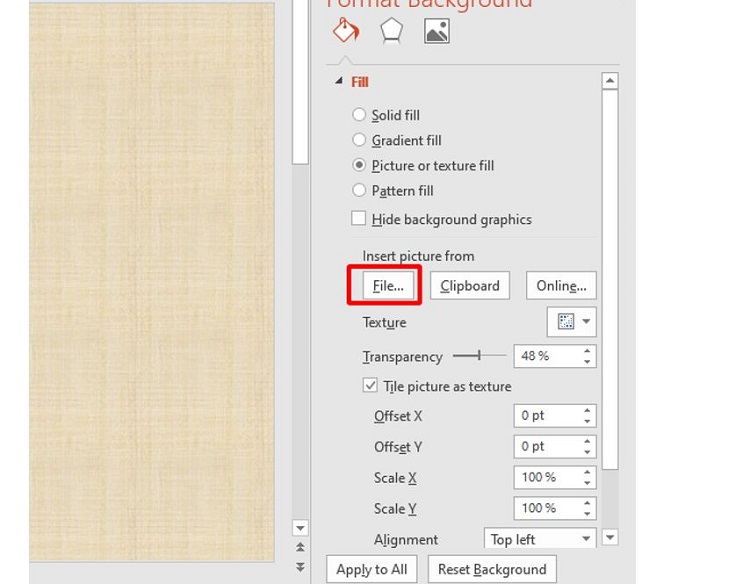
Lưu ý: Vì trên hình ảnh không có tùy chọn để người dùng thiết lập độ trong suốt. Do đó chúng ta cần phải thông qua các bước ở trên thì mới có thể thực hiện được.
- B5: Khi thực hiện xong các bước ở trên. Hình khối mà bạn tạo ra sẽ được phủ kín bằng hình ảnh mà bạn đã chọn ở bước 3, 4. Để có thể thay đổi, điều chỉnh độ trong suốt. Bạn chỉ cần kéo để điều chỉnh mục Transparency ở trong phần Fill như ảnh mô tả là được. Có thể nói, đây là cách làm hình shape trong suốt trong PowerPoint đơn giản và dễ thực hiện nhất.

2: Làm trong suốt một màu cụ thể trong ảnh
Với trường hợp thứ 2, chúng ta sẽ đến với cách để làm trong suốt một màu cụ thể trong ảnh. Trường hợp này được dùng khi bạn muốn tách rời chủ thể có màu khác biệt với background. Tuy nhiên cách này chỉ thực sự phù hợp khi chủ thể và background có sự khác biệt rõ rệt về màu sắc. Nếu màu sắc quá giống nhau thì rất khó để làm được.
- B1: Chèn ảnh vào bài trình chiếu của bạn bằng cách nhấn chọn Insert sau đó chọn Pictures. Sau đó bạn hãy chọn ảnh muốn chèn và nhấn Insert.
- B2: Click chuột trái vào ảnh sau đó chọn vào thẻ Format rồi tiếp tục chọn color.
- B3: Khi cửa sổ mới hiện ra, bạn hãy chọn vào mục Set Transparent Color.
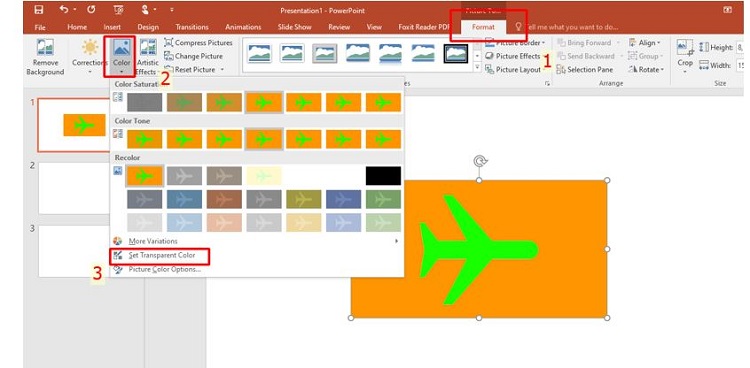
- B4: Rê và click chuột vào vùng màu mà bạn muốn mất đi. Sau khi click, toàn bộ những vùng màu trùng với vùng bạn chọn sẽ trở nên trong suốt.
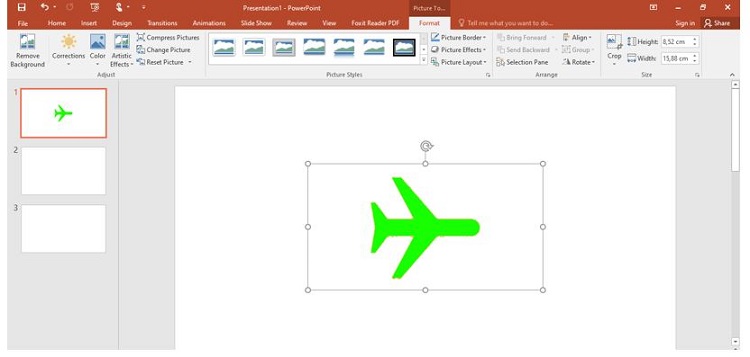
Trên đây là những cách làm trong suốt ảnh trong PowerPoint được dùng phổ biến ở hiện tại. Với những cách này, chắc chắn bài trình chiếu của bạn sẽ trở nên độc đáo và hấp dẫn hơn rất nhiều. Chúc bạn thành công.
XEM THÊM
- Cách tạo nút hành động trong PowerPoint vừa nhanh vừa đơn giản
- Cách bật tắt âm thanh chuyển slide trong PowerPoint nhanh chóng