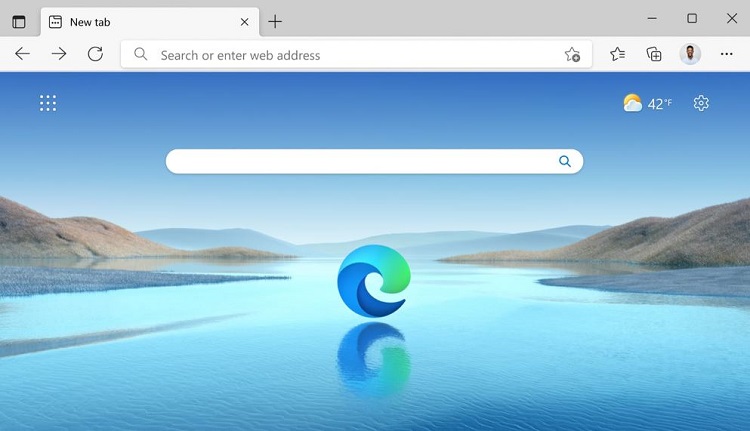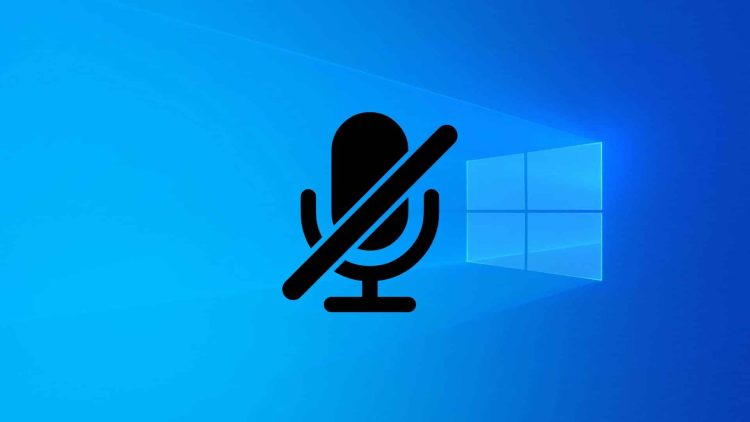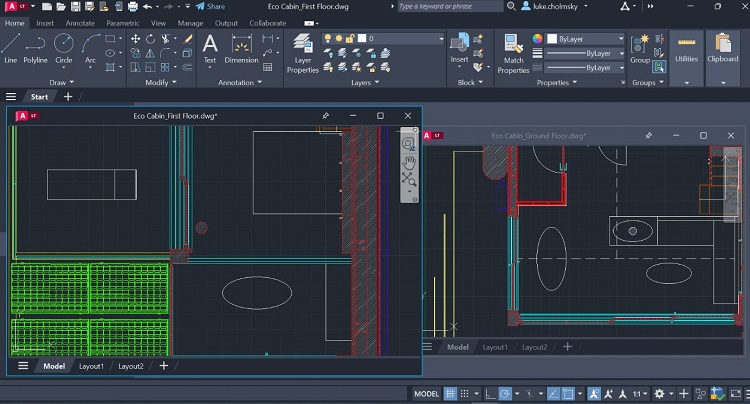Cách mở lại ứng dụng bị ẩn trên điện thoại Android cực dễ
Cách mở lại ứng dụng bị ẩn trên điện thoại Android vô cùng đơn giản. Trước tiên tìm các ứng dụng bị ẩn, sau đó mở lại ứng dụng… Tìm hiểu chi tiết hơn trong bài viết của Blog Chăm Chỉ nhé!
Có một số người dùng không thích để quá nhiều ứng dụng của họ trên màn hình chính điện thoại. Các ứng dụng sẽ được di chuyển, sắp xếp để tiện lợi, gọn gàng. Tuy nhiên, trong một vài thời điểm nào đó nó bị ẩn bởi nhiều nguyên nhân khác nhau, vì thế khi người dùng khi cần sử dụng thì không tìm thấy. Để chia sẻ về trường hợp này, chúng ta cùng tìm hiểu về Cách mở lại ứng dụng bị ẩn trên điện thoại Android trong bài viết hôm nay nha.
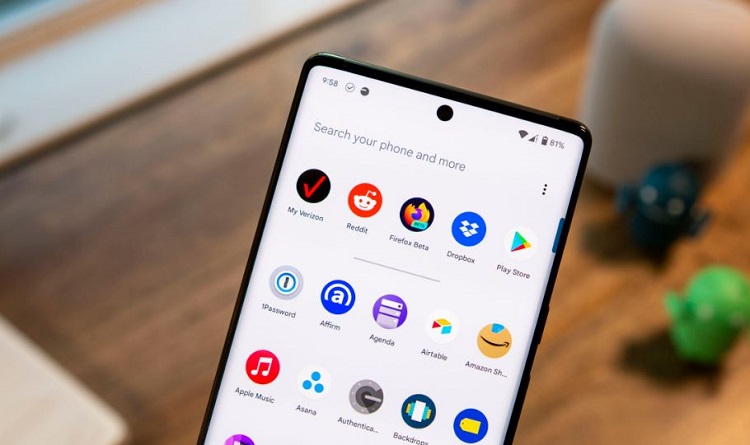
Cách tìm ứng dụng bị ẩn trên điện thoại Android cụ thể từng dòng máy
Nội dung
Hầu hết các ứng dụng điện thoại hay máy tính bảng của Android có màn hình chính mở rộng theo chiều ngang. Vượt xa những gì bạn nhìn thấy. Nó có cách sếp thủ công và sắp xếp theo tự động. Một số phần được chia thành nhiều Widget nhóm và ẩn ứng dụng khỏi con mắt tò mò của người khác.
Vì vậy, có thể ẩn ứng dụng trên Android bằng cách đặt chúng trong thư mục này. Chỉ hiển thị bộ 4 biểu tưởng ứng dụng nhỏ. Muốn tìm thấy ứng dụng ẩn trong thư mục đó thì bạn sẽ phải nhấp vào thư mục để xem các ứng dụng đó. Như vậy nguyên nhân khiến ứng dụng bị ẩn trên điện thoại Android có thể là do người dùng vô tình cài đặt ẩn ứng dụng tải về. Chỉ giữ lại những ứng dụng thường dùng trên màn hình cho gọn gàng.
Bạn có thể thử một số cách mở lại ứng dụng bị ẩn trên điện thoại Android như sau:
Mở ứng dụng ẩn trên Android bằng App Drawer
Tất cả ứng dụng của Android thường nằm trong ngăn kéo ứng dụng. Bạn có thể truy cập vào nó để tìm tên ứng dụng, hoặc mở toàn bộ các ứng dụng. Thực hiện như sau:
- Truy cập vào Ngăn kéo ứng dụng.
- Chạm vào Ba dấu chấm phía bên phải điện thoại.
- Nhấp vào Cài đặt màn hình chính (điện thoại sẽ điều hướng đến Ẩn ứng dụng); Nhấn vào nó.
- Giờ thì bạn sẽ thấy các ứng dụng ẩn không hiển thị trong các danh sách ứng dụng. Nếu nó không có thì tất nhiên điện thoại của bạn không có ứng dụng nào bị ẩn cả.
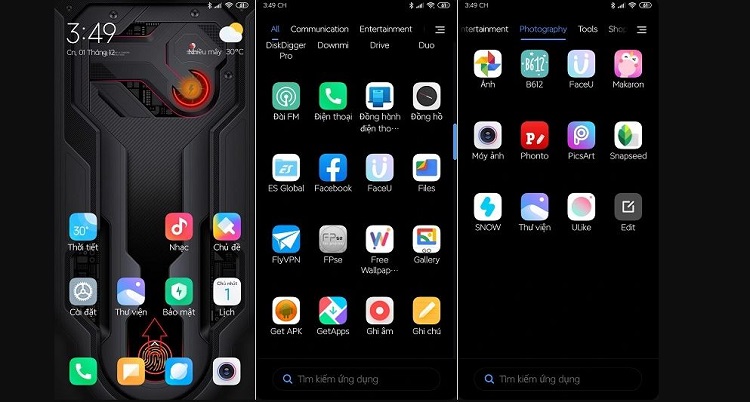
Lưu ý: Giao diện cũng như các bước có thể khác nhau tùy vào từng dòng Android.
Tìm ứng dụng ẩn bằng Cài đặt
Truy cập vào cài đặt là các mở lại ứng dụng bị ẩn trên điện thoại Android một cahcs nhanh nhất. Mọi ứng dụng của thiết bị sẽ đều nằm trong phần cài đặt, tuy khác nhau theo từng dòng điện thoại và thương hiệu nhưng nó sẽ thường tương tự:
- Vào Cài đặt (biểu tượng bánh răng).
- Cuộn xuống nhấp vào Quản lý ứng dụng hoặc có máy là Ứng dụng.
- Vào Tất cả ứng dụng lúc này bạn sẽ thấy toàn bộ danh sách các ứng dụng trên điện thoại Android của mình. (Nó bao gồm cả một số tệp hệ thống và ứng dụng chạy hệ điều hành).
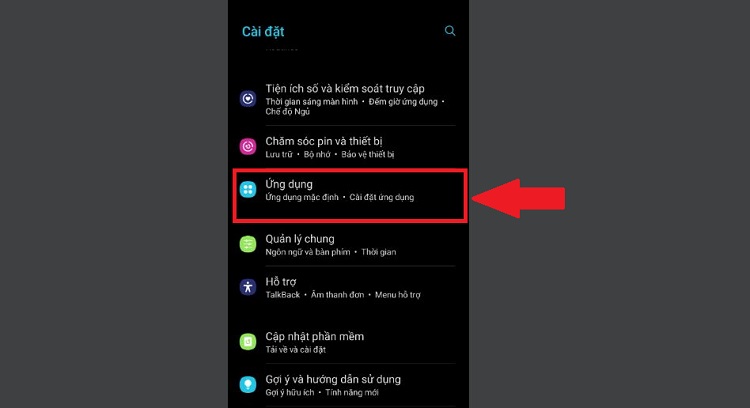
Mở lại ứng dụng ẩn bằng app (trình quản lý tệp)
Bạn có thể sử dụng trình quản lý để tìm ứng dụng nếu như 2 cách trên bạn thấy nó phức tạp. Cách thứ 3 thường dành cho các phụ huynh quản lý ứng dụng của các con em mình một cách dễ dàng.
Ứng dụng gợi ý là ES File Explorer:
- Cài dặt ứng dụng trên ES File Explorer CH Play.
- Vào Menu > Công cụ (biểu tượng Cờ lê).
- Cuộn tiếp xuống chọn Hiển thị tệp ẩn > Bật nút chuyển đổi.
- Sau đó bạn có thể xem danh sách đầy đủ các ứng dụng ẩn trên Android của bạn.

Thực hiện ngược lại nếu muốn hiển thị tệp ẩn.
Cách mở lại ứng dụng bị ẩn trên điện thoại Android ở một số dòng cụ thể
- Cách mở ứng dụng bị ẩn trên Samsung
Hướng dẫn nhanh: Cài đặt > Màn hình chờ > Ẩn ứng dụng (Các ứng dụng ẩn sẽ xuất hiện) > Nhấn vào biểu tượng (-) ở ứng dụng để bỏ ẩn.

- Cách mở ứng dụng bị ẩn trên Xiaomi
Hướng dẫn nhanh: Chụm 2 ngón tay lại rồi kéo ra xa (tương tự như thao tác phóng to màn hình) > Nhập mật khẩu (pass khóa ứng dụng khi bạn khóa) > Tìm đến ứng dụng cần mở lại và mở là được.

(Nếu không biết mật khẩu hãy thử với các cách trên)
- Cách mở ứng dụng bị ẩn trên Oppo
Hướng dẫn nhanh: Ứng dụng > Mật khẩu truy cập (Mật khẩu dùng để khóa ứng dụng trước đó) > Sau đó xuất hiện thư mục những ứng dụng bị ẩn > Truy cập vào ứng dụng để sử dụng.
- Cách mở ứng dụng bị ẩn trên Vivo
Hướng dẫn nhanh: Cài đặt > dấu vân tay và mật khẩu > Bảo mật và mã hóa ứng dụng > Ứng dụng > Chọn đến ứng dụng bị ẩn gạt sang trái để mở lại ứng dụng bị ẩn.
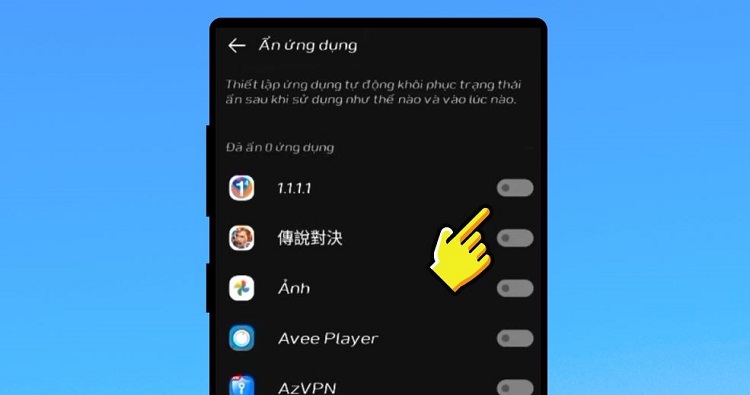
Hy vọng rằng bài viết này đã giúp bạn biết Cách mở lại ứng dụng bị ẩn trên điện thoại Android. Ngoài ra, bạn có thể tìm hiểu các cách về khiến cho ứng dụng không bị ẩn, hoặc ẩn ứng dụng nếu muốn trên Android của mình. Blog Chăm Chỉsẽ chia sẻ chúng trong một bài viết khác.
XEM THÊM
- Xem ngay 12 phần mềm giả lập Android nhẹ cho máy Windows cấu hình yếu 2024
- Bỏ túi Top ứng dụng thời tiết chính xác nhất cho Android