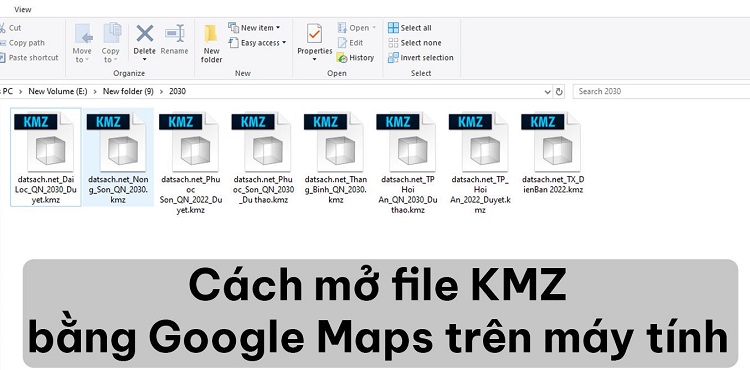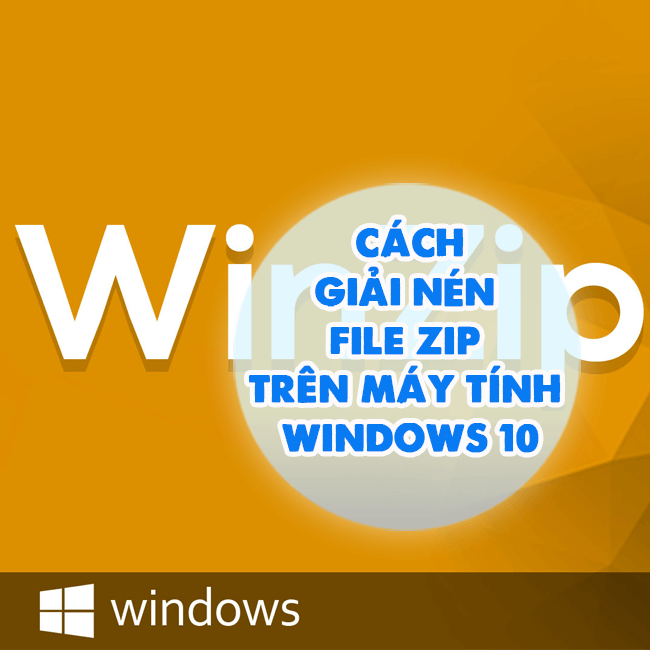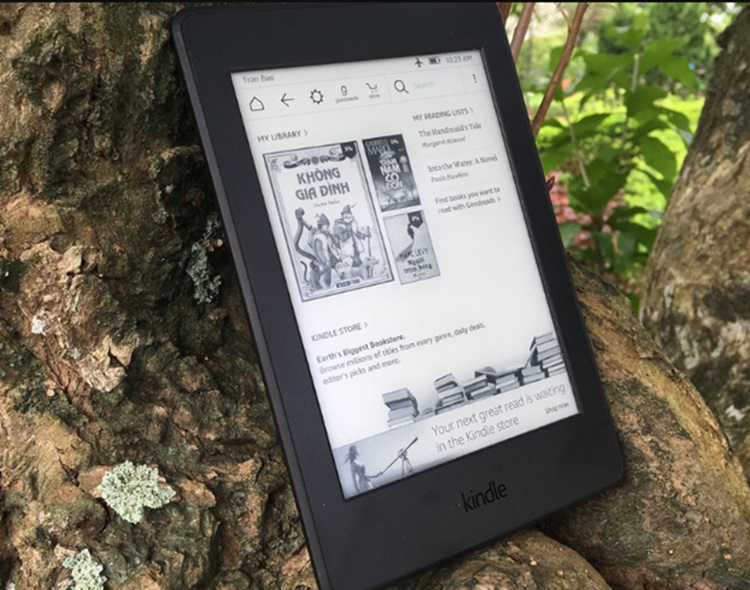Cách sửa lỗi reboot and select proper boot device trên Windows
Một ngày khi bạn bật máy tính của mình lên để làm việc và thấy thông báo lỗi reboot and select proper boot device. Đừng quá lo lắng bởi lỗi này bạn hoàn toàn có thể xử lý được. Cùng Blog Chăm Chỉ tìm hiểu cách sửa lỗi reboot and select proper boot device trên Windows cực đơn giản trong bài viết dưới đây.
Lỗi reboot and select proper boot device là gì?
Nội dung
Lỗi reboot and select proper boot device, dịch nôm na là “khởi động lại và chọn thiết bị khởi động thích hợp”. Lỗi này cho biết máy tính của bạn không tìm thấy hệ điều hành khi khởi động. Giải thích dễ hiểu hơn, trong quá trình chúng ta khởi động máy tính, có một nhóm lệnh được lưu trữ trên bo mạch chủ của máy tính gọi là BIOS, sẽ tìm ra ổ cứng mà hệ điều hành đang sử dụng, sau đó dẫn bạn đến màn hình đăng nhập win. Tuy nhiên, trong vài trường hợp, nếu BIOS không tìm ra hệ điều hành của máy tính thì không thể khởi động máy tính được.
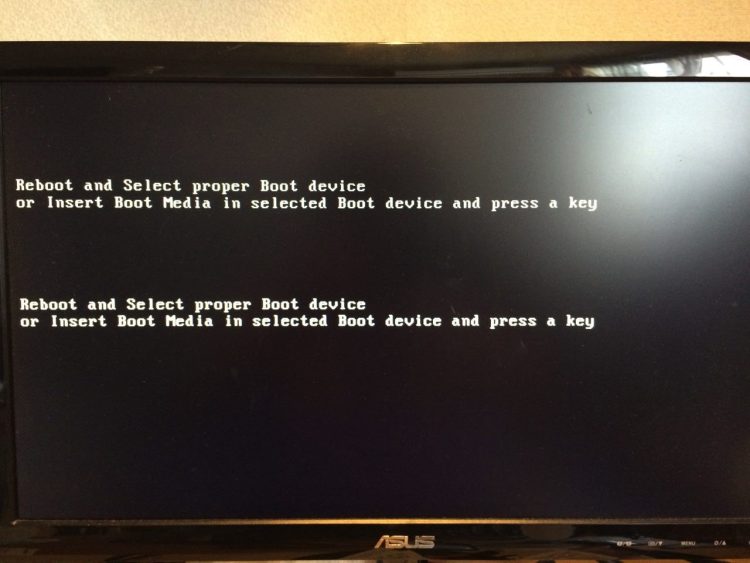
Nguyên nhân nào gây ra lỗi reboot and select proper boot device trên Windows
Như đã đề cập ở trên, nếu BIOS không thể tìm thấy hệ điều hành của máy tính, máy tính sẽ không thể khởi động. Và nó có thể bắt nguồn từ nhiều nguyên nhân khác nhau. Đó có thể do phần ổ cứng bị hỏng, cài đặt BIOS/UEFI bị lỗi, hay do bộ nạp khởi động bị hỏng,…Khi xác định được nguyên nhân chính xác thì chúng ta có thể dễ dàng xử lý hơn. Tuy nhiên điều này lại không hề dễ dàng. Với những “gà mờ” công nghệ, cách tốt nhất là bạn nên đưa laptop đến thẳng trung tâm sửa chữa uy tín để được hỗ trợ.
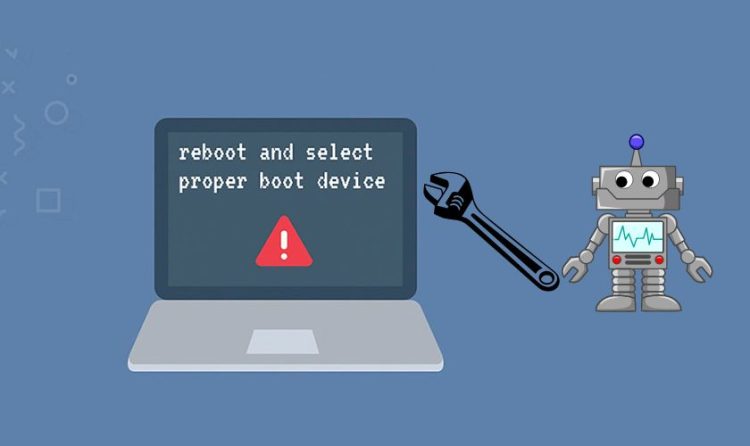
Cách sửa lỗi reboot and select proper boot device trên Windows
Dưới đây là một số cách xử lý lỗi reboot and select proper boot device trên Windows mà Blog Chăm Chỉ đã tổng hợp.
Thực hiện kiểm tra lại kết nối ổ cứng
Nếu ổ cứng không kết nối với bo mạch chủ một cách chính xác, hoặc bị ngắt kết nối hoàn toàn thì khi đó BIOS sẽ không tìm được hệ điều hành. Do vậy, đầu tiên khi gặp phải lỗi này thì bạn nên kiểm tra kết nối ổ cứng của máy.
Việc kiểm tra kết nối nghe có vẻ phức tạp. Tuy nhiên thì bạn chỉ cần tháo vỏ máy tính và kiểm tra các cáp đã ngắt kết nối. Đây cũng là dịp để bạn có thể làm sạch máy tính của mình.

Khắc phục lỗi BIOS/UEFI
Nếu sau khi kiểm tra kết nối ổ cứng và nhận thấy nó vẫn được kết nối chính xác với bo mạch chủ, bạn hãy kiểm tra xem BIOS/UEFI có bị hỏng hay không. Các bước thực hiện như sau:
➤Bước 1: Khi máy đang khởi động, bạn nhấn các phím F2, F10, DEL và ESC để truy cập BIOS/UEFI.
➤Bước 2: Sau đó, tìm menu hoặc tab có tên là Boot, kiểm tra menu có tên là Ưu tiên thiết bị khởi động hoặc Thứ tự tùy chọn khởi động. Tên gọi có thể có sự khác nhau phụ thuộc vào nhà sản xuất nhưng nội dung trong menu thì giống nhau.
➤Bước 3: Bạn hãy kiểm tra xem ổ cứng của bạn có ở trong danh sách hay không. Tiếp đó là vị trí khởi động của ổ cứng. Vị trí đúng của ổ cứng chứa hệ điều hành phải là vị trí đầu tiên. Sau đó hãy lưu cài đặt BIOS và tiến hành khởi động lại hệ thống.
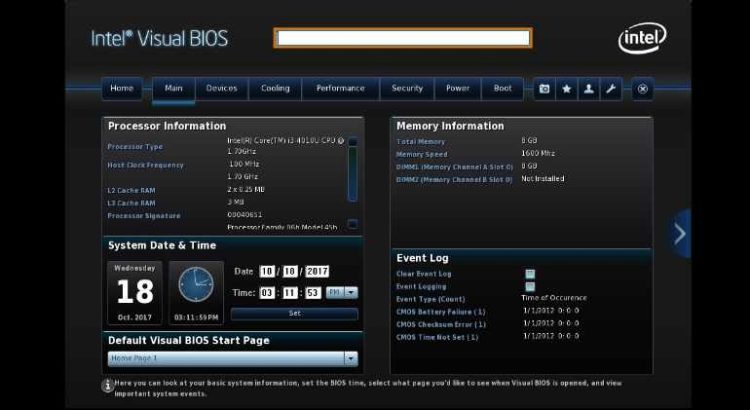
Khởi động lại Windows Startup Repair
Nếu vấn đề không phải do BIOS thì bạn có thể khắc phục lỗi này bằng cách khởi động Windows Startup Repair. Khi khởi động, Windows Startup Repair sẽ tự động tìm kiếm và sửa chữa trong quá trình máy khởi động. Cách này được thực hiện chỉ khi Startup Repair tự khởi chạy.
➤Bước 1: Khi Advanced boot options xuất hiện, bạn chọn Troubleshoot > chọn Advanced Options > Chọn Startup Repair.
➤Bước 2: Bạn nhập mật khẩu mở máy tính và trình Windows Startup Repair sẽ bắt đầu khởi chạy. Đến đây bạn chỉ cần đợi quá trình này hoàn thành và kiểm tra là được.
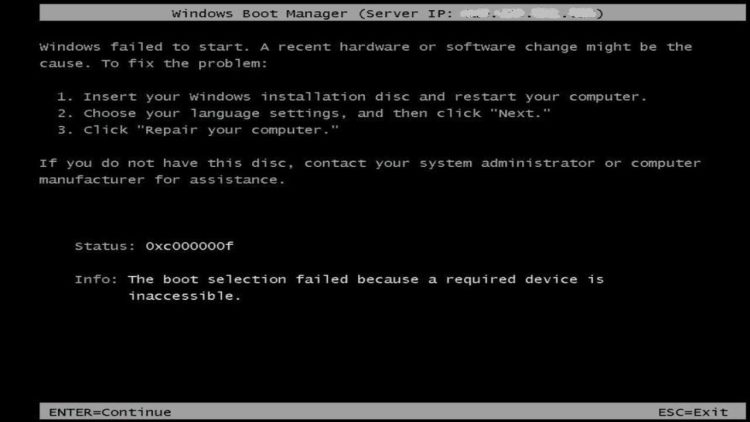
Trên đây là cách sửa lỗi reboot and select proper boot device trên Windows mà Blog Chăm Chỉ đã tổng hợp. Hi vọng với những thao tác đơn giản trên, bạn có thể sớm khắc phục lỗi này và tiếp tục sử dụng máy tính một cách bình thường. Theo dõi Blog của chúng mình để không bỏ lỡ những mẹo máy tính bổ ích nhé!
Xem thêm:
- [Fix] Lỗi laptop Windows sạc pin không lên phần trăm
- Lỗi chơi game bị văng ra ngoài màn hình Windows, xử lý sao?