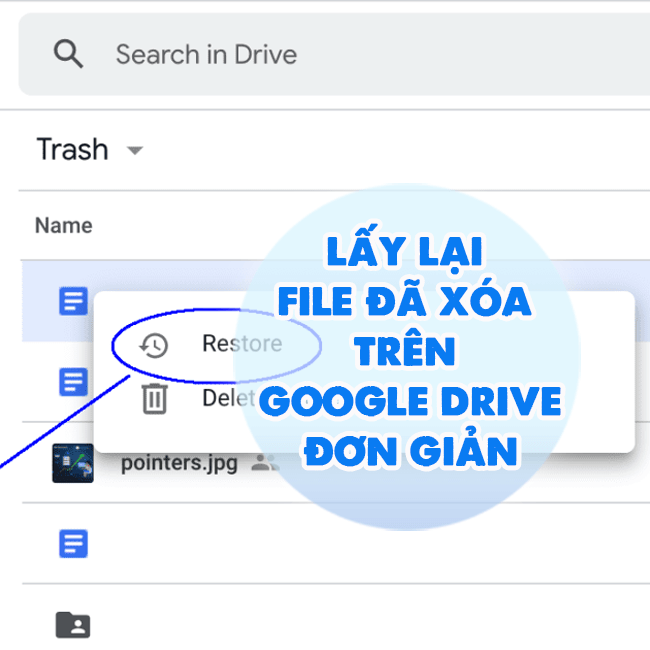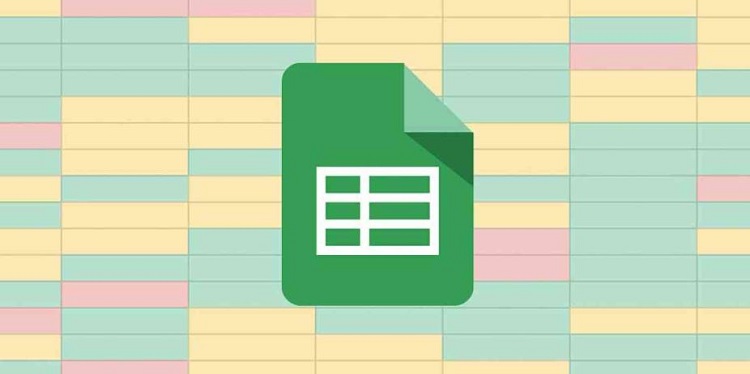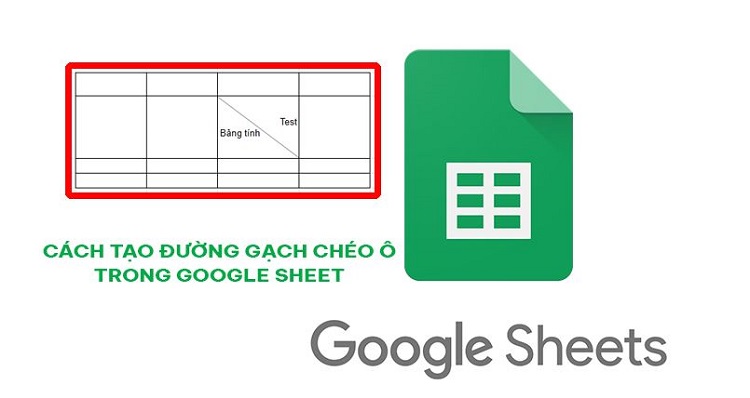Chia sẻ cách tạo danh sách thả xuống có thể tìm kiếm như Google trong Excel
Xin chào! Trong chuyên mục thủ thuật văn phòng hôm nay, Blog Chăm Chỉ sẽ hướng dẫn cách tạo danh sách thả xuống có thể tìm kiếm như Google trong Excel. Cùng tìm hiểu nếu đây là một chia sẻ hữu ích nhé!
Danh sách thả xuống (Drop List) trong Excel đang là một phần quan trọng giúp bạn tìm kiếm dễ dàng. Đặc biệt với các file Excel có lượng lớn dữ liệu cần xử lý. Trong bài viết hôm nay, chúng ta sẽ tìm hiểu về cách tạo danh sách thả xuống có thể tìm kiếm như Google trong Excel. Hướng dẫn nhanh chóng, dễ hiểu, dễ làm và dễ ứng dụng cho Excel của bạn.
Lưu ý: Trong bài viết này, Drop List Excel sẽ tập trung để làm cho danh sách thả xuống có thể tìm kiếm được bằng từ khóa. Điều này khác với danh sách thả xuống thông thường. Vậy nên hãy làm theo từng phương pháp phía dưới để áp dụng nhé!
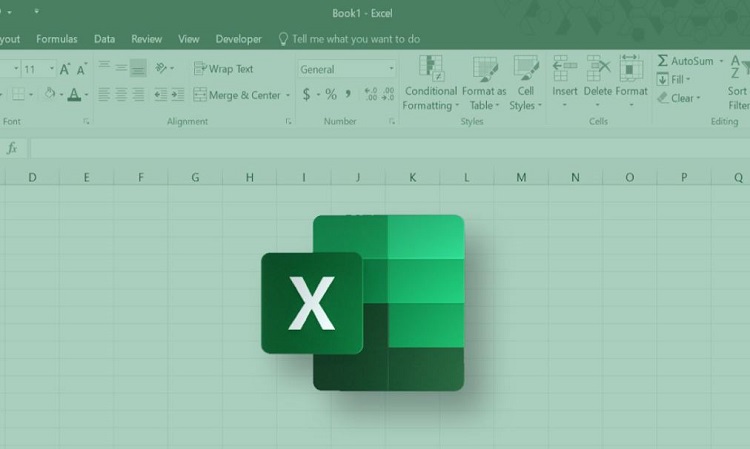
Hướng dẫn cách tạo danh sách thả xuống có thể tìm kiếm như Google trong Excel
Nội dung
Trước tiên, Blog Chăm Chỉ sẽ giải đáp chi tiết một chút về danh sách thả xuống để anh em hiểu rõ hơn về thủ thuật này.
Drop List (danh sách thả xuống) là gì vậy nhỉ? – Excel
“Drop List (danh sách thả xuống) là gì?” – Đây chính là câu hỏi bạn cần nắm được đầu tiên trước khi đến với cách để tạo ra danh sách này.
Khái niệm: Drop List hay còn gọi là danh sách thả xuống có thể tìm kiếm như Google, đây là một phương pháp tạo một danh sách thả xuống các dữ liệu khác nhau trong một ô trống Excel khi bạn nhập từ khóa tìm kiếm.
Ví dụ: Bạn có một danh sách tên tỉnh thành phố trong cột A. Bạn muốn sử dụng chúng làm dữ liệu nguồn của danh sách tìm kiếm. Sau khi tạo Drop List trong Excel, bạn có thể tìm kiếm các từ khóa giống trong cùng một danh sách. Chỉ cần gõ nó sẽ xuất hiện một loạt các tên trùng với mong muốn từ khóa bạn gõ.
LỢI ÍCH KHI BẠN SỬ DỤNG DROP LIS – DANH SÁCH THẢ XUỐNG TRONG EXCEL
- Đầu tiên nó giúp kiểm soát các giá trị được nhập vào một ô.
- Tạo danh mục cụ thể chỉ trong một ô trống.
- Giảm lỗi trùng lặp.
- Giảm lỗi sai chính tả.
- Sử dụng được cho nhiều mục đích và ngành nghề khác nhau (Đặc biệt trong quản lý kho hàng, chấm công, phân loại nơi ở,…)
- Tiết kiệm thời gian nhập lại dữ liệu.
- Xổ chọn dữ liệu nhanh.
Lưu ý: Danh sách thả xuống khác hoan toàn so với bộ lọc trong Excel nên cần chú ý để tránh nhầm lẫn.
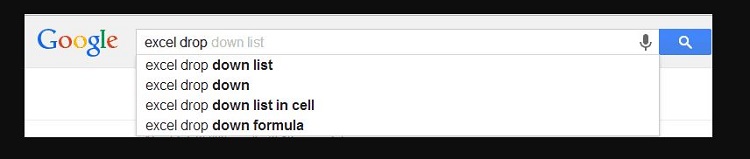
Tiếp sau đây sẽ là cách tạo danh sách thả xuống có thể tìm kiếm như Google trong Excel mà bạn đang mong đợi.
Cách tạo danh sách thả xuống có thể tìm kiếm trong Excel
Cách tạo danh sách thả xuống có thể tìm kiếm trong Excel sẽ là quy trình gồm 3 bước:
- Lập cấu hình cho hộp tìm kiếm.
- Cài đặt dữ liệu.
- Viết mã VBA ngắn để làm cho hộp dữ liệu hoạt động.
Bước 1: Lập cấu hình cho hộp tìm kiếm
Ở bước đầu tiên, chúng ta sẽ sử dụng 1 bảng để tổ hợp và lập cấu hình cho bảng tìm kiếm. Văn bản hay số cũng đều có thể được thể hiện trong một ô theo thời gian thực.
Các bước thực hiện:
- Đến Tab Developer => Insert => ActuveX Controls => Combo Box (ActiveX Control)
Có thể phần Developer bị ẩn trong bảng điều khiển, hãy mở nó lên bằng cách: Nhấp bất kỳ vào Tab hiện có nào trên bảng điều khiển > Mở hộp thoại tùy chọn Excel > Customize th Ribbon… > đánh dấu tích vào Developer > OK.
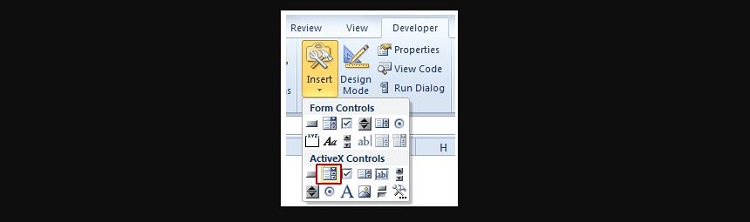
Bạn cũng có thể mở Developer bằng cách khác theo hướng dẫn của các chuyên gia.
- Chi chuyển con trỏ đến khu vực trang tính và nhấp vào bất kỳ đâu nó sẽ chèn một Hộp tổ hợp.
- Nhấp chuột phải vào hộp tổ hợp và chọn Properties (Thuộc tính)
- Thực hiện các thay đổi trong hộp Properties:
-
- AutoWordSelect: False
- LinkedCell: B3 (Đây là ví dụ, ô B3 được liên kết với Hộp tổ hợp, có nghĩa là bất kỳ thứ gì bạn nhập vào Hộp tổ hợp đều được hiện ở B3)
- ListFillRange: DropDownList (Chúng ta sẽ tạo một dải ô được đặt tên với tên này ở bước 2)
- MatchEntry: 2 – fmMatchEntryNone
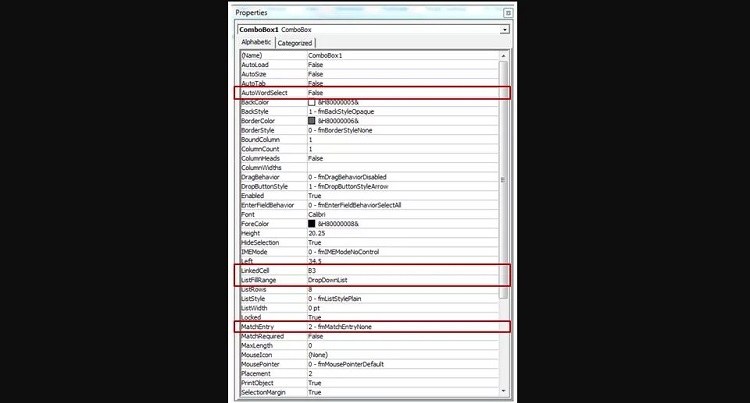
4. Đến Developer và nhấp vào chế độ Design Mode.
Bước này cho phép bạn nhập văn bản vào Hộp tổ hợp (Combo Box) .
Bước 2: Đặt dữ liệu
Sau khi Hộp tìm kiếm đã được thiết lập xong chúng ta cần lấy dữ liệu tại chỗ. Về cơ bản có nghĩa là ngay khi bạn nhập bất cứ thứ gì vào hộp tìm kiếm nó sẽ chỉ hiển thị những mục có nội dung đó.
Chúng ta sẽ sử dụng:
- 3 Cột trợ giúp
- 1 Dynamic named range (Phạm vi được đặt tên)
Cột trợ giúp 1
Đặt công thức vào ô F3
=–ISNUMBER(IFERROR(SEARCH($B$3,E3,1),””))
Cột trợ giúp 2
Đặt công thức vào ô G3 và kéo cho toàn bộ cột
=IF(F3=1,COUNTIF($F$3:F3,1),””)
Công thức này giúp trả về cho 1 lần xuất hiện đầu tiên trong đó văn bản Hộp tổ hợp khớp với giá trị.
Cột trợ giúp 3
Đặt công thức vào ô H3 và kéo nó cho toàn bộ cột
=IFERROR(INDEX($E$3:$E$22,MATCH(ROWS($G$3:G3),$G$3:$G$22,0)),””)
Công thức này sếp chồng tất cả các tên phù hợp với nhau mà không có bất kỳ ô trống nào ở giữa.
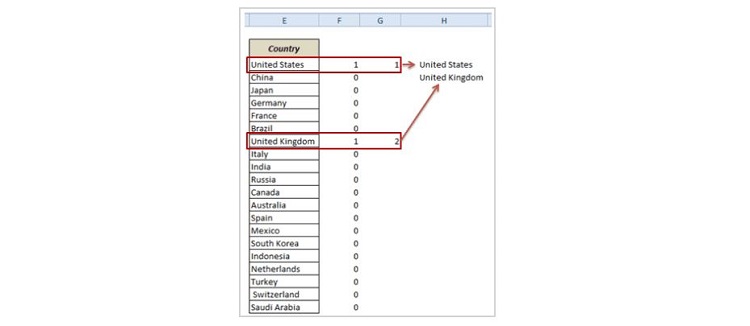
Tạo Dynamic named range
Sau khi các cột trợ giúp đã sẵn sàng chúng ta cần tạo Dynamic named range.
Nó chỉ đề cập đến những giá trị khớp với văn bản được nhập trong Hộp tổ hợp. Chúng sẽ sử dụng phạm vi được đặt tên động để hiển thịc các giá trị trong danh sách thả xuống.
- Đến Formulas => Name Manager
- Trong hộp thoại này nhấp vào New . Xuất hiện hộp thoại New Name dialogue box.
- Trong Name Field nhập DropDownList
- Trong Refers to Field nhập =$H$3:INDEX($H$3:$H$22,MAX($G$3:$G$22),1)
Bước 3: Đưa mã VBA vào hoạt động
Mã VBA làm cho danh sách thả xuống hộng sao cho hiển thị các mục/tên phù hợp vào ô tìm kiếm
- Nhấp chuột phải vào Tab Worksheet > View Code
- Trong cửa sổ VBA, sao chép và dán đoạn mã sau:
-
- Private Sub ComboBox1_Change()
- ComboBox1.ListFillRange = “DropDownList”
- Me.ComboBox1.DropDown
- End Sub
Và đó là cách tạo danh sách thả xuống có thể tìm kiếm như Google trong Excel cho riêng bạn.
Cách tạo danh sách thả xuống có thể tìm kiếm như Google trong Excel đơn giản nhất
Bạn có thể biết được nhiều cách tạo danh sách thả xuống có thể tìm kiếm như Google trong Excel. Nhưng cách trên có vẻ hơi phức tạp nhỉ. Sau đây sẽ là Cách tạo danh sách thả xuống có thể tìm kiếm như Google trong Excel không VBA, Không công thức.
Bước 1: Tạo Table cho thư mục dữ liệu
- Tích vào một ô bất kỳ trong vùng dữ liệu.
- Vào Insert > Table > Xuất hiện cửa sổ Create Table (Mặc định bôi đen toàn bộ vùng dữ liệu của bạn) > Tích chọn My Table has headers > OK [Có thể tùy chỉnh Table đã chọn như Design]
- Ở Table name: Du_lieu (Đặt tên bất kỳ cho table không dùng khoảng trống) > Enter
Lúc này ở ô tìm kiếm thì bạn chỉ cần nhấp vào tên Table thì nó sẽ mặc định bôi đen vũng dữ liệu bạn đã gán trước đó.
Bước 2: Công cụ Pivot table
- Insert > Pivot table
- Xuất hiện hộp thoại Create Pivot table
-
- Tích chọn: Select a table or range (Mặc định vùng dữ liệu bạn đã tạo Table trước đó) ở ví dụ này là: Du_lieu
- Tích chọn: New Worksheet (tạo Sheet mới) or Existing Worksheet (vùng dữ liệu hiện tại).
2. Bấm OK (Tùy theo trường hợp làm việc bạn có thể chọn lựa để đơn giản bạn có thể ưu tiên chọn New Worksheet nhé!)
3. Bảng làm việc của Pivot table fileds sẽ xuất hiện bên tay phải. Hãy kéo Provinece xuống Filters.
4. Như vậy chúng ta đã có danh sách thả xuống có thể tìm kiếm như Google trong Excel bạn có thể tùy chọn tìm kiếm.
Ngoài ra khi làm việc với vùng dữ liệu của Pivot table bạn có thể tùy chỉnh cố định khung để cột hàng không bị tùy chỉnh theo kích cỡ như sau:
Cố định vùng dữ liệu: Nhấp chuột phải vào ô vùng dữ liệu > PviotTable Options… > Layout & format > Bỏ chọn Autofit column widths on update. Nếu muốn điều chỉnh độ rộng dài của cột thèo mỗi lần chọn thì bạn tích lại là được.
Lưu ý: Phương pháp này cần được kết hợp thêm với các hàm khác trong các tính toán sử dụng của bạn. Tùy trường hợp mà tùy biến theo các hàm số khác. Nếu bạn muốn biết thêm các ứng dụng sau khi biết Cách tạo danh sách thả xuống có thể tìm kiếm như Google trong Excel hãy để lại bình luận phía dưới nhé!
XEM THÊM
Cách chỉnh ngày tháng trong Excel không bị ngược, lưu ngay!
Sử dụng tổ hợp phím gạch ngang chữ trong Excel? Thử ngay