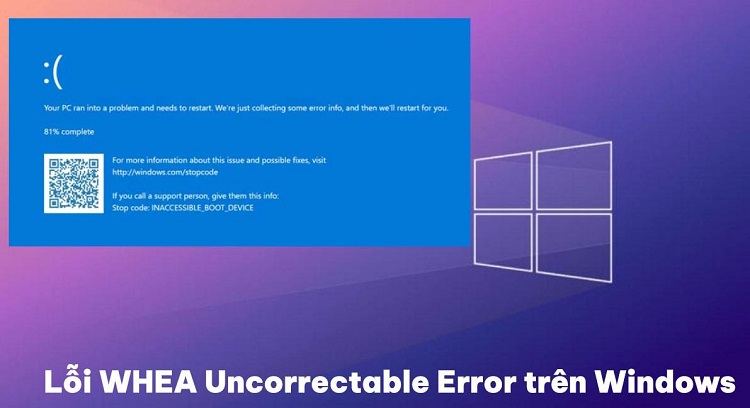Cách tạo ghi chú trên màn hình máy tính Windows 11 tiện lợi
Bạn đã biết cách tạo ghi chú trên màn hình máy tính Windows 11 chưa? Cùng Blog Chăm Chỉ khám phá ngay nhé!
Sticky note là một công cụ ghi chú rất hữu ích cho những người đang học tập và làm việc. Nó sẽ giúp bạn nhanh chóng ghi lại những lời nhắc, lưu ý và “dán” lên trên màn hình máy tính của mình. Vậy cách tạo ghi chú trên màn hình máy tính Windows 11 là gì? Cùng tìm hiểu nhé!
Sticky Note là gì?
Như đã nói ở trên, Sticky Notes là một ứng dụng giúp người dùng ghi chú trực tiếp trên màn hình. Nó cho phép mọi người ghi lại các lưu ý, nhắc nhở một cách nhanh chóng. Sau đó nó sẽ được “dán” như một tờ giấy note thực thụ lên màn hình máy tính của bạn.
Phần mềm của nhà Microsoft này được nhiều người yêu thích bởi sự tiện lợi và dễ sử dụng. Bạn không chỉ có thể ghi chú văn bản mà có thể sử dụng các hình ảnh để tăng tính hình tượng. Là một ứng dụng ghi nhanh, đơn giản và dễ dùng nhưng Sticky Notes vẫn luôn cập nhật những định dạng chữ, màu sắc sao cho hài hòa, hợp với nhiều người dùng.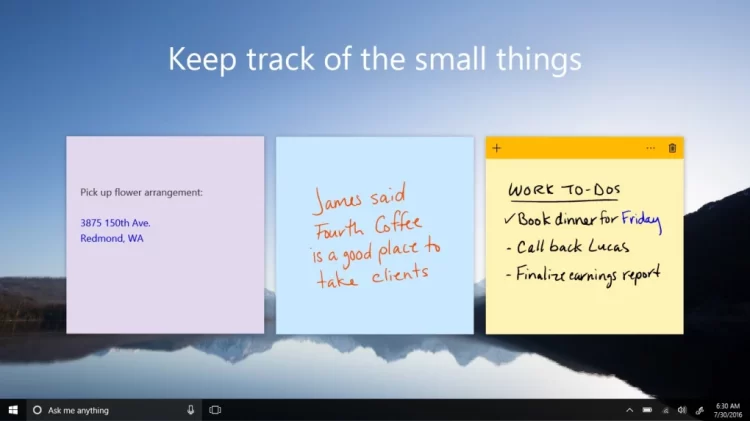
Nếu bạn chưa biết cách tạo ghi chú trên màn hình máy tính Windows 11 thì hãy đọc tiếp bài viết này của Blog Chăm Chỉ nhé!
Cách tạo và sử dụng Sticky Notes (ghi chú) trên Windows 10/ 11
Cách tạo ghi chú trên màn hình máy tính Windows 11
Để tạo ghi chú trên màn hình, bạn cần làm theo cách sau:
✤ Bước 1: Nhấn chọn biểu tượng tìm kiếm trên Taskbar.
✤ Bước 2: Nhập từ khóa Sticky Notes.
✤ Bước 3: Nhấn chọn biểu tượng Sticky Notes > Chọn New note ở màn hình bên phải.
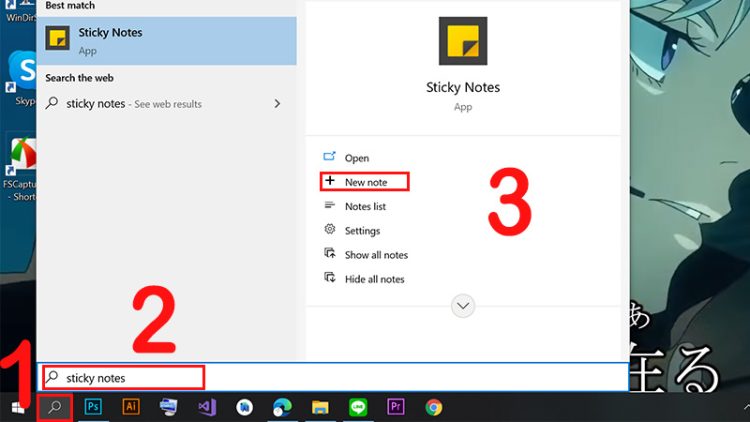
Nếu thấy cách trên còn rườm rà, bạn có thể dùng Sticky Notes trong một nốt nhạc bằng cách ghim ứng dụng này vào thanh Taskbar. Hãy làm theo các bước sau:
✤ Bước 1: Nhấn chọn biểu tượng tìm kiếm trên Taskbar > Nhập từ khóa Sticky Notes.
✤ Bước 2: Nhấp chuột phải vào biểu tượng Sticky Notes > Chọn tùy chọn Pin to taskbar.
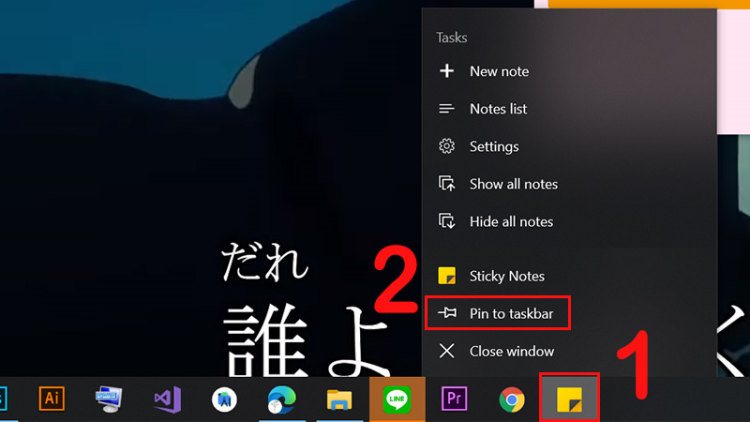
Sau bước này, Sticky Notes sẽ được hiển thị ngay trên thanh Taskbar của bạn. Để tạo ghi chú mới, bạn chỉ cần nhấp trực tiếp vào biểu tượng này là được.
Định dạng văn bản trong Sticky Notes
Bạn muốn highlight các văn bản như trên Word và tự hỏi có thể làm như vậy với Sticky Notes? Câu trả lời là hoàn toàn có thể. Tuy là một ứng dụng ưu tiên nhanh gọn, Sticky Notes vẫn có những định dạng văn bản như: Bold (hiển thị độ đậm của chữ). Italic (hiển thị chữ in nghiêng). Underline (hiển thị gạch chân dưới chữ). Strikethrough (hiển thị dấu gạch giữa/ngang chữ).
Để định dạng văn bản, bạn có thể thực hiện theo các cách sau:
✤ Cách 1: Nhấn chọn ký hiệu B > Nhập ghi chú. Lúc này, văn bản bạn nhập sẽ được in đậm.
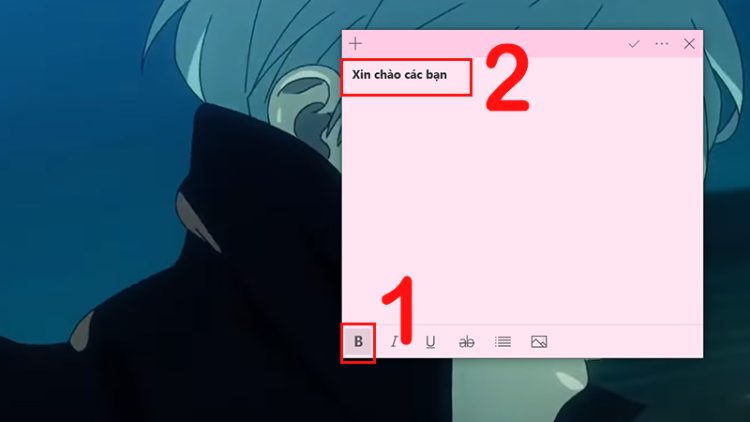
✤ Cách 2: Bôi đen văn bản bạn đã nhập > Nhấn vào ký hiệu B.
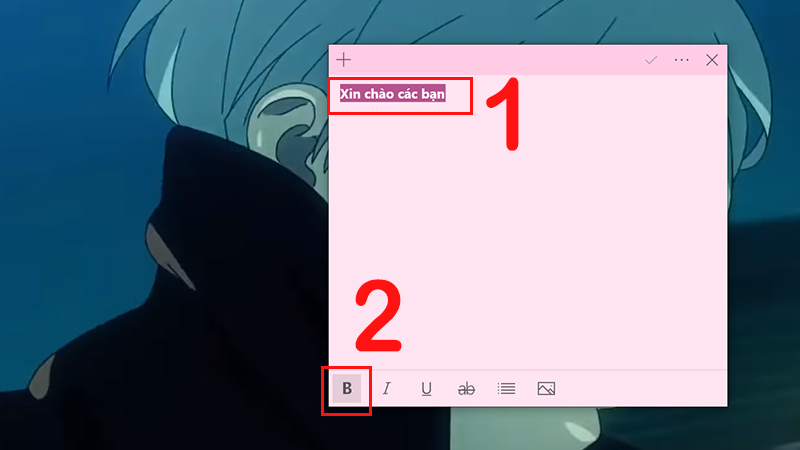
Để thực hiện các định dạng khác, bạn cũng chỉ cần áp dụng 2 cách như trên. Bạn cũng có thể áp dụng đồng thời nhiều kiểu định dạng cho chữ/đoạn văn bản.
Đổi màu ghi chú trong Sticky Notes
Có thể nói Sticky Notes rất “chiều” người dùng. Ứng dụng cập nhật rất nhiều tông màu pastel để những “tờ giấy” ghi chú của bạn thêm sinh động, màu sắc. Để đổi màu ghi chú của mình, bạn chỉ cần thao tác như sau:
✤ Bước 1: Chọn ký hiệu dấu 3 chấm góc trên bên phải ghi chú.
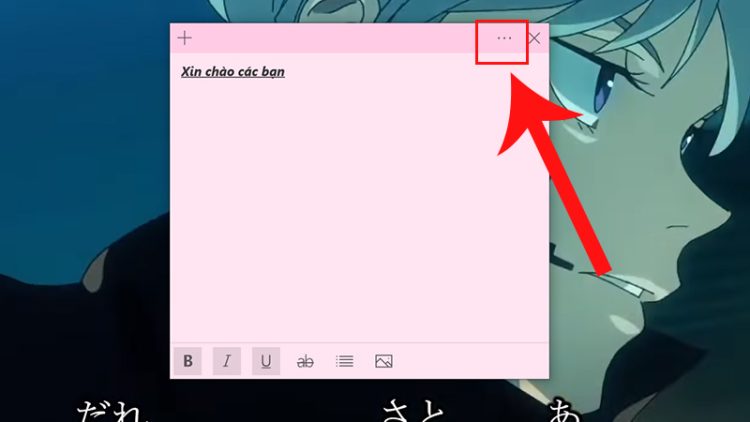
✤ Bước 2: Lựa chọn màu bạn muốn sử dụng và bắt đầu tạo ghi chú mới.

Xóa ghi chú trong Sticky Notes
Bạn vô tình tạo một loạt các ghi chú mà không biết phải xóa đi như nào? Khi bấm vào dấu “X” chỉ tắt ứng dụng chứ không xóa? Vậy thì hãy làm theo các bước sau nhé!
✤ Bước 1: Nhấn vào biểu tượng Dấu 3 chấm ở góc trên phía bên phải ghi chú.
✤ Bước 2: Chọn tùy chọn Delete note.
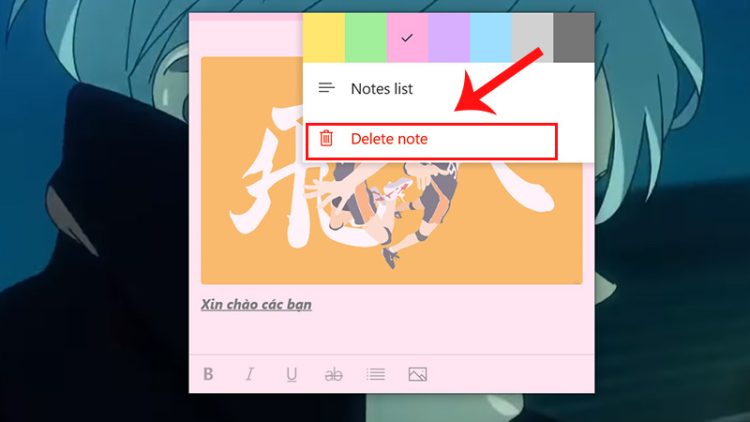
Sau khi hoàn tất, ghi chú của bạn sẽ “tan biến” trong một nốt nhạc.
Cách xem lại danh sách ghi chú trong Sticky Notes
Để xem lại toàn bộ những ghi chú đã tạo trên Sticky Notes thì phải làm sao? Để Blog Chăm Chỉ nói cho bạn biết nhé!
✤ Bước 1: Nhấn vào biểu tượng Dấu 3 chấm ở góc trên phía bên phải ghi chú.
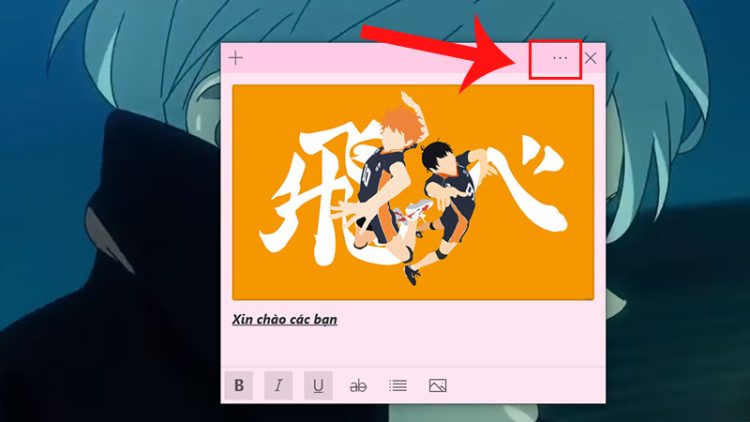
✤ Bước 2: Nhấn chọn tùy chọn Notes list.
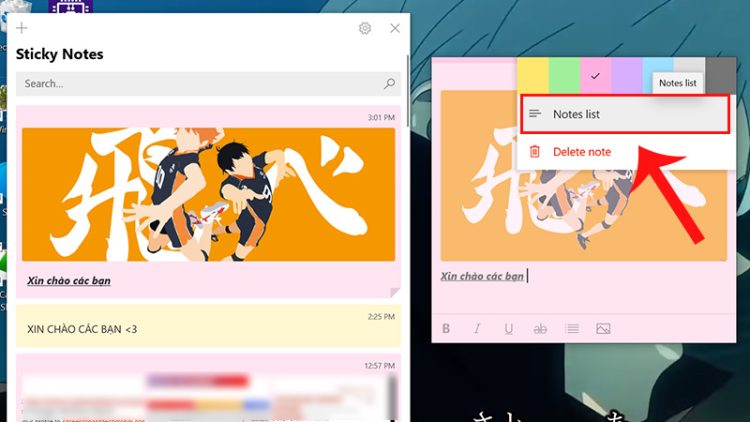
Lúc này, danh sách tổng hợp toàn bộ các ghi chú bạn đã tạo sẽ hiện lên ngay lập tức.
Trên đây là tất-tần-tật cách tạo ghi chú trên màn hình máy tính Windows 11. Ngoài ra, Blog Chăm Chỉ còn gửi đến bạn cẩm nang sử dụng Sticky Notes nữa đấy. Nếu thấy bài viết này hay và hữu ích thì hãy chia sẻ cho mọi người cùng biết nha. Chúc bạn thành công!
Có thể bạn quan tâm:
✤ Cách tắt Bing Chat AI trong Taskbar Search trên Windows 11 cực dễ
✤ Lỗi nút Windows không hoạt động trên Windows 11 – 5 Cách fix hiệu quả