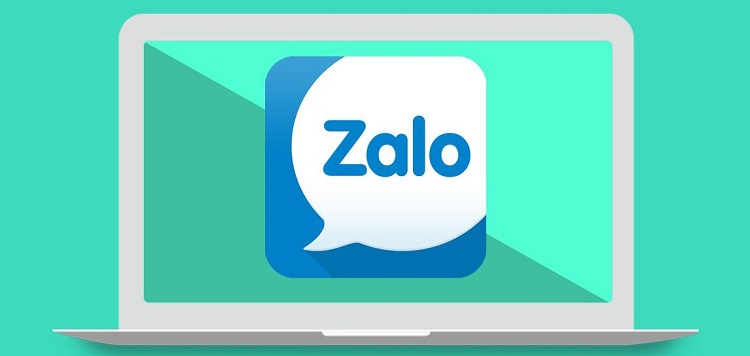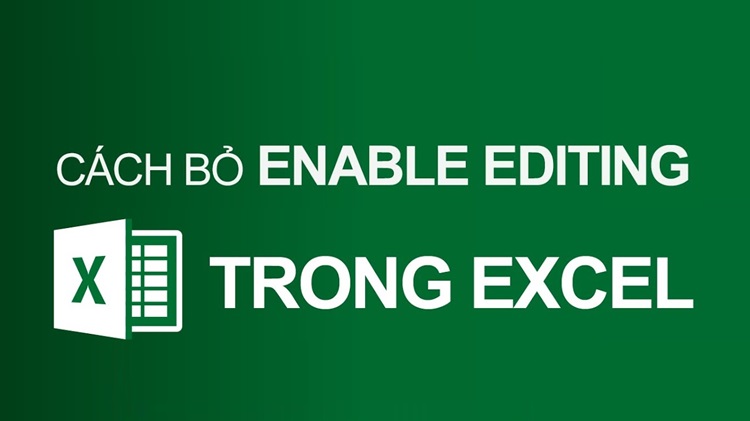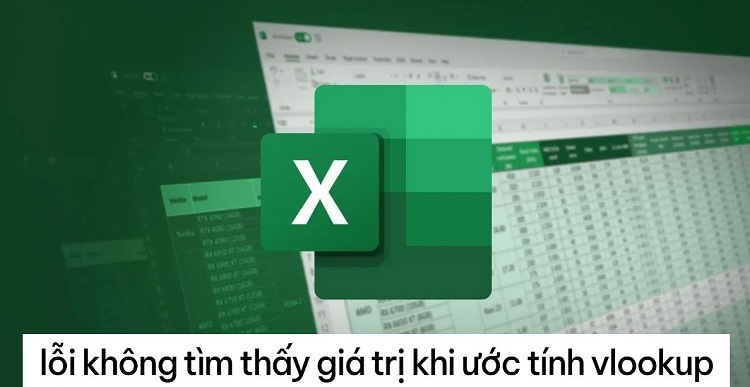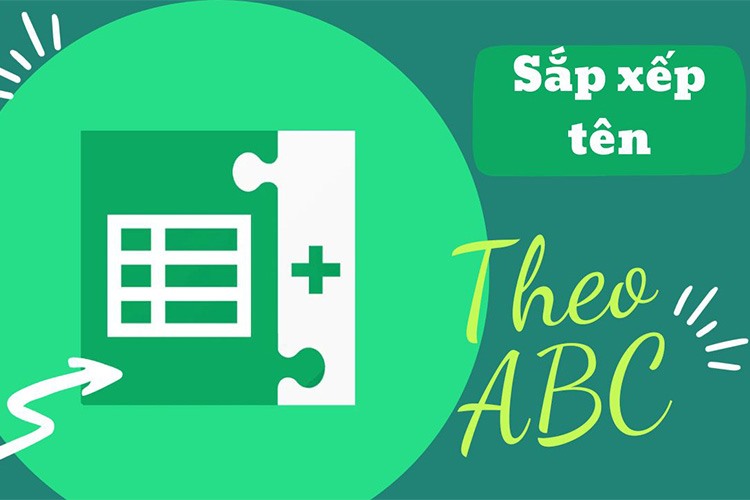Cách thêm chú thích ảnh trong PowerPoint nhanh, gọn, lẹ
Powerpoint là một trong những công cụ trình chiếu được sử dụng nhiều nhất hiện nay. Mặc dù đã xuất hiện thêm nhiều lựa chọn thay thế như Canva, Google Slides nhưng Powerpoint vẫn được nhiều người ưa thích sử dụng bởi nhiều tính năng hữu ích mà nó mang lại. Trong quá trình tạo slide, bạn có thể thêm hiệu ứng chuyển tiếp, chèn chú thích, ảnh hay video. Trong bài viết dưới đây, Blog Chăm Chỉ sẽ hướng dẫn bạn cách thêm chú thích ảnh trong Powerpoint, cùng theo dõi nhé!
Hướng dẫn cách thêm chú thích ảnh trong PowerPoint
Nội dung
Ảnh là yếu tố không thể thiếu trong các bản trình chiếu, nó giúp bài thuyết trình của bạn sinh động, chân thực và thú vị hơn. Tuy nhiên với một số bức ảnh, bạn cần phải chèn thêm chú thích để người xem có thể hiểu rõ hơn về nội dung hay thông điệp mà bạn muốn truyền tải.
Dưới đây là hướng dẫn cách thêm chú thích ảnh trong Powerpoint:
► Bước 1: Tại slide bạn muốn thêm ảnh, bạn chọn mục Insert> Ngay trên thanh Ribbon, bạn chọn vào mục Pictures ở nhóm Images> Sau đó, một thanh menu với 3 lựa chọn (This device, stock images và online pictures) hiển thị, bạn hãy lựa chọn nguồn để thêm ảnh vào slide.
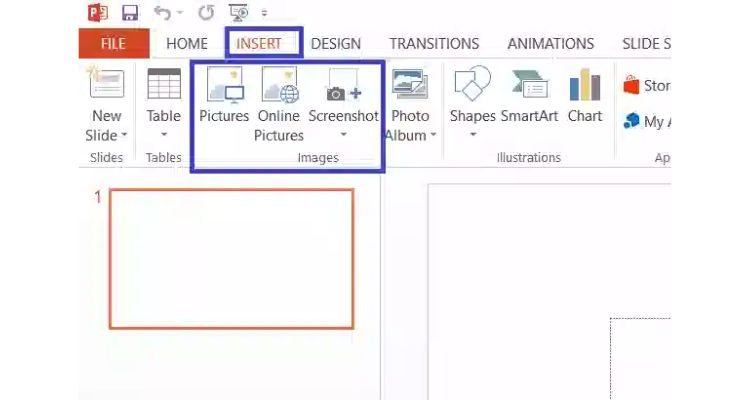
► Bước 2: Sau khi ảnh đã được thêm, bạn lại tiếp tục vào mục Insert> Tiếp theo, tại nhóm Text, bạn chọn mục Text Box – đây là thư mục cho phép người dùng vẽ text box theo chiều ngang ở bất kì vị trí nào có trên slide.
► Bước 3: Tại Text box, bạn nhập nội dung chú thích và căn chỉnh độ rộng của Text box (nếu cần).
► Bước 4: Cuối cùng, bạn nhóm mục Ảnh và Text box lại với nhau bằng cách: Ấn Ctrl và bấm chọn vào mục ảnh và Text box> Sau đó trên thanh Arrange, bạn chọn mục Group là xong.
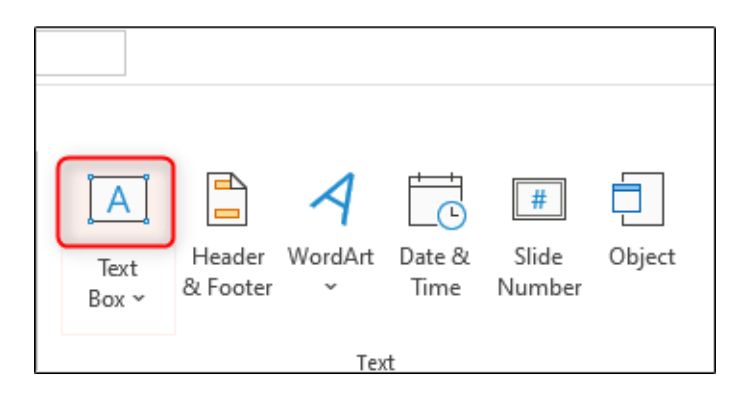
Một số cách chèn chú thích khác trong Powerpoint
Bên cạnh cách thêm chú thích ảnh trong Powerpoint thì bạn có thể tham khảo thêm một số cách thêm chú thích khác mà Blog Chăm Chỉ chia sẻ dưới đây để bài thuyết trình của bạn trông xịn sò và chuyên nghiệp hơn nhé!
Thêm chú thích khi tạo bản trình bày
Ngoài cách thêm chú thích ảnh trong Powerpoint thì thêm chú thích dưới mỗi slide cũng là một trong những cách được khá nhiều người dùng áp dụng. Với phương pháp thêm chú thích này, bài thuyết trình của bạn sẽ “mượt mà” hơn khi chỉ có bạn là người nhìn thấy chú thích còn người xem sẽ chỉ thấy slide đang được trình chiếu. Chính vì vậy, thông thường phần chú thích dưới mỗi slide này thường sẽ được ghi chú những keyword hoặc những nội dung quan trọng.
Cách thêm chú thích cho slide này khá đơn giản như sau:
► Bước 1: Tại slide bạn muốn tạo ghi chú, ngay góc phải, bạn nhấn chọn vào mục Note.
► Bước 2: Sau đó, một mục rỗng với tiêu đề “Click to add notes” sẽ xuất hiện ngay bên dưới slide > Bạn chỉ cần nhập vào nội dung cần chú ý của mình là đã hoàn thành việc tạo ghi chú.
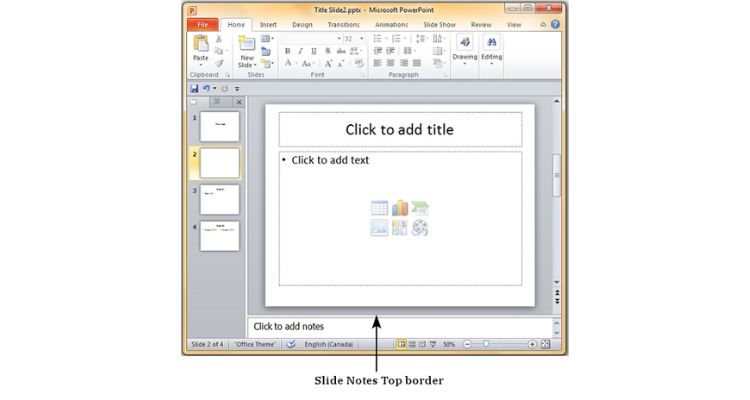
Chèn chữ vào ảnh trong Powerpoint
Việc chèn chữ vào ảnh sẽ giúp cho bức ảnh của bạn nổi bật hơn, nội dung rõ ràng cũng sẽ dễ tiếp cận người xem hơn. Cách thực hiện chèn chữ vào ảnh trong Powerpoint vô cùng đơn giản, chỉ với 2 bước như sau:
► Bước 1: Tại slide bạn muốn chèn ảnh, bạn chọn mục Insert trên thanh Ribbon > Sau đó, bạn nhấn chọn vào mục Picture và lựa chọn ảnh mình muốn thêm vào.
► Bước 2: Cũng ngay tại mục Insert, bạn chọn Text box và di chuyển vào bất cứ vị trí nào trong ảnh để chèn nội dung.

Bài viết trên đã hướng dẫn bạn cách thêm chú thích ảnh trong Powerpoint đơn giản nhất. Hy vọng một số tips nhỏ trên sẽ giúp bài thuyết trình của bạn trông chuyên nghiệp và thẩm mỹ hơn. Đừng quên lưu lại và chia sẻ những nội dung hữu ích này đến bạn bè và người thân nhé. Chúc bạn thành công!
Có thể bạn quan tâm:
- Cách sửa lỗi font chữ trong PowerPoint khi tải về trong nháy mắt
- [MẸO HAY] Bỏ túi cách xóa Animation trong Powerpoint đơn giản