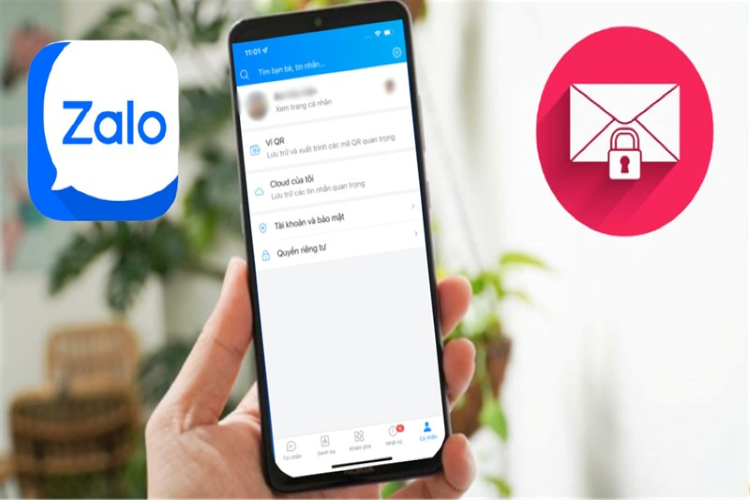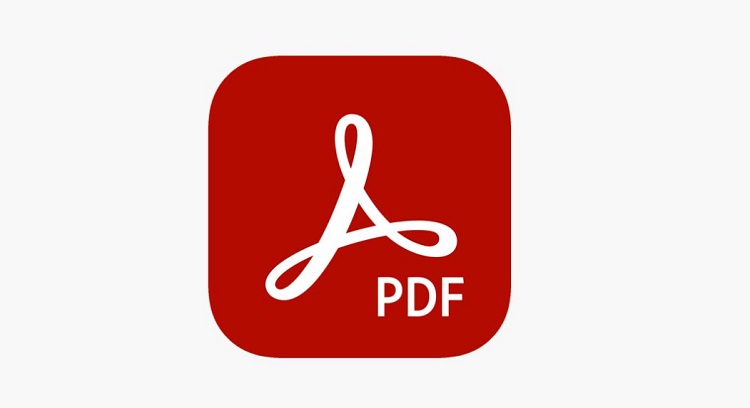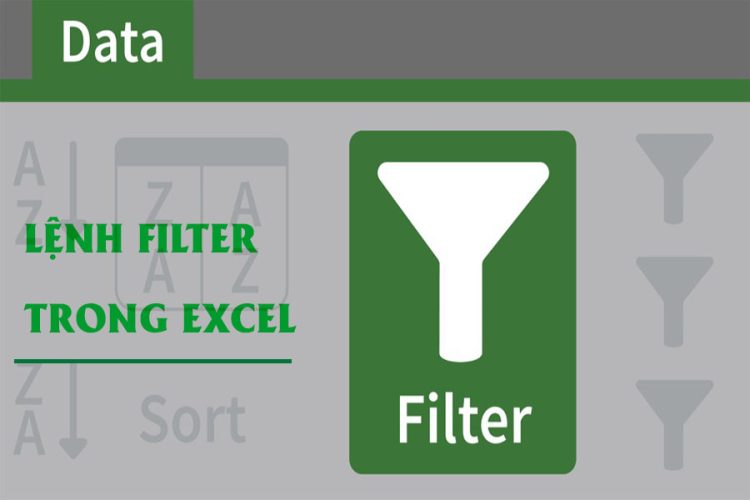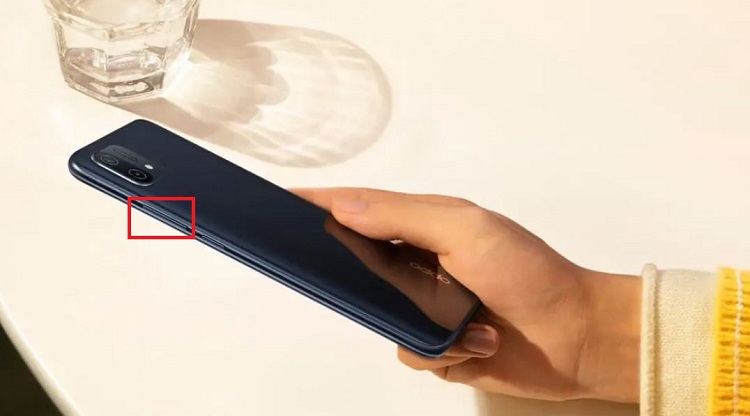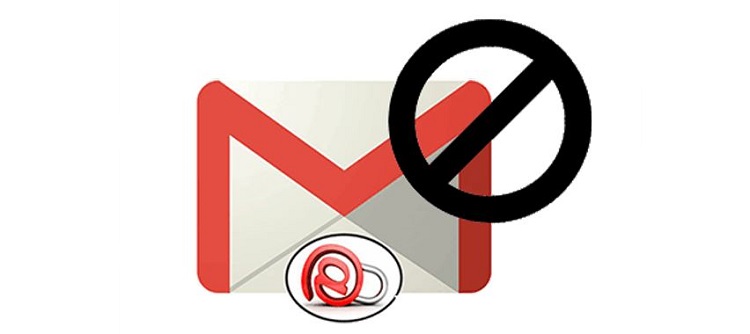Cách tô màu trong Excel theo điều kiện chữ dễ hiểu nhất
Việc tô màu theo điều kiện có nhiều lợi ích như làm nổi bật các ô theo mong muốn, dễ dàng đánh giá và đọc dữ liệu hơn. Vì thế đây là một kỹ năng vô cùng hữu ích nên học. Sau đây Blog Chăm Chỉ sẽ chia sẻ và hướng dẫn cho bạn về cách tô màu trong Excel theo điều kiện chữ dễ hiểu nhất nhé!
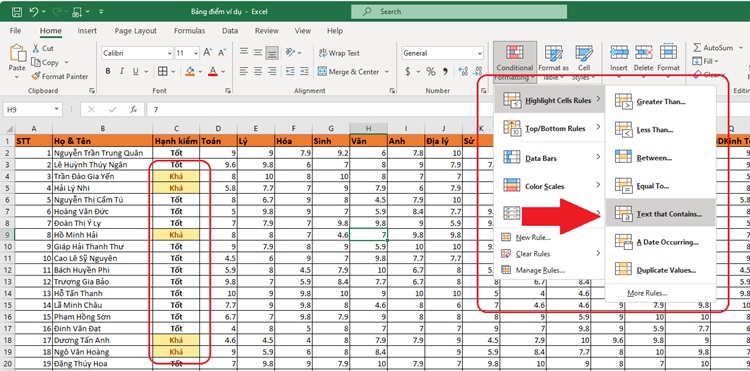
Hiện tại có khá nhiều cách tô màu có điều kiện trong Microsoft Excel. Để tiện lợi mình sẽ giới thiệu đến bạn cách nhanh nhất trước và cách mở rộng sau.
(*) Các ví dụ được sử dụng được thực hiện trong Excel 2016.
Cách tô màu trong Excel theo điều kiện chữ Equal To
Nội dung
Một phương pháp mình thường áp dụng nhất để thay đổi màu ô trong Excel là Conditional Formatting (Định dạng có điều kiện) >> Highlight Cells Rules(Quy tắc tô màu ô).
Cách 1 là hướng dẫn cách tô màu trong Excel theo điều kiện chữ với Equal To (bằng nhau).
♦Đầu tiên chọn dãy ô mà bạn muốn áp dụng điều kiện để tô màu.
♦Tiếp đó bạn thực hiện theo các bước được phân cách bởi dấu > sau: Home > Conditional Formatting > Highlight Cells Rules > Equal To.
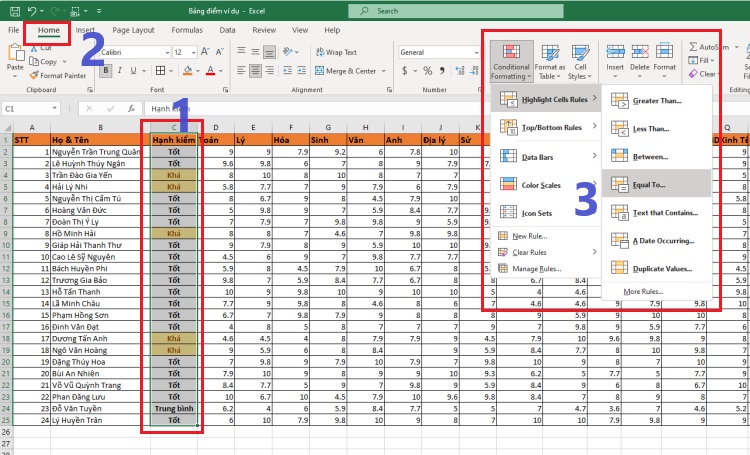
♦Trong hộp thoại Equal To bạn gõ chữ bạn muốn tô màu.
♦Ô With thì bạn chọn dấu mũi tên xuống để chọn màu bạn muốn.

Có màu có sẵn:
- Light red fill with dark red text: Màu đỏ nhạt với văn bản màu đỏ đậm
- Yellow fill with dark Yellow text: Màu vàng với văn bản màu vàng đậm
- Green fill with dark Green text: Màu xanh lá cây với văn bản màu xanh đậm
- Light Red Text: Văn bản màu đỏ nhạt
- Red Border: Viền đỏ
Hoặc chọn Custom Format để mở bảng Format Cells:
- Chọn Fill > Chọn màu của ô theo mong muốn.
♦ Nhấn “Ok” để áp dụng tô màu tự động theo điều kiện đã chọn.
Đây là cách tô màu trong Excel theo điều kiện chữ khá dễ thực hiện. Nhưng nó là điều kiện bằng nhau do đó bạn có thể phải làm nhiều lần khi cần đánh dấu nhiều điều kiện giá trị.
Thay đổi màu ô trong Excel theo điều kiện chữ
Phương pháp này cũng sử dụng Conditional Formatting >> Highlight Cells Rules nhưng là với Text that Contains (Văn bản chứa).
Các bước thực hiện tương tự như sau:
♦Bước 1: Chọn các ô mà muốn áp dụng điều kiện tô màu.
♦Bước 2: Trong tab “Home” (Trang chủ), chọn “Conditional Formatting“.
♦Bước 3: Chọn tiếp “Highlight Cells Rules” và sau đó chọn “Text that Contains“.

♦Bước 4: Trong hộp thoại Text that Contains, nhập văn bản mà bạn cần tô màu.
♦Bước 5: Chọn màu sắc như hướng dẫn ở cách 1 (Equal To).
♦Bước 6: Nhấn “OK” để áp dụng tô màu tự động theo điều kiện chữ.
Lưu ý: Tùy theo mục đích bạn có thể tùy chọn các điều kiện đánh dấu màu trùng nhau và quản lý nó trong Ruler Manager.
Tô màu tự động dữ liệu có nhiều điều kiện trong Excel
2 cách tô màu trong Excel theo điều kiện chữ phía trên thường chỉ áp dụng 1 điều kiện.
Cách mở rộng mình chia sẻ ngay sau đây sẽ phức tạp hơn nhiều. Nó đòi hỏi bạn phải biết cách sử dụng thuần thục các hàm, để tạo nên các quy tắc tô màu khác nhau một cách chuẩn xác nhất.
Với các điều kiện cơ bản thì bạn chỉ cần thuần thục hàm AND và OR là được.
Bài này mình sẽ không đi chuyên sâu vào ví dụ khó cũng như giải thích các hàm. Vì sẽ tùy theo từng trường hợp mà cần tạo các quy tắc tô màu riêng. Dưới đây là hướng dẫn dựa trên ví dụ đơn giản nhất để bạn hiểu nôm na cách dùng.
Yêu cầu: Tô màu vàng các dòng có quả màu “xanh” và ăn “ngon” trong bảng dữ liệu dưới đây.

♦Bước 1: Chọn vùng dữ liệu để áp dụng các điều kiện tô màu.
♦Bước 2: Vào: Home >> Conditional Formatting >> New Rule.
♦Bước 3: Trong hộp thoại New Formatting Rule chọn “Use a formula to determine which cells to format” (Sử dụng công thức để xác định ô nào cần định dạng).
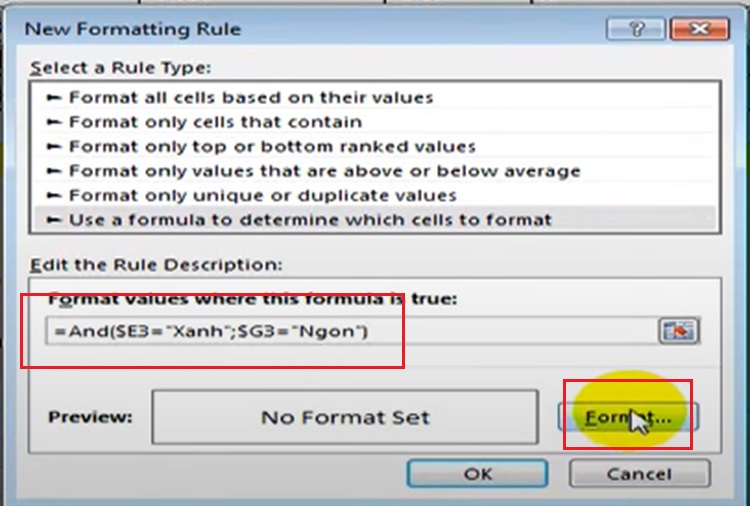
♦Bước 4: Nhập công thức:
=AND($E3=”Xanh”;$G3=”ngon”)
(Công thức có dấu, hay dấu ; sẽ tùy thuộc vào cài đặt Excel của bạn).
♦Bước 4: Chọn màu bằng cách vào Format > Fill > Chọn màu Vàng theo yêu cầu.
♦Bước 5: Nhấn Ok > Ok để hoàn thành việc tô màu.
Như vậy các dòng thỏa mãn yêu cầu sẽ tự động tô màu theo điều kiện bạn đặt ra.
Hy vọng với 3 cách tô màu trong Excel theo điều kiện chữ sẽ giúp bạn hoàn thành tốt công việc của mình.
THEO DÕI THÊM
- Cách ẩn ô không có giá trị trong Excel siêu đơn giản
- [MẸO HAY] Cách tính tổng các ô không liền nhau trong Excel