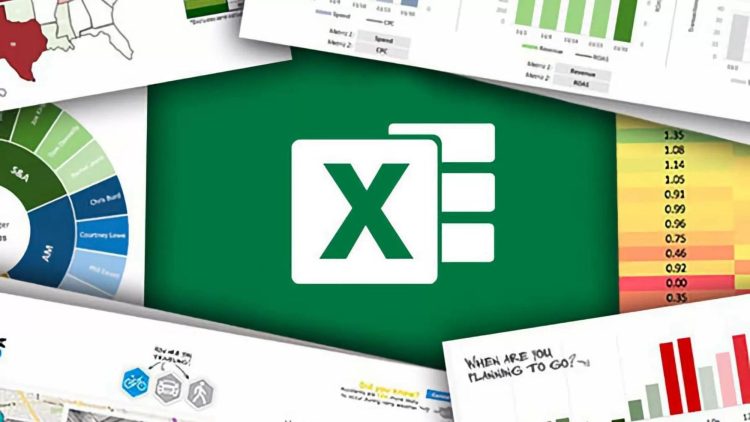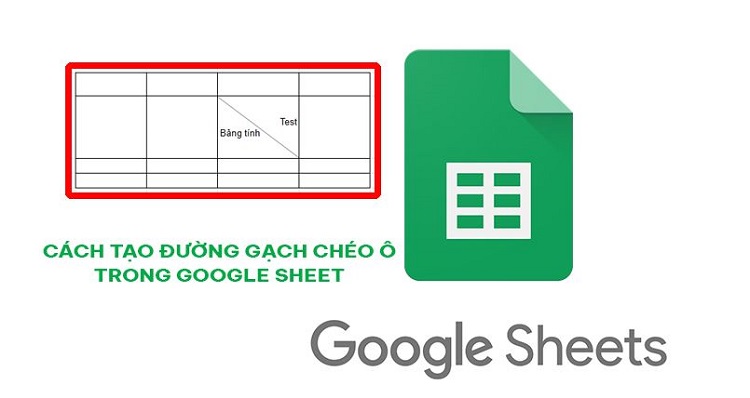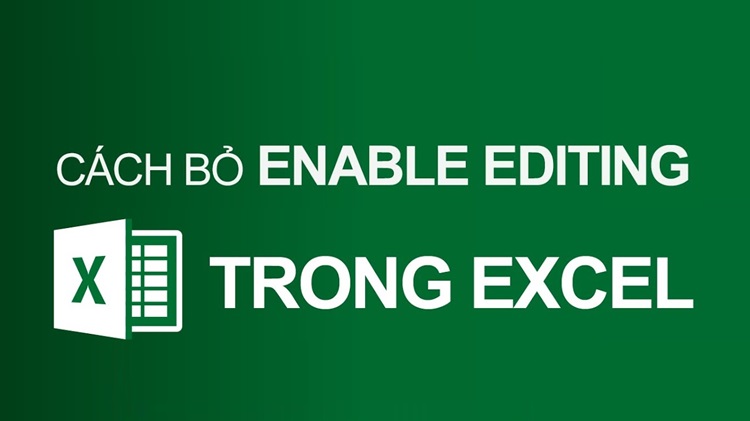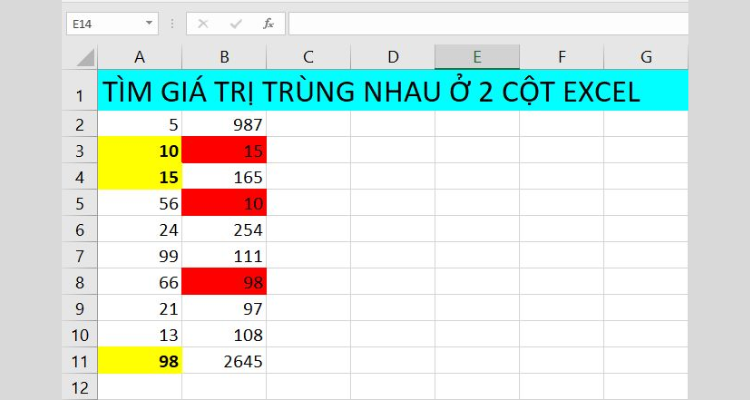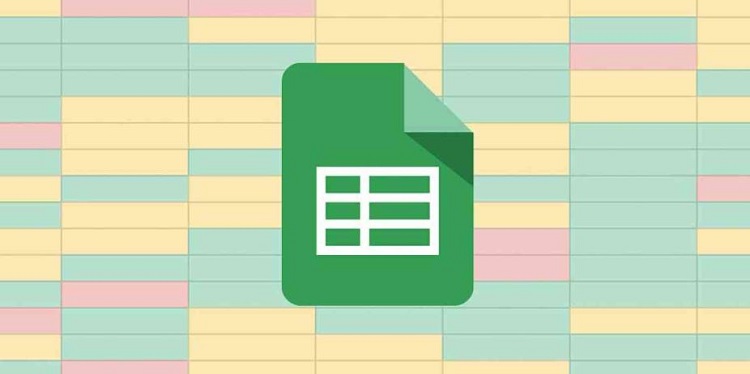Cách unhide nhiều sheet trong Excel dễ như ăn kẹo
Làm sao để chia sẻ file Excel cho người khác mà không muốn họ xem được một vào sheet trong đó? Đơn giản là bạn chỉ cần ẩn những sheet đó đi là được. Vậy sau khi ẩn thì làm sao để hiện lại những sheet đã bị ẩn? Để thực hiện thì bạn hãy tham khảo ngay cách unhide nhiều sheet trong Excel được hướng dẫn trong bài viết của Blog Chăm Chỉ nhé!
Để bảo mật thông tin khi chia sẻ file Excel, chúng ta có thể ẩn đi những sheet mà mình muốn. Đây là một biện pháp khá hiệu quả nhưng thực tế là vẫn có nhiều người chưa biết cách thực hiện. Vì vậy, trong mục thủ thuật văn phòng hôm nay, Blog Chăm Chỉ sẽ chia sẻ cho bạn cách hide cũng như cách unhide nhiều sheet trong Excel. Với cách này thì bạn có thể thoải mái gửi file Excel mà không sợ người khác đọc được nội dung quan trọng của mình.

Hướng dẫn cách unhide nhiều sheet trong Excel cực đơn giản
Như đã nói ở đầu bài viết thì không chỉ riêng bạn mà rất nhiều người khác cũng chưa biết làm sao để ẩn nhiều sheet trong Excel. Tuy nhiên theo như mình thấy thì thao tác này khá đơn giản và bạn hoàn toàn có thể tự làm được. Và đương nhiên trước khi đến với cách unhide nhiều sheet trong Excel. Mình sẽ hướng dẫn cho bạn cách để hide nhiều sheet.
- B1: Chọn tất cả những sheet mà bạn muốn ẩn đi. Để làm được thì bạn chỉ cần click chuột vào sheet mà mình muốn. Sau đó nhấn giữ phím Ctrl và click chọn những sheet còn lại là được.
- B2: Sau khi đã chọn được những sheet mà mình muốn ẩn. Bạn hãy click chuột phải vào sheet rồi chọn hide. Lúc này các sheet mà bạn đã chọn sẽ được ẩn đi.
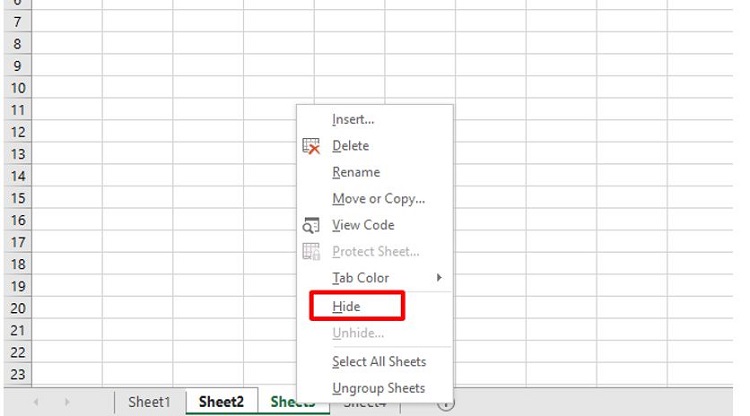
Tuy nhiên có một vài vấn đề mà bạn cần lưu ý khi ẩn sheet, đó chính là bạn không thể tạo ra một file với tất cả các sheet đã bị ẩn. Nếu bạn ẩn tất cả các sheet trong một file thì sẽ có thông báo lỗi. Để khắc phục tình trạng này thì bạn có thể tạo thêm 1 sheet mới hoặc bỏ ẩn 1 sheet là được.
Sau khi các sheet đã được ẩn đi. Nếu muốn hiện lên thì bạn chỉ cần click chuột phải vào sheet trong file Excel. Sau đó chọn vào mục unhide và chọn vào sheet mà bạn muốn hiện là xong.
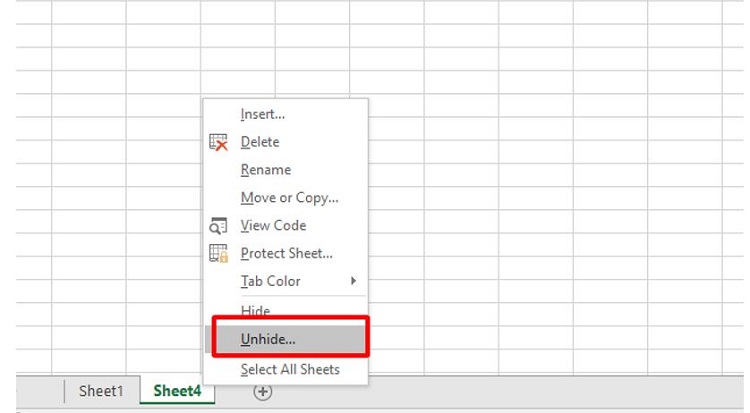
Hướng dẫn cách unhide tất cả các sheet trong Excel
Ở trên mình đã hướng dẫn cho bạn cách bỏ ẩn các sheet trong Excel theo phương pháp thủ công. Phương pháp này sẽ phù hợp với những file Excel không chứa quá nhiều sheet bị ẩn. Vậy nếu chúng ta muốn unhide tất cả các sheet có trong Excel thì phải làm sao? Đây là trường hợp rất phổ biến khi file Excel của chúng ta quá lớn và có quá nhiều sheet bị ẩn. Lúc này thì bạn hãy thực hiện theo các bước sau đây.
- B1: Mở file Excel chứa các sheet bị ẩn mà bạn muốn nó hiện lên rồi chọn vào tab Developer.
- B2: Trong phần code, bạn hãy click chọn vào mục Developer.
- B3: Lúc này cửa sổ Microsoft Visual Basic for Applications sẽ xuất hiện trên màn hình. Điều bạn cần làm bây giờ là click chọn vào mục Insert và chọn Module.
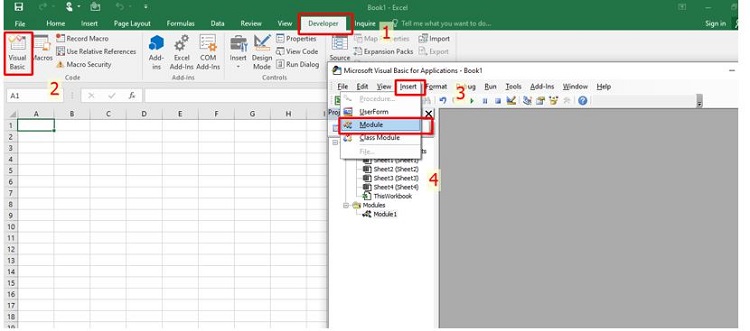
- B4: Copy nội dung dưới đây rồi điền vào ô trống và bấm phím F5 là được
Sub UnhideSheet()
Dim ws As Worksheet
On Error Resume Next
For Each ws In Sheets
ws.Visible = True
Next
On Error GoTo 0
End Sub
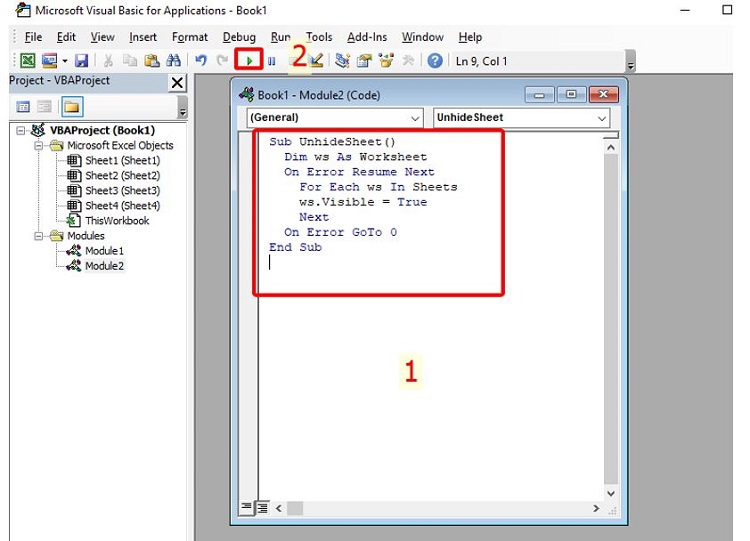
Trong trường hợp Excel của bạn không tìm thấy mục Developer. Bạn chỉ cần mở tab file và chọn options. Sau đó hãy chọn vào mục Customize Ribbon ở bên trái rồi tick chọn vào mục Developer ở bên phải và nhấn ok là hoàn tất.
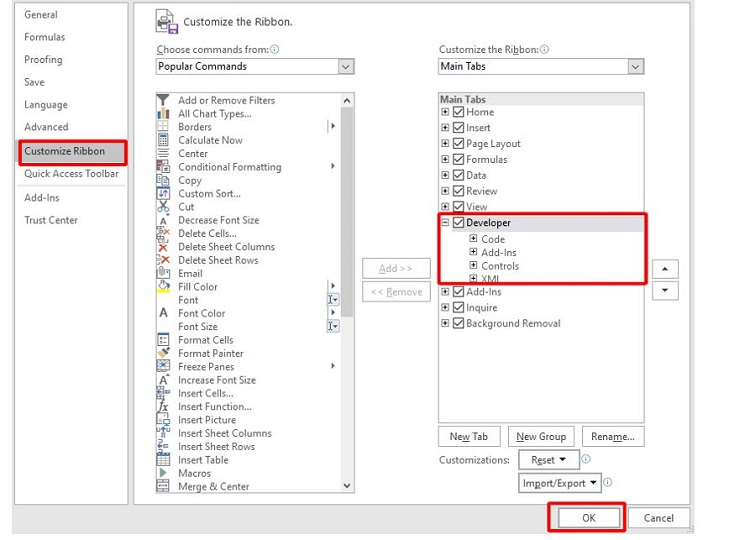
Như vậy là chúng ta vừa mới cùng nhau tìm hiểu cách unhide nhiều sheet trong Excel. Đây quả thực là một thông tin thú vị phải không nào? Nếu bạn thường xuyên sử dụng Excel thì mình tin chắc đây sẽ là một kiến thức cực kỳ cần thiết dành cho bạn.
THEO DÕI THÊM
- Chia sẻ cách giữ hàng cố định trong Excel khi in cực hay
- Chi tiết cách tính Hàm AVERAGEIFS nhiều điều kiện trong Excel từ A đến Z