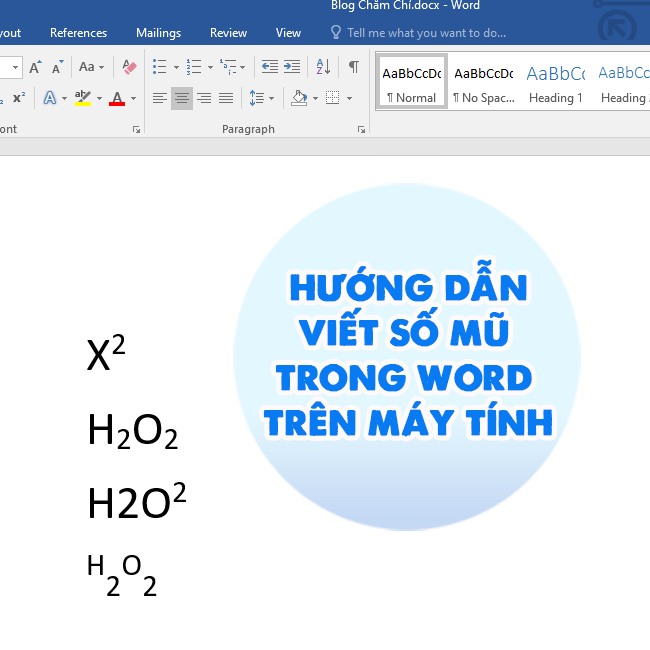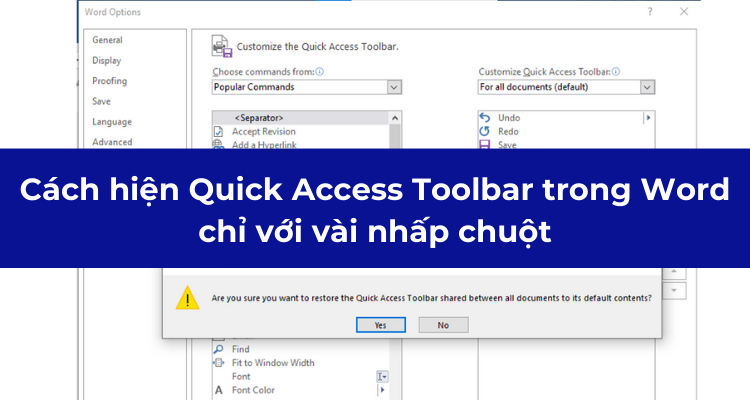Cách Xóa Đường Kẻ Cuối Trang Trong Word Nhanh Lẹ, Đơn Giản
Bạn đã biết cách xóa đường kẻ ghi chú cuối trang trong Word hay chưa? Nếu chưa thì cũng đừng lo lắng, Blog Chăm Chỉ sẽ hướng dẫn cho bạn cách để làm điều này.
Khi muốn soạn thảo một văn bản trên máy tính, rất nhiều người sẽ nghĩ ngay đến phần mềm Word. Bởi lẽ, Word là một công cụ chuyên dùng để soạn thảo văn bản. Không những thế, phần mềm này còn có rất nhiều tính năng hữu ích. Dù vậy thì với một số người mới dùng Word thì việc thao tác đôi khi cũng sẽ gặp chút khó khăn. Trong bài viết này, chúng ta sẽ cùng tìm hiểu cách xóa đường kẻ ghi chú cuối trang trong Word. Đây là thông tin mà rất nhiều người dùng Word còn chưa hiểu rõ.

Cách xóa đường kẻ ghi chú cuối trang trong Word như thế nào?
Nội dung
Thông thường, với những văn bản chứa nội dung đặc biệt, người soạn thảo văn bản sẽ thêm một số thông tin chú thích ở cuối trang Word. Điều này sẽ giúp cho người đọc có thể hiểu rõ hơn về nội dung trong văn bản. Thường thì phần chú thích sẽ được ngăn cách với văn bản bằng một đường kẻ.
Tuy nhiên nếu như muốn, bạn hoàn toàn có thể xóa được đường kẻ này đi. Nếu bạn chưa biết làm sao để xóa dòng kẻ ngang cuối trang Word, tiếp tục theo dõi cách thực hiện dưới đây.
- B1: Mở file Word chứa đường kẻ mà bạn cần xóa > Sau đó nhấn chọn vào mục View > Chọn tiếp vào mục Draft.

- B2: Nhấn chọn vào mục References > Kế đến, bạn nhấn vào Show Notes.

- B3: Lúc này, nếu file Word của bạn có cả chú thích ở cuối trang và chú thích ở cuối trong tài liệu. Hãy chọn vào một mục mà bạn cần xóa sau đó chọn OK.
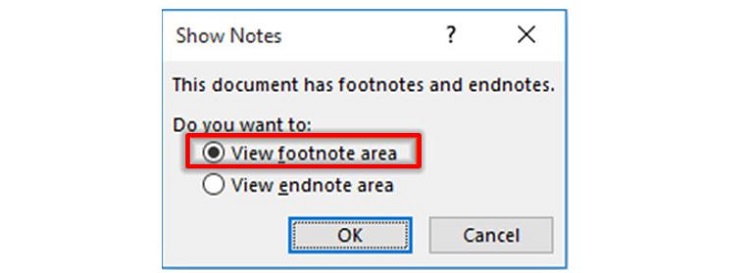
- B4: Nhấn chọn vào Footnote Separator > Tiến hành chọn vào đường kẻ cần xóa > Sau cùng, bạn cần nhấn chọn delete để xóa đường kẻ. Bạn có thể nhấn chọn vào chế độ bố trí in để xem. Đường kẻ ghi chú sẽ được xóa đi. Theo admin thấy thì đây là cách xóa đường kẻ ghi chú cuối trang trong Word nhanh chóng và đơn giản nhất.
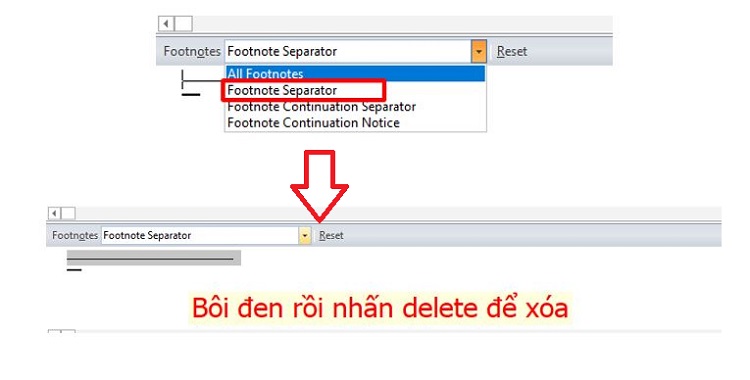
Cách tạo đường kẻ ghi chú cuối trang trong Word nhanh lẹ
Trong trường hợp bạn muốn có lại đường kẻ ghi chú ở cuối trang Word thì cũng rất đơn giản. Hãy thực hiện theo những bước được mình hướng dẫn sau đây.
- B1: Mở file Word mà bạn muốn tạo đường kẻ ghi chú > Người dùng nhấn chọn vào thẻ View và tiếp tục chọn Draft.
- B2: Nhấn chọn vào mục References > Tiếp tục chọn vào mục Show Notes.
- B3: Tương tự như hướng dẫn ở trên, nếu file Word của bạn có cả chú thích ở cuối trang và chú thích ở cuối trong tài liệu. Hãy chọn vào một mục mà bạn cần xóa sau đó chọn OK.
- B4: Trong ô trống, bạn nhấn chọn vào Footnote Separator > Tiếp tục nhấn chọn vào nút reset là được. Đường kẻ ghi chú sẽ xuất hiện lại. Bạn chỉ cần nhấn vào chế độ bố trí in là có thể quay lại bình thường.
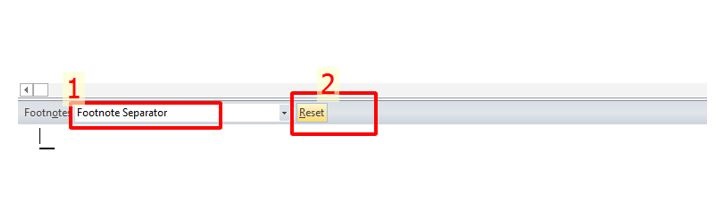
Cách tạo ghi chú cuối trang siêu đơn giản
Ngoài những thông tin đã giới thiệu ở trên, Blog Chăm Chỉ sẽ bật mí thêm cho bạn một thông tin vô cùng thú vị. Đó chính là cách tạo ghi chú cuối trang Word bằng phím tắt cực kỳ nhanh chóng. Làm theo hướng dẫn sau đây để chèn ghi chú một cách ngắn gọn nhất nhé!
- B1: Bôi đen cụm từ hoặc đoạn văn bản mà bạn cần chú thích.
- B2: Nhấn tổ hợp phím Alt + Ctrl + F trên bàn phím. Lúc này con trỏ chuột sẽ tự động đưa về cuối trang để tạo chú thích.
- B3: Bạn chỉ cần nhập văn bản chú thích cho phần bôi đen ở b1 là được.
Và trên đây là cách xóa đường kẻ ghi chú cuối trang trong Word cùng với một số thông tin liên quan. Chúc bạn thực hiện thành công và đừng quên theo dõi thêm nhiều bài viết khác của Blog Chăm Chỉ nha.
Theo dõi thêm
- Cách thiết lập vị trí lưu mặc định trong Word như thế nào?
- Lỗi luôn hiện hộp Save As trong Word, Excel và cách fix hiệu quả