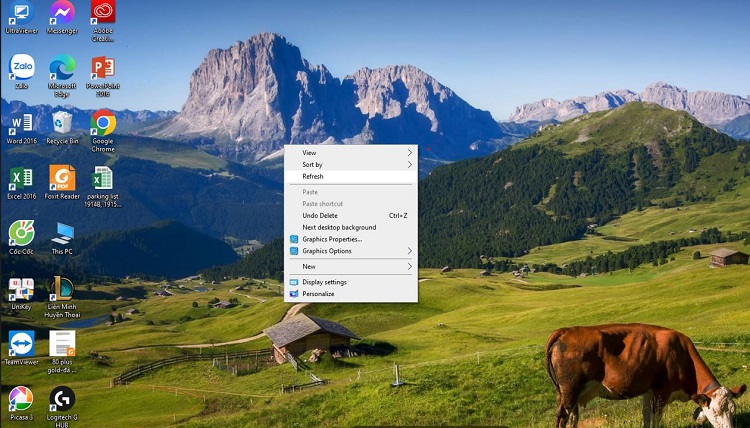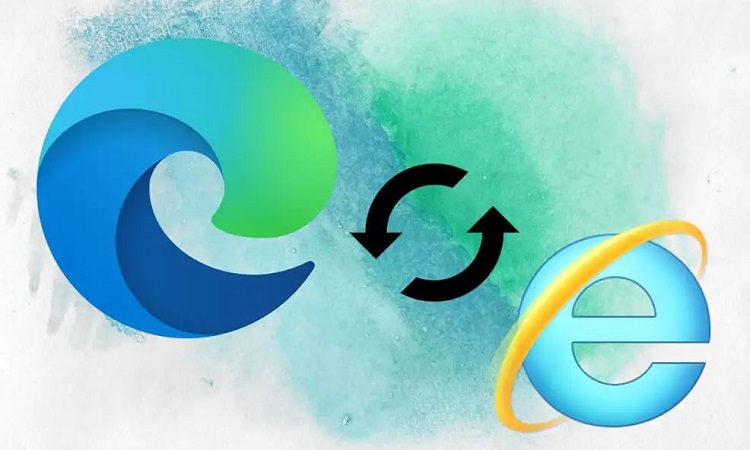Cách xóa thư mục Windows.old trên Windows 11 nhanh lẹ
Bạn muốn tìm cách xóa thư mục Windows.old trên Windows 11 để tăng dung lượng bộ nhớ trống? Hãy xem và thực hiện theo những hướng dẫn trong bài viết của Blog Chăm Chỉ nhé!
Thông thường, hệ điều hành sẽ chiếm khá nhiều dung lượng trên ổ cứng của máy tính. Và sau khi update từ win 10 lên win 11 cũng như cài thêm một số phần mềm khác, nếu như bạn dùng những ổ cứng dung lượng thấp thì khả năng đầy ổ cứng là rất cao. Trong đó có thể thấy thư mục Windows.old sẽ chiếm dụng khá nhiều bộ nhớ. Vậy cách xóa thư mục Windows.old trên Windows 11 là gì? Blog Chăm Chỉđã cung cấp đầy đủ thông tin về thủ thuật này.

Cách xóa thư mục Windows.old trên Windows 11 cực đơn giản
Nội dung
Thư mục Windows.old là gì?
Trước khi bạn muốn xóa bất cứ một file nào trên máy tính, bạn cần phải biết được nhiệm vụ của file đó là gì. Điều này sẽ giúp bạn tránh được việc xóa nhầm file quan trọng khiến máy tính bị ảnh hưởng. Với trường hợp của Windows.old. Đây là thư mục được hệ điều hành tạo ra sau khi nâng cấp lên phiên bản hệ điều hành mới. Thư mục này sẽ chứa tất cả các file cá nhân cũ của bạn và các file hệ thống.
Có nên xóa thư mục Windows.old khỏi máy không?
Với thư mục Windows.old, người dùng có thể quay về phiên bản hệ điều hành cũ nếu muốn. Thường thì sau 30 ngày, hệ thống sẽ tự động xóa thư mục này. Nhưng nếu bạn cần gấp bộ nhớ trống để lưu trữ dữ liệu khác. Hãy thử thực hiện theo hướng dẫn dưới đây để xóa thư mục này đi.
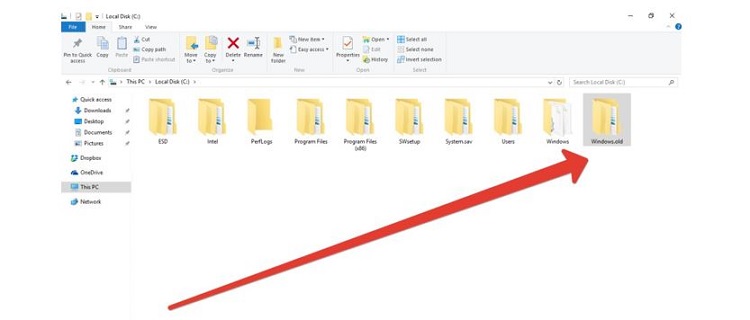
Cách xóa Windows.old trên ổ đĩa C khi cài lại mới Windows 11 dễ như ăn bánh
Có rất nhiều cách để chúng ta có thể xóa được thư mục Windows.old. Bạn có thể áp dụng lần lượt để xem cách nào phù hợp nhất nhé!
Dùng Storage Settings để xóa
- B1: Mở menu Quick Link bằng cách click chuột phải vào nút start > Nhấp vào tùy chọn settings.
- B2: Ở mục System settings, bạn hãy cuộn chuột xuống dưới rồi nhấn chọn vào mục Storage.
- B3: Sau khi tính năng Storage phân tích dung lượng ổ đĩa và file. Bạn nhấn chọn vào Temporary Files.
- B4: Sau khi thực hiện các bước ở trên. Bạn sẽ nhìn thấy được tất cả các thư mục chiếm dụng bộ nhớ của ổ C và không còn cần thiết nữa. Bây giờ hãy đánh dấu vào mục Previous Windows Installation(s).
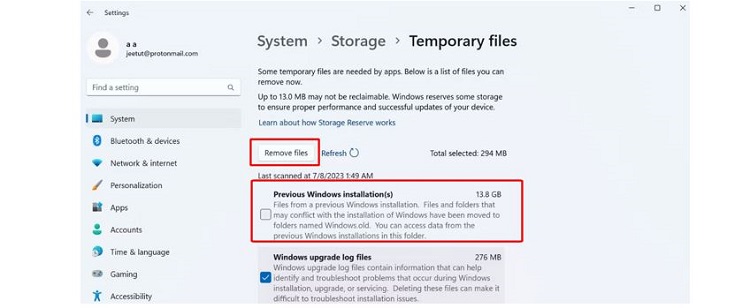
- B5: Nhấn chọn vào mục Remove Files để bắt đầu quá trình xóa. Quá trình xóa thư mục Windows.old cùng với một số file khác sẽ mất một ít thời gian.
Dùng Disk Cleanup để xóa
- B1: Nhấn tổ hợp phím windows + R trên bàn phím. Sau đó nhập từ khóa cleanmgr rồi ấn enter.
- B2: Tìm và click chọn vào mục Cleanup system files. Lúc này tiện ích sẽ quét và xác định các file tạm thời trên máy tính của bạn.
- B3: Tìm trong danh sách Files to delete > Tick chọn vào Previous Windows Installation(s).
- B4: Nhấn chọn vào nút ok để xác nhận hành động của bạn > nhấn vào nút Delete Files để xóa thư mục Windows.old.
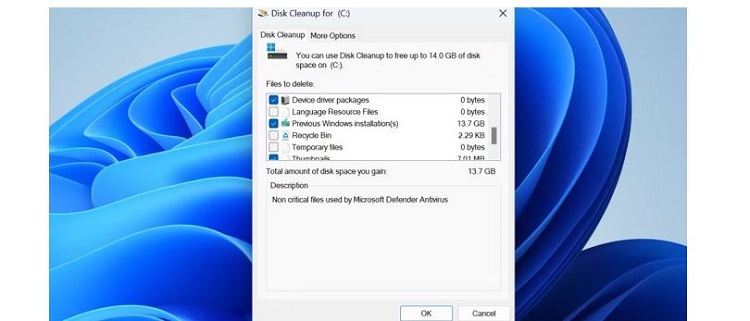
Dùng CMD để xóa tệp Windows.old
- B1: Nhấn tổ hợp phím windows + R sau đó nhập từ khóa cmd. Tiếp theo nhấn tổ hợp phím Ctrl + Shift + Enter để khởi chạy Command Prompt bằng quyền admin.
- B2: Nhập lệnh takeown /F “C:Windows.old” /A /R /D Y sau đó nhấn enter trên bàn phím.
- B3: Đợi một lúc để có quyền sở hữu tất cả các thư mục và file trên máy tính. Sau đó, hãy nhập lệnh icacls “C:Windows.old” /grant *S-1-5-32-544:F /T /C /Q rồi ấn enter.
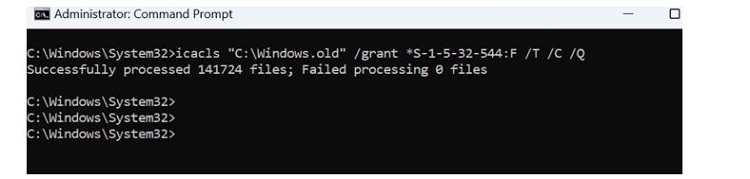
- B4: Nhập lệnh RD /S /Q “C:Windows.old” rồi enter để xóa thư mục Windows.old. Sau khi thực hiện các bước ở trên, thư mục Windows.old sẽ được xóa khỏi máy tính của bạn.
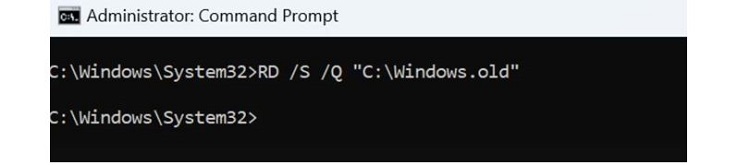
Cách xóa thư mục Windows.old trên Windows 11 không khó đúng không nè? Nếu không xóa được bạn cùng đừng lo vì sau một thời gian hệ thống sẽ tự xóa mà thôi! Chúc bạn thành công.
BÀI VIẾT KHÁC
- [HOT] Khắc phục lỗi 0x80070103 trên Windows 11 SIÊU DỄ
- Cách xóa Vietnamese keyboard trên Windows 11 HIỆU QUẢ