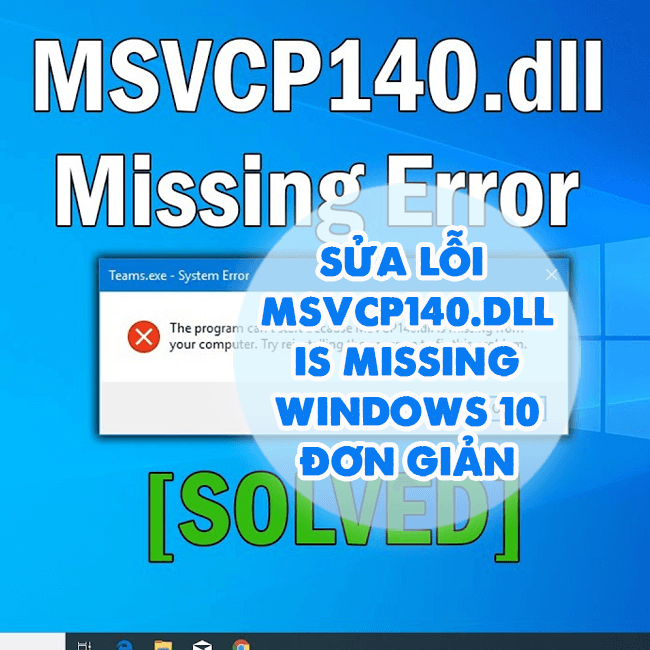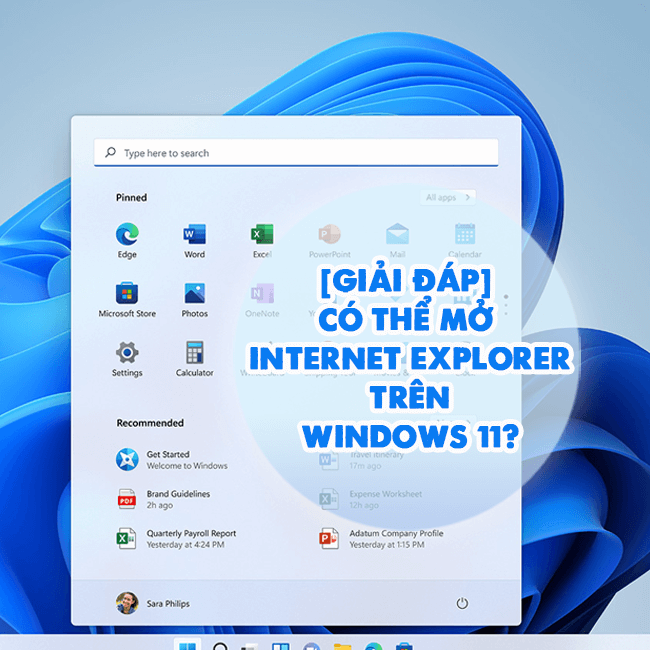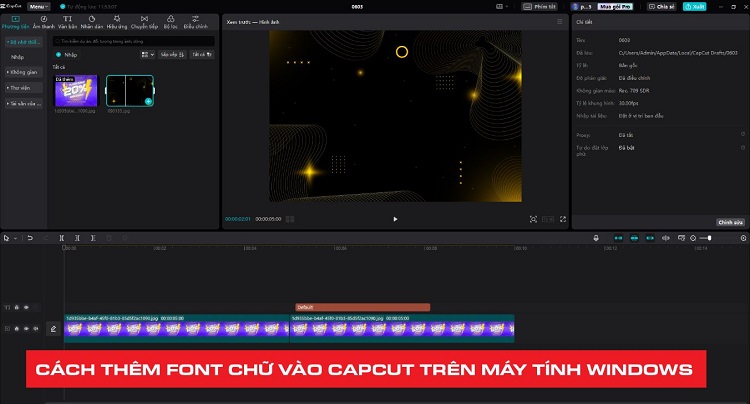Excel bị ẩn cột A không unhide được thì khắc phục thế nào?
Excel bị ẩn cột A không unhide được khiến bạn gặp khó khăn trong việc đọc và sửa file? Dù cố gắng unhide (bỏ ẩn), nhưng Excel vẫn từ chối hiển thị. Thông tin trong bài viết hôm nay của Blog Chăm Chỉ sẽ giúp bạn khắc phục với vài thao tác đơn giản.
Nếu vô tình thao tác nhầm có thể khiến cột A bị ẩn, đây là trường hợp thường xuất hiện trong quá trình làm việc với Excel. Có 3 nguyên nhân chính dẫn đến trường hợp bạn bỏ ẩn không được. Hiểu rõ nguyên nhân gây ra sự cố Excel cột A bị ẩn dòng và không bỏ ẩn được sẽ giúp bạn khắc phục sự cố Excel bị ẩn cột A không unhide được nhanh chóng. Vậy nên, Blog Chăm Chỉ sẽ nêu rõ lý do cũng như cách khắc phục chi tiết trong bài dưới đây.
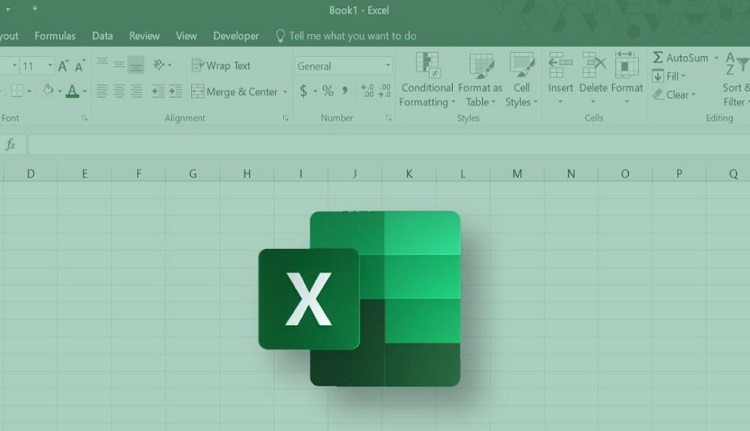
Tìm hiểu nguyên nhân khiến Excel bị ẩn cột A không unhide được
Nội dung
Không hiện được dòng ẩn trong Excel là một lỗi phổ biến, dù đã tìm cách bỏ ẩn nhưng cũng không mở được. Nếu bạn đang bị tình trạng này thì rất có thể bạn đang gặp phải 3 “thủ phạm” sau:
- Do dòng/ cột Excel bị chỉnh về kích thước quá nhỏ. Điều này khiến dữ liệu bên trong không đủ chỗ để hiển thị và nhìn như nội dung cột đang bị mất.
- Nguyên nhân thứ 2 là do bạn đang sử dụng bộ lọc nâng cao Advanced Filter. Đây là nguyên nhân phổ biến nhất của sự cố. Có thể sử dụng phép thử để biết liệu bạn đang mắc phải nguyên nhân này hay không. [Chọn thẻ Data, nếu biểu tượng Clear nổi rõ, không bị chìm thì chứng tỏ bảng dữ liệu đang ở chế độ Advanced Filter. Ở chế độ này, Excel bị ẩn cột A không unhide được theo cách bình thường.]
- Rất có thể cột A đang được cố định (Freeze) mà quên chưa bỏ ra. Nó cũng là nguyên nhân của tình trạng không hiện bỏ ẩn được cột trong Excel.
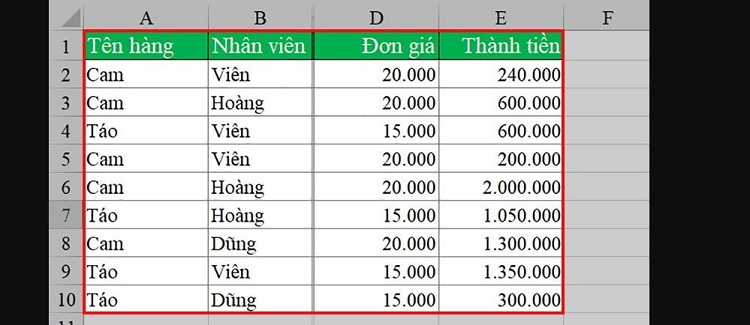
Khi xác định được nguyên nhân chúng ta hãy đến với các cách khắc phục lỗi excel cột A bị ẩn dòng không unhide được.
Cách sửa lỗi Excel bị ẩn cột A không unhide được trong một nốt nhạc
Bỏ ẩn cột hoặc hàng đầu tiên trong excel không khó. Chính vì thế, nếu lỡ gặp phải tình trạng không hiện được cột bị ẩn dù là cột A hay bất kỳ cột nào bạn chỉ cần thực hiện một vài thủ thuật sau đây:
Trường hợp bị ẩn cột A do kích thước quá nhỏ
Click vào ô đầu tiên hoặc một ô bất kỳ. Di chuyển con trỏ đến đầu trang tính cụ thể vị trí đường giao của cột cho đến khi con trỏ chuyển thành dầu mũi tên hai chiều có đường giữa đứng song song. Nhấp giữ chuột trái kéo ra cho cột A được hiển thị.
Tương tự với các cột khác nếu bị ẩn thường xuất hiện dấu chia cột song song nhưng không thấy hiển thị cột. Bạn áp dụng cách sau: Di chuyển chuột đến đoạn giao giữ các hàng/ cột kéo rộng kích thước. Hoặc nếu cột của bạn có dữ liệu hãy nhấp đúp vào đường giao để excel tự chỉnh kích thước phù hợp.

[Trường Hợp] Excel bị ẩn cột A không unhide được do bộ lọc Advanced Filter
Loại bỏ chế độ Advanced Filter sẽ giụp cột A hiện lại được. Cách sửa lỗi do Advanced Filter không hiện được dòng ẩn trong Excel bằng cách là: Tại file Excel đang bị lỗi, bạn chọn thẻ Data => Sort and Filter => Advanced. Trong bản dữ liệu hãy xóa dữ liệu ở Criteria range => OK.
Trong đó có:
- Filter the list, in-place: lọc trực tiếp
- List range: vùng bảng lọc (bao gồm cả tiêu đề)
- Criteria range: điều kiện cần lọc (gồm tiêu đề và điều kiện tương ứng theo đó)
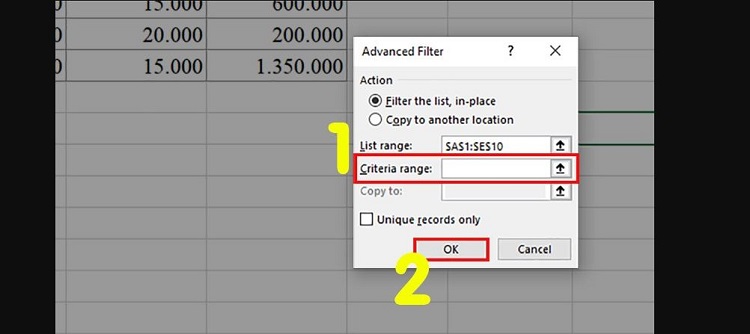
Hoặc bạn thực hiện:
- Chọn Data > Clear (ở phần Sort and Filter). Cách này chỉ thực hiện được cho phần hàng.
Tắt chức năng Freeze Pane sửa lỗi Excel bị ẩn cột A
Phương pháp đơn giản:
- View > Window > Freeze Pane > Unfreeze Pane
Cách khôi phục này vô cùng nhanh chóng. Giúp bạn Bỏ ẩn cột hoặc hàng đầu tiên trong Excel dễ dàng. Cách này áp dụng được cho tất cả các dòng/cột trong Excel chứ không riêng gì cột A nhé!
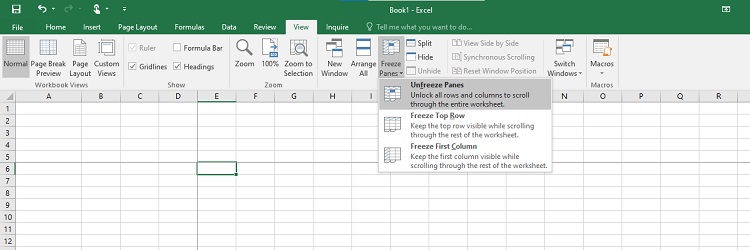
Như vậy, chúng ta đã điểm qua các cách sửa lỗi Excel bị ẩn cột A không unhide được. Hầu hết đều thành công 100% và nó thật đơn giản đúng không nào. Nếu có thêm phương pháp khác hoặc các cấp nhật lỗi hãy bình luận bên dưới để mọi người cùng biết nhé! Chúc bạn nhanh chóng thành công và tiếp tục công việc của mình một cách suôn sẻ.
XEM THÊM
- Cách vẽ biểu đồ trong Excel vừa cột vừa đường – Bạn đã biết chưa?
- Bật mí cách khắc phục lỗi không nhập được dữ liệu trong Excel