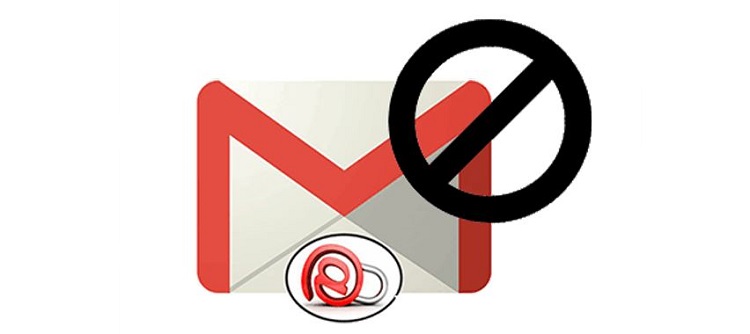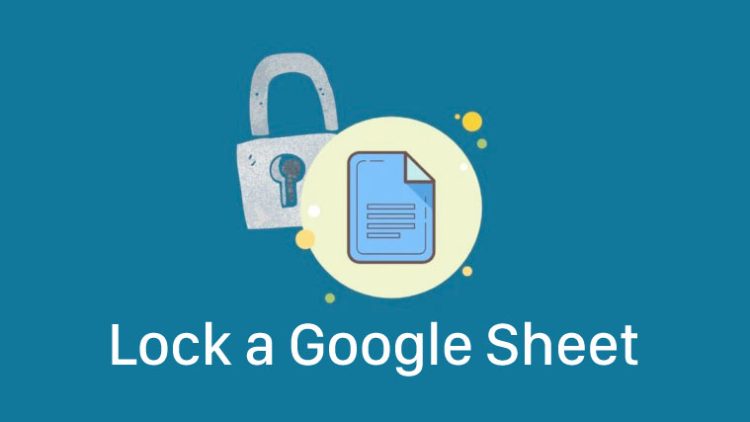Excel bị khóa không đánh được chữ – Cách sửa nhanh
Excel bị khóa không đánh được chữ là một lỗi tương đối phổ biến. Nó có nghĩa là bạn không thể tiếp tục sử dụng phần mềm và khiến công việc/học tập của bạn bị ảnh hưởng. Mẹo sửa chữa đơn giản nhưng ít ai biết đã được chia sẻ trong bài viết của Blog Chăm Chỉ.
Trong quá trình sử dụng Excel sẽ có không ít lần bạn gặp phải tình trạng Excel bị khóa không đánh được chữ. Khi gặp tình trạng này bạn cần khắc phục ngay để không bị trì hoãn công việc của mình. Sau đây là cách sửa nhanh lỗi không gõ được chữ trên Excel.
Lưu ý: Có một số lý do khiến bạn gặp phải lỗi File Excel bị khóa không đánh được chữ. Trong hướng dẫn bên dưới admin sẽ xem xét từng lý do và từng cách khắc phục. Để tránh việc lãng phí thời gian của bạn thay vì hỏi lý do “tại sao Excel bị khóa không đánh được chữ?” nhé!
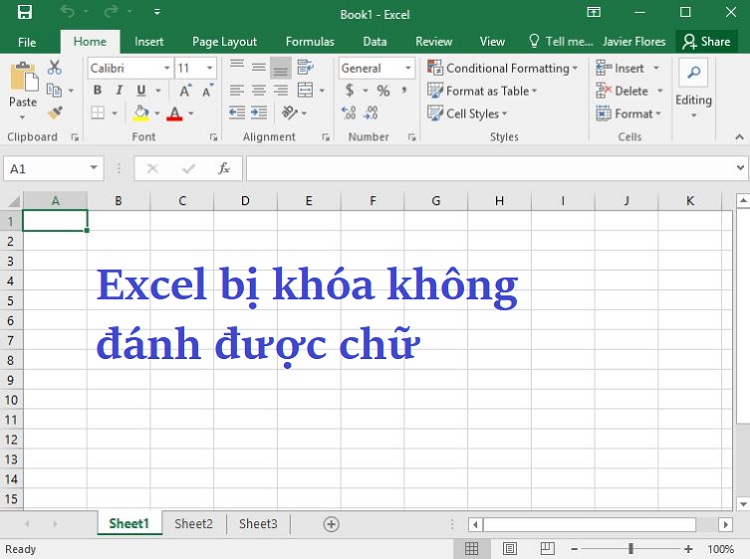
Cách 1: Excel bị khóa không đánh được chữ do chỉnh sửa không được kích hoạt
Nội dung
- 1 Cách 1: Excel bị khóa không đánh được chữ do chỉnh sửa không được kích hoạt
- 2 Cách 2: Không Gõ Được Chữ Trên Excel do phiên bản Office hết hạn
- 3 Cách 3: Kiểm tra tùy chọn Edit trên Excel
- 4 Cách 4: Ô bị khóa bảo vệ không nhập được chữ
- 5 Cách 5: Sửa lỗi do Add-In có vấn đề
- 6 Cách 6: Chỉnh tùy chọn chỉnh sửa
Nguyên nhân này khá dễ nhận diện bạn có thể thấy ngay khi khởi chạy tệp Excel. Bạn sẽ thấy một cửa sổ Excel bật lên có thanh màu vàng ở đầu trang tính của mình. Nó có nghĩa là: “Bạn có muốn bật chỉnh sửa trong tệp Execl chủ đề không?”. Các tệp này thường xảy ra khi bạn mở tệp Excel ở các nguồn không xác định tải về.
Tất nhiên, tình trạng này xảy ra sẽ khiến Excel bị khóa không đánh được chữ. Cách khắc phục đơn giản là bạn chỉ cần nhấp vào Enable Editiing (Bật chỉnh sửa) từ đường màu vàng là được. Ngay lập tức tệp Excel của bạn sẽ được chuyển đến chế độ chỉnh sửa và bạn có thể nhập liệu công việc của mình.
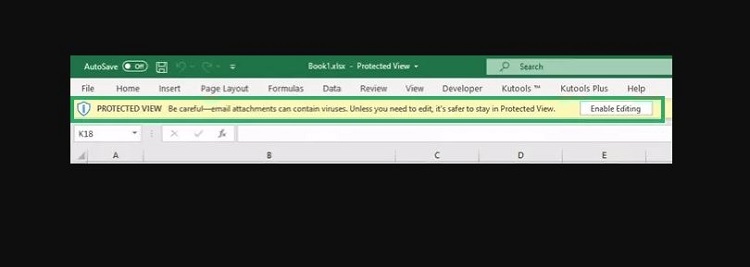
Cách 2: Không Gõ Được Chữ Trên Excel do phiên bản Office hết hạn
Rất có thể đây là lỗi do đang sử dụng bản Office hết thời gian sử dụng miễn phí. Bạn có thể phải mua bản quyền lại để có thể sử dụng đầy đủ tính năng phần mềm.
Cách 3: Kiểm tra tùy chọn Edit trên Excel
Rất có thể file của bạn đang áp dụng quy tắc xác thực dữ liệu. Quy tắc này xác thực dữ liệu để hạn chế đầu vào cho bất kỳ ô nào. Và chỉ có một số ô nhất định sẽ được sử dụng các giá trị nhập liệu cũng như yêu cầu về dữ liệu nhập.
Để dễ hiểu thì có nghĩa là: Ô đó bạn chỉ cho nhập các số từ 1-100. Vì thế thì chỉ khi nào bạn nhập các dữ liệu trong phạm vi đó thì mới được.
Để khắc phục thì bạn sẽ có 2 cách:
- Cách 1: Nhập liệu theo đúng quy tắc mà người tạo đã tạo ra. Excel chắc chắn sẽ cho bạn nhập.
- Cách 2: Xóa bỏ lệnh hạn chế xác thực dữ liệu. Thao tác thực hiện như sau:
- Chọn các ô có liên quan đến nơi áp dụng các hạn chế xác thực dữ liệu.
- Đến Data > Data tools > Data Validation (bảng Data validation xuất hiện)
- Nhấp vào Clear All (xóa tất cả) > OK.
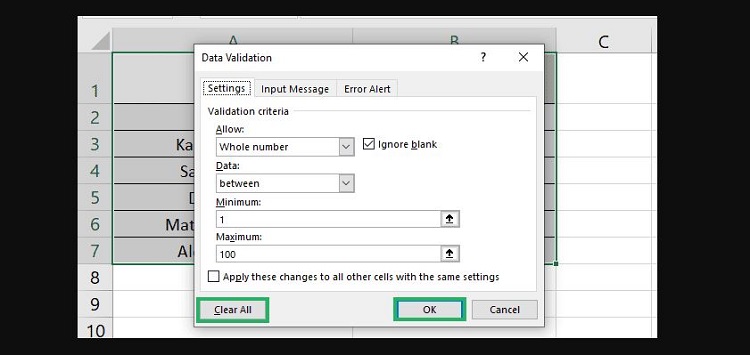
Lúc này các quy tức tùy chọn sẽ bị loại bỏ bạn có thể nhập bất kỳ nào và các ô đó.
Cách 4: Ô bị khóa bảo vệ không nhập được chữ
Nguyên nhân này xảy raa khi bạn muốn nhập liệu nhưng trên trang xuất hiện báo lỗi (có hình tam giác vàng trước thông báo lỗi: “the cell or…” Nó khiến Excel bị khóa không đánh được chữ. Có một cách kiểm tra khác là Review tab > Protect. Xem Protect Workbook có nút bảo vệ Unprotect Sheet button hay không.
Nếu có thì bạn chỉ cần nhấp vào nút (Protect Workbook) hoặc Unprotect Sheet để mở khóa. Nếu nó cần mật khẩu thì buộc bạn cần mật khẩu đó để mở khóa bảo vệ trang tính.
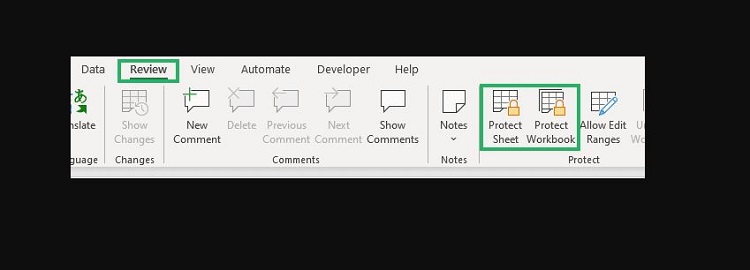
Cách 5: Sửa lỗi do Add-In có vấn đề
Lỗi này xảy ra phổ biến khi bạn cài đặt các Add-in mới vào Excel có thể khiến chương trình bảng tính không hoạt đông bình thường. Nó cũng xảy ra khi bạn cài đặt một vài phần mềm khác vào máy.
Kiểm tra:
- Đóng Excel.
- Nhấn Win + R.
- Nhập: ‘Excel/safe’.
- Nhấn Ok.
Thử xem Excel của bạn có được khởi chạy ở chế độ an toàn không.
Giải pháp:
Nếu bạn đang gặp phải sự cố thì áp dụng các bước tiếp theo để xác định phần bổ trợ lỗi.
- Mở Excel > File > Options > Add-ins.
- Trong ô Manage > Chọn COM Add-ins > Go…
- BỎ đánh tích vào tất cả các phần bổ trợ đã cài đặt > OK
- Sau đó khởi động lại Execl.
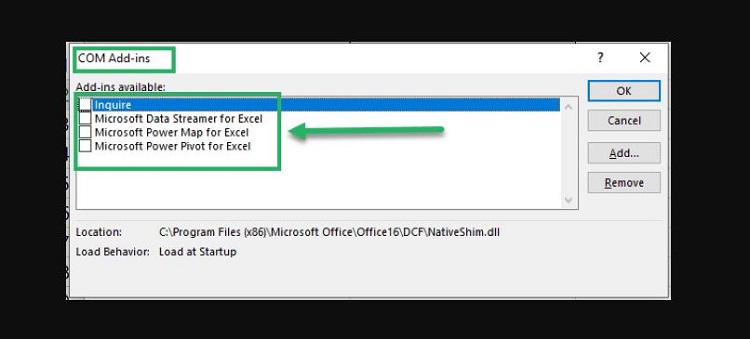
Bạn có thể thứ với từng phần bổ trợ để kiểm tra từng phần có vấn đề.
Cách 6: Chỉnh tùy chọn chỉnh sửa
Nếu bạn lỡ nhấp đúp vào ô và nhấn phím f thì ô đó không cho phép bạn chỉnh sửa công thức. Do đó bạn cần khắc phục như sau:
- Tab File> Options > Advanced (nâng cao).
- Đảm bảo rằng bạn đã nhấn “Allow editing directly in cells” (Cho phép chỉnh sửa trực tiếp trong ô).
Như vậy Blog Chăm Chỉ đã chia sẻ đến bạn những mẹo khắc phục lỗi file Excel bị khóa không đánh được chữ. Chúc bạn thành công và tiếp tục với công việc của mình.
XEM THÊM
- File CSV bị lỗi font tiếng Việt khi mở trong Excel, xử lý sao?
- 3 Cách tạo mục lục tự động cho các Sheet trong Excel nhanh gọn lẹ