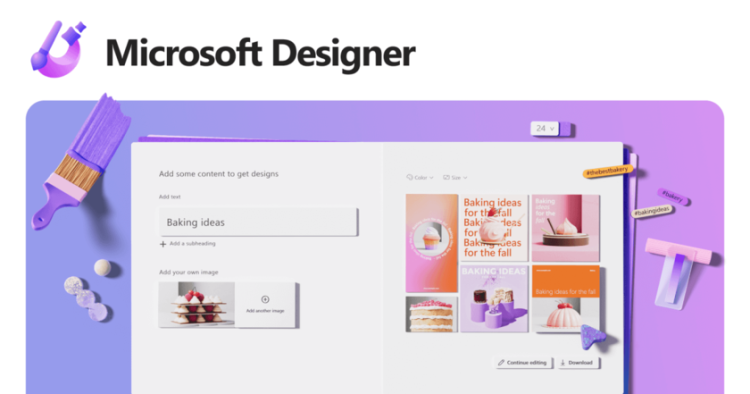File Word không in được từng trang và cách khắc phục cụ thể
File Word không in được từng trang là tình trạng đang làm “bực bội”? Blog Chăm Chỉ sẽ giúp bạn khắc phục nhanh chóng với những thủ thuật không quá phức tạp.
Trong quá trình in tài liệu, bao gồm cả in File Word đôi khi người dùng sẽ gặp một vài rắc rối dẫn đến việc không thể in hoặc in ra tài liệu bị sai với định dạng ban đầu. File Word không in được từng trang cũng là tình trạng khá phổ biến nhiều người dùng hay gặp phải. Nếu bạn cũng đang đau đầu về vấn đề này thì hãy áp dụng ngay thủ thuật được Blog Chăm Chỉ bật mí dưới đây để fix lỗi này nhé!
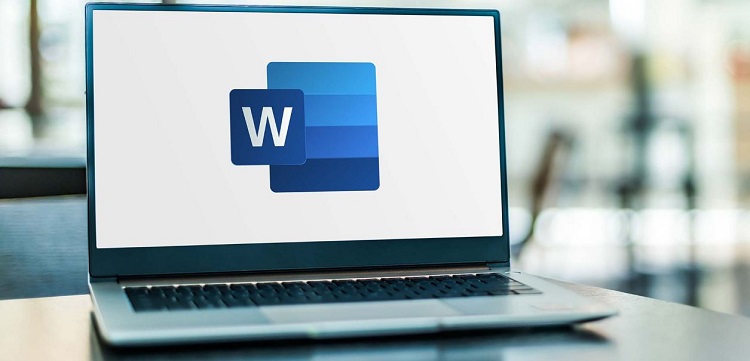
Giúp bạn fix lỗi file Word không in được từng trang nhanh chóng
Nội dung
File Word không in được là sao? Lỗi không in được từng trang là sự cố khá phổ biến khi người dùng có nhu cầu in tài liệu Word của mình. Lúc này, bạn không thể in theo từng trang theo như mong muốn. Vậy tại sao file Word không in được từng trang nhỉ? Theo như mình tìm hiểu, nguyên nhân chủ yếu gây ra sự cố file Word không in được từng trang là vì bạn sử dụng tính năng trộn mail (còn được gọi là Merge Mail). Do đó, cách khắc phục tình trạng này cũng không quá phức tạp.
Hướng Dẫn Sửa Lỗi File Word Không In Được Từng Trang Trong Word
Để xử lý trường hợp không thể in từng trang, bạn hãy áp dụng các cách sau đây.
1/ Thực hiện in theo trang chẵn và trang lẻ
- B1: Người dùng chọn Print ở dòng trên với danh sách mail được trộn sẵn trong các thao tác in của Mail Merge (như hình).

- B2: Tick chọn vào All để in toàn bộ khi cửa sổ Merge to Printer hiện lên. Lưu ý, nếu anh em nhớ được chính xác số trang thì có thể chọn vào From và điền số trang nhé.
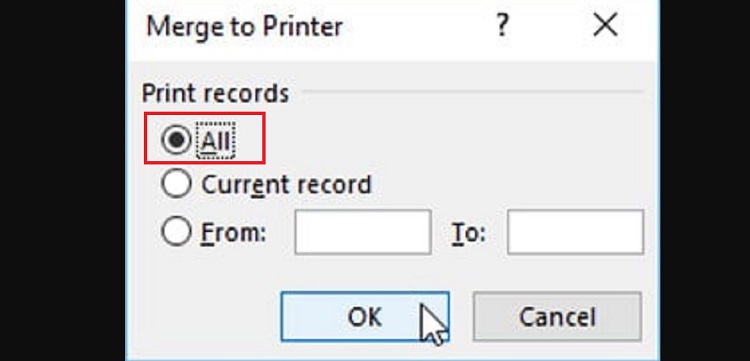
- B3: Lúc này, giao diện để bạn setup máy in sẽ hiện lên > Tiếp tục tìm đến mục Print > Nhấn vào dấu mũi tên và chọn Odd pages và tiến hành in số trang lẻ trước.
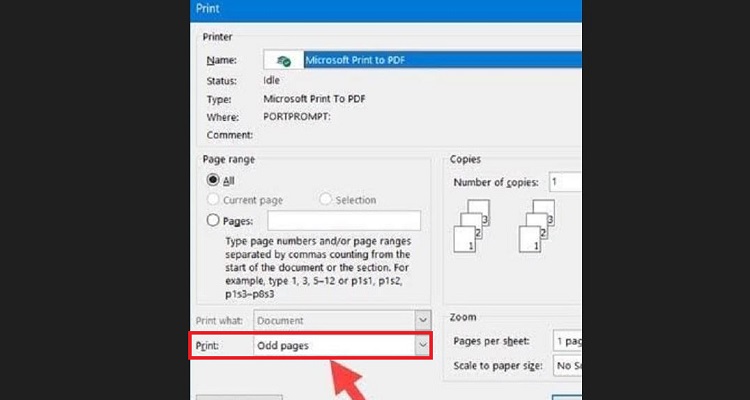
- B4: Tiếp tục lặp lại b1, b2 và b3. Nhưng ở phần Print ở b3, bạn cần chọn Even pages để in các trang chẵn còn lại nha.
2/ Thực hiện in từng record trong Word
- B1: Cũng tại giao diện in của Mail Merge như B1 ở trên, lúc này bạn chọn vào dòng Edit individual letters (Có thể xem hình trên để nhìn thấy dòng này nha)
- B2: Tick chọn All trong cửa sổ Merge to New Document. Nếu như danh sách nhiều thì admin khuyên anh em nên chọn From để chia ra nhiều đợt cho dễ.
- B3: Lúc này, các danh sách sẽ được tách riêng ra thành 1 file mới và anh em chỉ cần in từng file 1.
Hướng dẫn fix lỗi in không hết trang trong Word
Ngoài sự cố trên thì việc in không hết trang trong Word cũng là một tình trạng khá phổ biến. Do vậy, admin cũng sẽ hướng dẫn luôn cách khắc phục trường hợp này trong bài viết hôm nay. Lưu ý, mình sẽ hướng dẫn in với khổ giấy A4 nha.
- Trước tiên, nếu muốn in file Word hết khổ giấy A4 thì trước khi in người dùng cần phải chỉnh cỡ giấy A4 cho file Word. Cụ thể, bạn hãy mở file Word mình cần in ra > Nhấn qua tab Layout (Page Layout) > Tiếp tục nhấn vào Size ở mục Page Setup > Nhấn chọn A4.
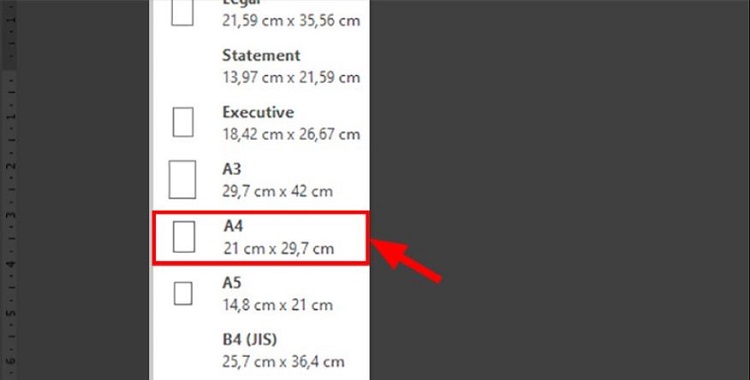
- Tiếp đến, người dùng cần canh lề như sau: Tại file Word, nhấn vào tab Layout (Page Layout) > Nhấn vào mũi tên hướng xuống ở mục Page Setup > Khi hộp thoại Page Setup xuất hiện thì chọn thẻ Margins (Căn lề) > Tại tab Margins, bạn cần thiết lập về 0 ở tất cả các mục Top, Left, Bottom, Right, Gutter > Sau đó nhấn qua tab Paper > Trong phần Paper size, bạn nhấn vào mũi tên và chọn A4. Bên cạnh cách này thì người dùng cũng có thể căn lề trước khi in bằng thanh Thước (Ruler) tùy theo nhu cầu. Sau khi hoàn thành xong bạn chỉ việc in file Word này như thường lệ là được.
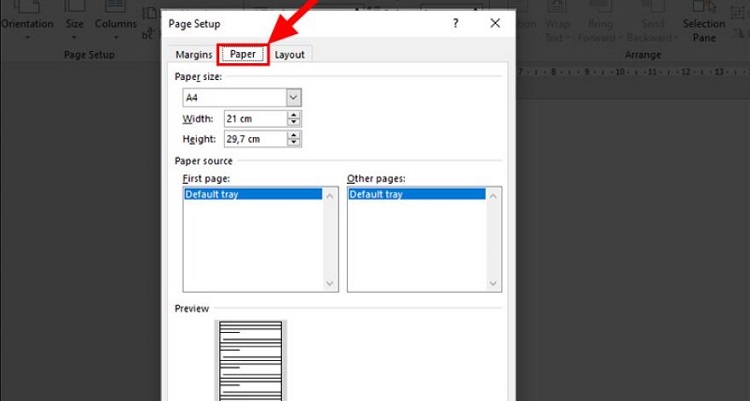
File Word không in được từng trang chắc chắn không phải là sự cố dễ chịu nếu như bạn đang muốn in file Word của mình theo cách này. Mong rằng các cách khắc phục của admin sẽ giúp anh em khắc phục nhanh chóng.
XEM THÊM
- Bỏ túi cách phục hồi file Word bị virus phá siêu đơn giản
- Cách bật/ tắt dấu gạch đỏ trong Microsoft Word [Tính năng kiểm tra chính tả]