Giải đáp – Flash Player không còn được hỗ trợ trên Chrome phải làm sao?
Flash Player không còn được hỗ trợ là thông báo mà nhiều người nhận được khi mở một trang web nào đó trên Chrome. Nếu nhận được thông báo Flash Player không còn được hỗ trợ trên Chrome phải làm sao? Tham khảo những thông tin dưới đây để khắc phục vấn đề khó chịu này trên Chrome nhé!
Khi mở một trang web nào đó trên Chrome, bạn nhận được thông báo Flash Player không còn được hỗ trợ. Thực tế thì không chỉ bạn mà rất nhiều người dùng Chrome cũng gặp lỗi này. Và đương nhiên, lỗi này sẽ mang đến không ít phiền toái cho người dùng Chrome. Vậy khi Flash Player không còn được hỗ trợ trên Chrome phải làm sao? Sau đây Blog Chăm Chỉ sẽ mang đến cho bạn một vài thông tin để trả lời được vấn đề này.
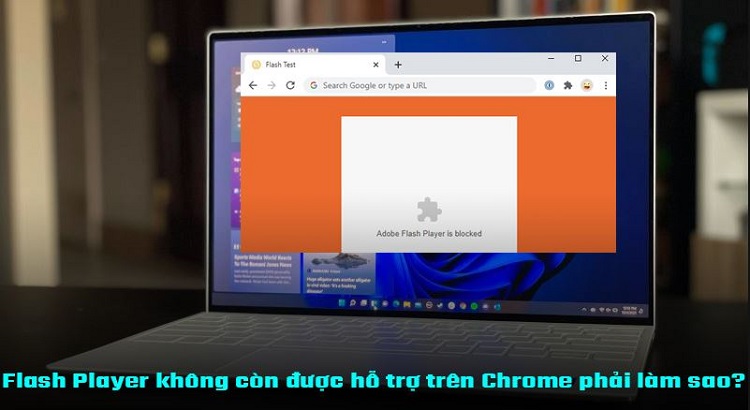
Nhận được thông báo Flash Player không còn được hỗ trợ trên Chrome phải làm sao?
Trước khi đến với các thủ thuật fix lỗi này, bạn cùng Blog Chăm Chỉ tìm hiểu về nguyên nhân tại sao lại gây ra sự cố nhé!
Tình trạng Adobe Flash Player không hoạt động trên Chrome là sao?
Khi gặp phải tình trạng Adobe Flash Player không hoạt động trên Chrome. Bạn sẽ không thể sử dụng các tính năng của trang web như bình thường. Nếu bạn là một người thường xuyên chơi các tựa game trên web thì đây là điều cực kỳ khó chịu. Đặc biệt, tình trạng này không chỉ xảy ra trên Chrome mà còn có thể xuất hiện trên các trình duyệt web khác.
Nguyên nhân gây ra lỗi Adobe Flash Player bị chặn trên Google Chrome
Theo như mình biết thì có khá nhiều nguyên nhân khiến cho Adobe Flash Player bị chặn trên Google Chrome. Trong đó có thể kể ra một vài nguyên nhân thường gặp như trình duyệt Chrome của bạn không thể tải Plugin Flash Player. Hoặc cũng có thể là do Plugin Flash Player quá cũ, Plugin Flash Player đã không còn được hỗ trợ hoặc Plugin Flash Player không phản hồi.
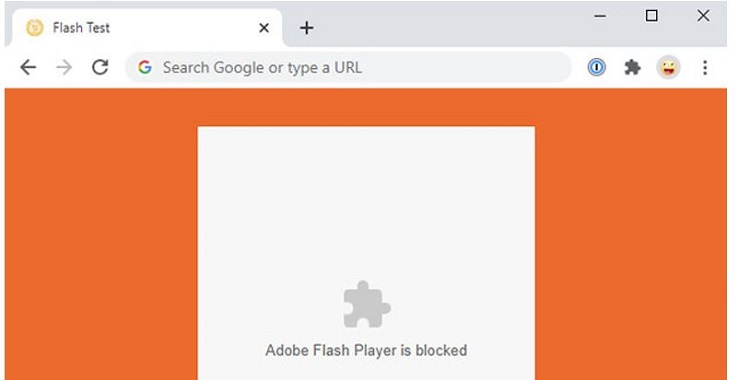
Những cách mở Adobe Flash Player bị chặn trên Google Chrome mà bạn có thể thử
Nếu không may gặp phải tình trạng Flash Player không còn được hỗ trợ khi sử dụng Chrome. Bạn không cần quá lo lắng mà hãy thử một vài cách sau đây.
1: Kiểm tra Chrome đã kích hoạt Flash Player hay chưa
- B1: Hãy mở trình duyệt web Chrome trên máy tính của bạn. Sau đó click chọn vào biểu tượng 3 chấm ở góc trên bên phải màn hình trình duyệt rồi chọn cài đặt.
- B2: Nhấn chọn vào mục quyền riêng tư và bảo mật (Privacy and Security).
- B3: Chọn tiếp vào mục cài đặt trang web (Site Settings). Trong trường hợp phiên bản Chrome của bạn không có mục site settings. Bạn hãy tìm đến mục Advanced Settings, sau đó chọn vào mục Content Settings.
- B4: Trong phần cài đặt trang web, bạn hãy cuộn chuột xuống dưới rồi chọn vào mục Flash.
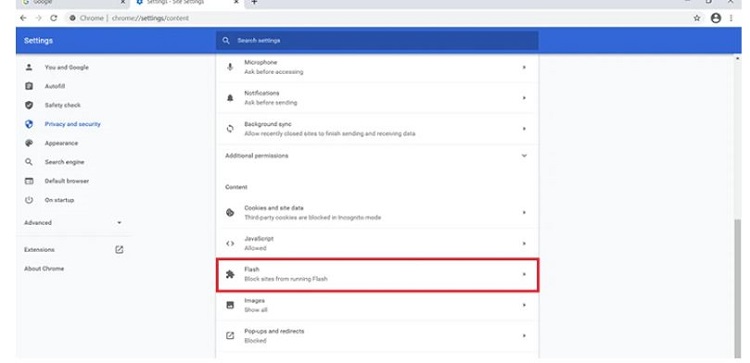
- B5: Ở bước này bạn hãy kiểm tra xem flash có bị chặn hay không. Nếu có thì hãy bật nó lên như hình mô tả dưới đây.
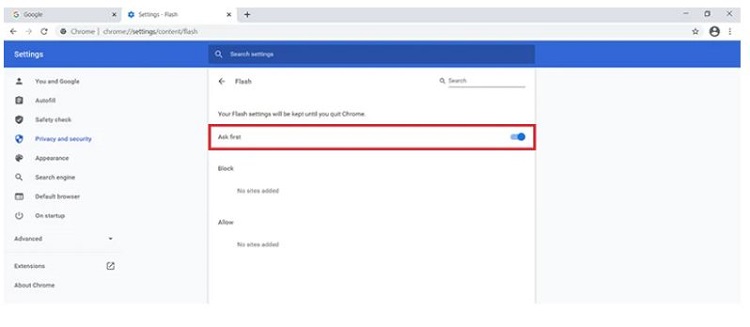
- B6: Kiểm tra xem trong danh sách trang web bị chặn có chứa trang web mà bạn muốn vào hay không. Nếu có thì hãy loại trừ nó ra nhé!
2: Sửa lỗi Adobe Flash Player bị chặn bằng cách khởi động lại Plugin Flash
- B1: Click chọn vào biểu tượng 3 chấm góc trên cùng bên phải của Chrome rồi chọn vào mục More tools (công cụ khác)
- B2: Chọn vào mục Task Manager (trình quản lý tác vụ)
- B3: Tìm đến dòng Plugin Broker: Shockwave Flash sau đó nhấn chọn rồi chọn tiếp vào mục End Process.
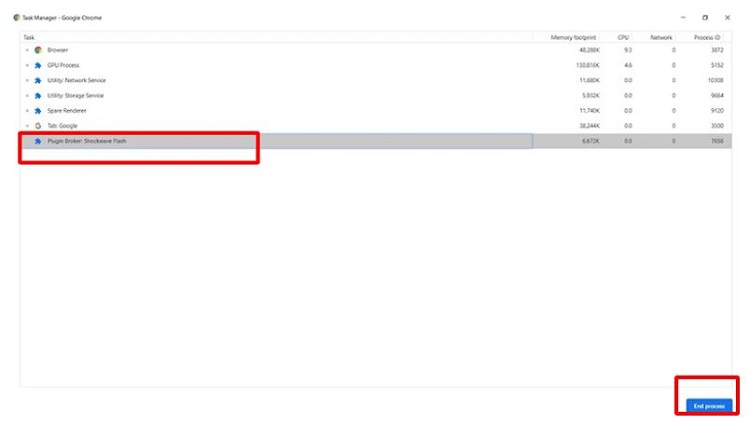
- B4: Khi thông báo xuất hiện, bạn hãy nhấn chọn vào mục Reload để tiến hành khởi động lại Flash Player.
- B5: Sau khi thực hiện các thao tác trên thì khởi động lại trình duyệt Chrome để xem lỗi đã được xử lý hay chưa.
3: Thêm tiện ích Flash Player vào Chrome
- B1: Truy cập vào đường link này đây rồi nhấn chọn vào mục thêm vào Chrome như hình mô tả.
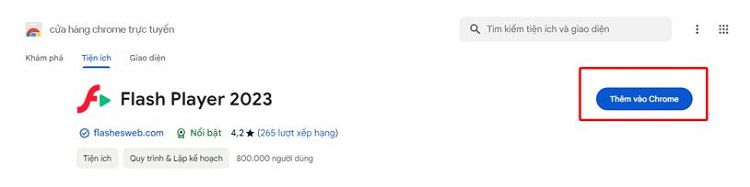
- B2: Sau khi đã cài đặt xong thì bạn chỉ cần nhấn chọn vào mục tiện ích. Sau đó, bạn chọn vào mục quản lý tiện ích.
- B3: Cuối cùng bạn hãy kích hoạt công tắc trong mục Flash Player rồi tải lại trang là xong.
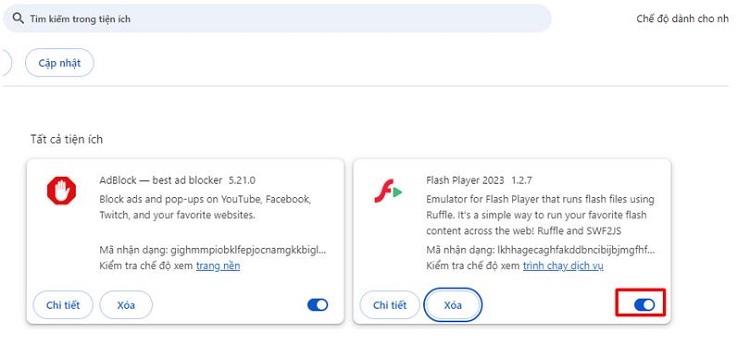
Trên đây là một vài giải pháp mà bạn có thể thử khi Flash Player bị lỗi thời trên Chrome. Nếu chưa biết Flash Player không còn được hỗ trợ trên Chrome phải làm sao thì đây là câu trả lời dành cho bạn.
THEO DÕI THÊM
- Cách khắc phục lỗi Google Chrome bị mất thanh tìm kiếm
- Fix lỗi Kết nối của bạn không phải là kết nối riêng tư trên Chrome




