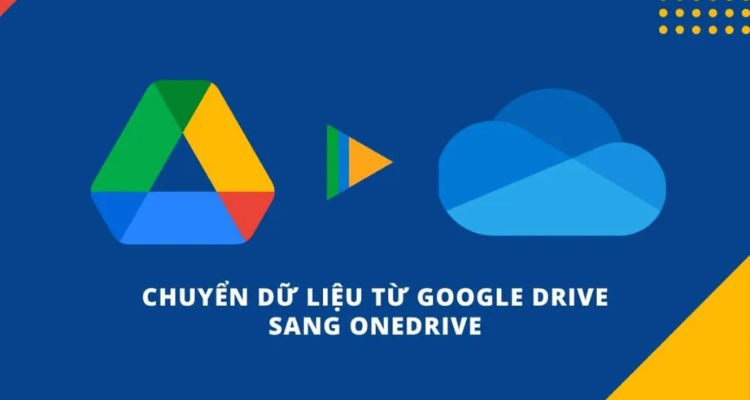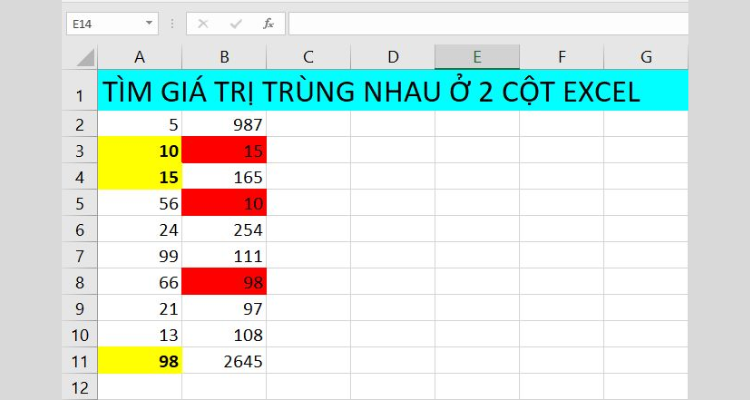Không hiển thị hết nội dung trong Excel – Cách khắc phục cực đơn giản
Không hiển thị hết nội dung trong Excel là sự cố đang làm bạn “bực bội”? Blog Chăm Chỉ sẽ giúp bạn khắc phục tình trạng này để công việc của bạn không bị gián đoạn nhé.
Excel là một trong những công cụ phổ biến đối với dân văn phòng, học sinh và sinh viên. Trong quá trình trải nghiệm, nhất là với những bạn vừa mới làm quen với Excel. Có một số sự cố thường xảy ra làm cho bạn phải “bối rối” không biết xử lý thế nào. Thậm chí, một số trường hợp nghiêm trọng còn làm gián đoạn công việc của bạn. Trong số đó, không hiển thị hết nội dung trong Excel là sự cố rất phổ biến. Blog Chăm Chỉ hôm nay sẽ hướng dẫn anh em cách fix lỗi này.
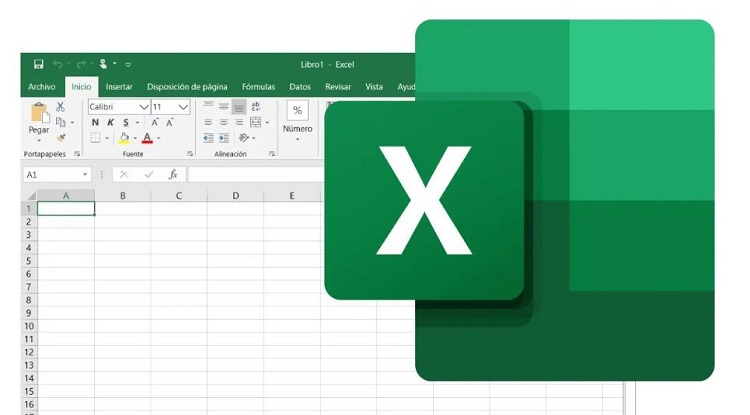
Hướng dẫn xử lý tình trạng không hiển thị hết nội dung trong Excel
Nội dung
Lỗi mở file Excel không hiện ra dữ liệu có rất nhiều nguyên nhân gây ra. Do đó, mình sẽ chia sẻ từng trường hợp cụ thể về nguyên nhân cũng như cách xử lý. Tùy theo tình trạng Excel của mình, anh em hãy áp dụng các thủ thuật phù hợp.
Mở ẩn bảng tính trong tab View
Có thể trong quá trình thao tác người dùng đã vô tình ẩn bảng tính đi nên bạn không thể xem được bảng tính đang mở. Vì thế, những gì bạn cần làm là tại bảng tính đang bị ẩn, nhấn qua tab View > Nhấn chọn vào Unhide là được.
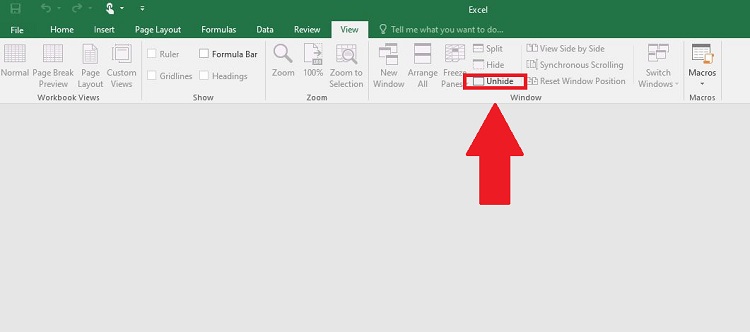
Vô hiệu hóa Add-in
Hai loại Add-in là Excel add-in và COM add-in nằm ở hai thư mục khác nhau và chúng có thể là “thủ phạm” gây ra lỗi. Do vậy, người dùng nên tắt và cô lập xung đột để giải quyết tình trạng này.
- B1: Bạn nhấn vào tab File > Chọn Options > Nhấn chọn thẻ Add-ins ở menu bên trái.
- B2: Tại mục Manage, bạn nhấn vào dấu mũi tên và chọn COM Add-ins > Nhấn Go.
- B3: Tiến hành bỏ chọn một trong những Add-in có trong danh sách > Nhấn Ok.
- B4: Khởi động lại Excel và kiểm tra sự cố.
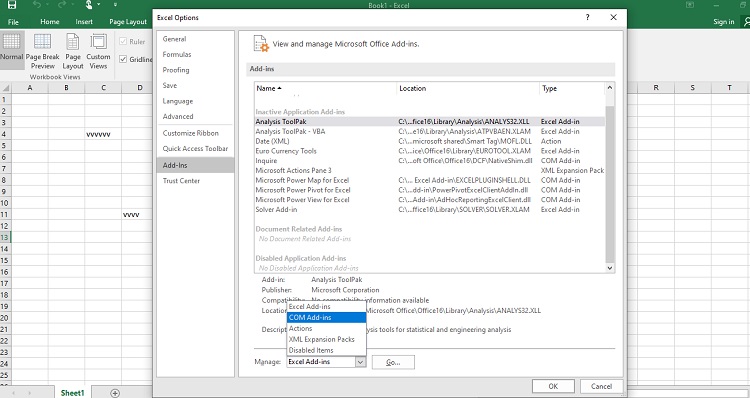
Lưu ý: Trong trường hợp vấn đề vẫn diễn ra, bạn hãy thực hiện lại các bước từ 1 đến 4 (trừ bước 3). Nếu như tắt COM Add-ins vẫn không khắc phục được vấn đề, bạn thực hiện lại từ B1 > B4 (trừ bước 2) để tắt lần lượt các Excel add-in nhé.
Kích hoạt Dynamic Data Exchange (DDE)
Trước tiên, bạn hãy mở Microsoft Excel như thường lệ > Sau đó nhấn vào tab File > Nhấn chọn Options > Nhấn chọn tab Advanced ở menu bên trái > Cuộn xuống dưới và bạn tìm đến mục General.
Kế tiếp, người dùng nếu thấy dòng Ignore other that use Dynamic Data Exchange (DDE) đang được chọn thì bạn nhấn vào để bỏ dấu tick đi > Chọn OK để lưu lại là hoàn tất.
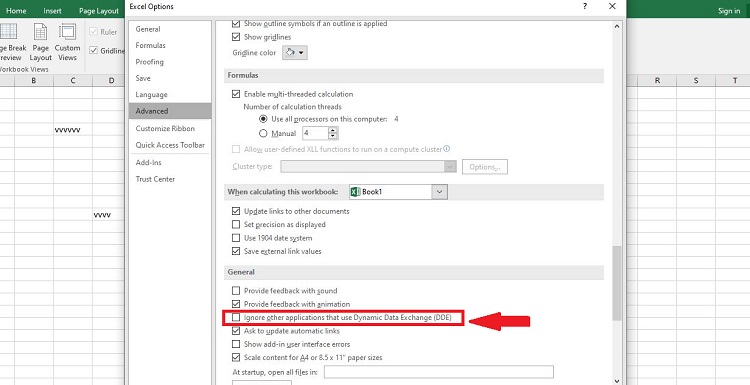
Lý giải cho thủ thuật này là: nếu như bạn tick chọn dòng trên thì Excel sẽ bỏ qua thông báo DDE gửi đến ứng dụng. Do đó, thông điệp DDE do Windows Explorer được gửi đến Excel chắc chắn cũng bị bỏ qua. Vậy nên, dù bạn có nhấp đúp chuột thì Excel cũng không mở bảng tính mà bạn muốn.
Thực hiện thiết lập lại các liên kết tập tin
Dù hiếm khi xảy ra nhưng cũng không thể bỏ qua việc liên kết tệp tin không đúng nên bạn không mở được hết nội dung trong Excel. Do vậy, bạn nên kiểm tra lại liên kết tập tin bằng cách nhấn vào nút Start ở góc dưới cùng bên trái màn hình > Nhấn vào biểu tượng Cài đặt hình bánh răng > Apps > Default apps.
Bạn nên tắt tính năng tăng tốc phần cứng
Tại màn hình Excel không hiển thị nội dung mà bạn đang mở, nhấn và tab File > Tiếp tục chọn Options > Nhấn chọn Advanced. Sau đó, bạn tìm đến mục Display > Cuối cùng, bạn cần đánh dấu vào hộp ở dòng Disable hardware graphics acceleration.
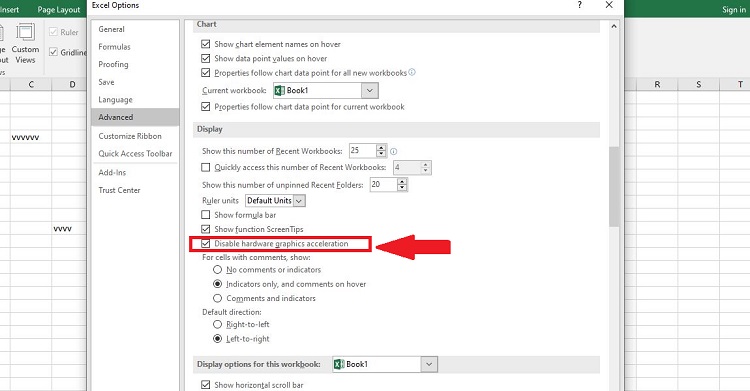
Một số biện pháp khắc phục khác
- Để xử lý tình trạng không hiển thị hết chữ trong Excel, cách hiển thị hết nội dung trong ô Excel chính là sử dụng phím tắt. Nếu muốn chỉnh chiều rộng thì bạn chỉ cần nhấn tổ hợp phím Alt + H > Nhấn phím O > Nhấn phím I. Còn điều chỉnh chiều cao thì tổ hợp phím Alt + H > Nhấn phím O > Nhấn phím A.
- Nếu mọi biện pháp trên đều không thành công, bạn nên kiểm tra xem file Excel có đang gặp sự cố nào không? Hoặc cân nhắc tải lại Excel cho máy tính nhé.
Chúc anh em khắc phục thành công sự cố không hiển thị hết nội dung trong Excel.
XEM THÊM
- Hướng dẫn sửa lỗi mở file Excel không full màn hình
- Hàm Sum trong Excel không ra kết quả do đâu? Khắc phục ngay