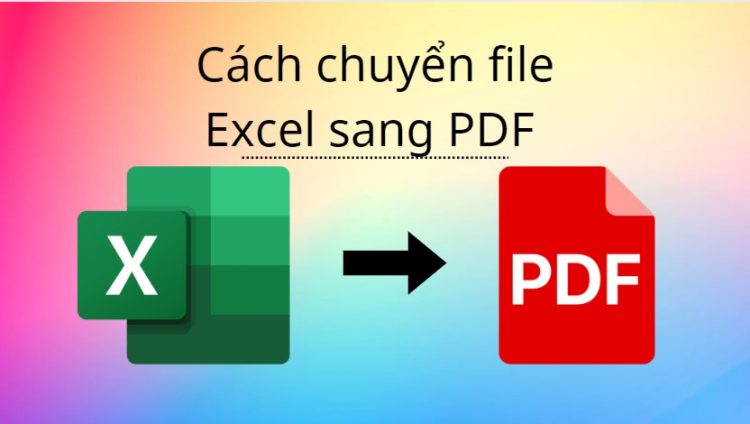Mẹo sửa lỗi Automatic update of links has been disabled trên Excel
Trong quá trình sử dụng phần mềm Excel, lỗi Automatic update of links has been disabled trên Excel là vấn đề thường xuyên gặp phải. Trong bài viết hôm nay, chúng ta sẽ cùng tìm hiểu về cách xử lý lỗi này với những thủ thuật dễ hiểu nhất. Bạn sẽ được hướng dẫn từng bước cụ thể để khắc phục vấn đề từ việc kiểm tra các liên kết đến cách kích hoạt tính năng tự động cập nhật.
Cách sửa lỗi Automatic update of links has been disabled trên Excel
Nội dung
Excel bị lỗi Excel Automatic update of links has been disabled là sao? Thông báo “Excel Automatic update of links has been disabled” là một cảnh tính năng tự động cập nhật các liên kết đã bị vô hiệu hóa. Điều này thường xảy ra khi một sheet trong tài liệu Excel của bạn được liên kết với một nguồn dữ liệu khác thông qua các công thức. Khi nguồn dữ liệu đóng, các liên kết trong tài liệu Excel sẽ thay đổi để hiển thị đường dẫn của nguồn dữ liệu bên ngoài.
Khi bạn đóng và mở lại file Excel, thông báo này sẽ xuất hiện để bảo vệ bạn khỏi các liên kết không đáng tin cậy. Bạn có thể tắt thông báo này bằng cách nhấn vào nút X hoặc chọn “Enable Content” trên thông báo. Tuy nhiên, việc kích hoạt tính năng này có thể mở cửa cho các liên kết không an toàn. Do đó, cân nhắc kỹ trước khi thực hiện hành động này để đảm bảo an toàn cho tài liệu của bạn.
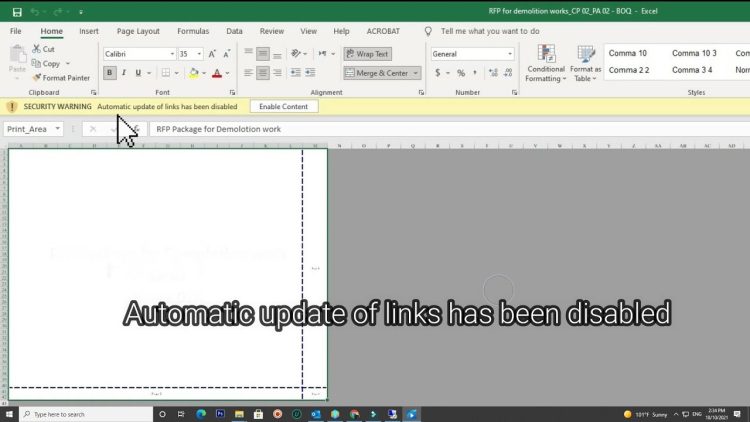
Tắt “Yêu cầu cập nhật liên kết tự động”
Bằng cách tắt “Yêu cầu cập nhật liên kết tự động” bạn có thể nhanh chóng sửa lỗi Automatic update of links has been disabled trên Excel. Các bước cần thực hiện lần lượt như sau:
➤Bước 1: Trong tệp Excel đang mở, di chuyển đến tab File, chọn Options hoặc phím tắt ALT+F+T.
➤Bước 2: Khi cửa sổ tùy chọn hiển thị, chọn Advanced trong danh sách các mục bên trái.
➤Bước 3: Tìm đến mục General, bỏ chọn Ask to update automatic links.
➤Bước 4: Nhấn OK để đóng cửa sổ tùy chọn, sau khi hoàn thành mở lại tệp Excel và kiểm tra xem cảnh báo còn xuất hiện không.
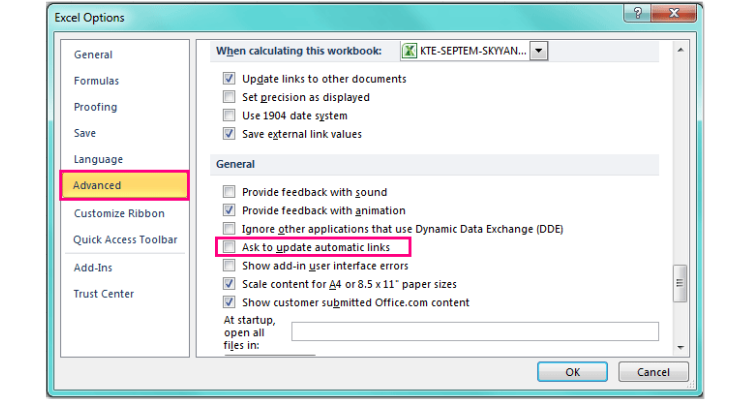
Cấp quyền cho tất cả các tệp
Một phương pháp khác mà bạn có thể áp dụng nếu bạn vẫn tiếp tục gặp thông báo cảnh báo lỗi Automatic update of links has been disabled trên Excel là cấu hình lại các tùy chọn. Tuy nhiên, cách này không được khuyến khích vì nó có thể tạo ra các vấn đề về bảo mật và an toàn thông tin.
Để cấp quyền cho tệp, bạn thực hiện theo 6 bước Blogchamchi hướng dẫn sau đây:
➤Bước 1: Mở tùy chọn của Excel bằng cách chọn tab File, chọn Options.
➤Bước 2: Trong cửa sổ tùy chọn, chọn Trust Center từ danh sách các tùy chọn ở phía bên trái.
➤Bước 3: Nhấn vào Trust Center Settings.
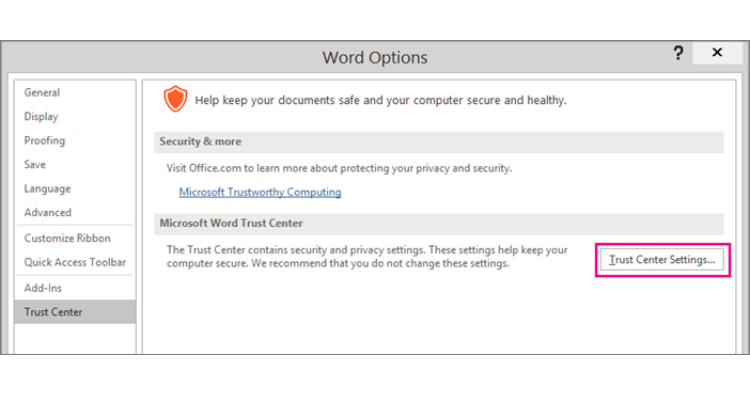
➤Bước 4: Khi cửa sổ mới hiển thị chọn External Content từ danh sách các mục bên trái.
➤Bước 5: Trong khung bên phải, tìm và chọn tùy chọn Enable automatic update for all Workbook Links (not recommended).
➤Bước 6: Nhấn OK để lưu lại các thay đổi và thoát khỏi cửa sổ cài đặt.
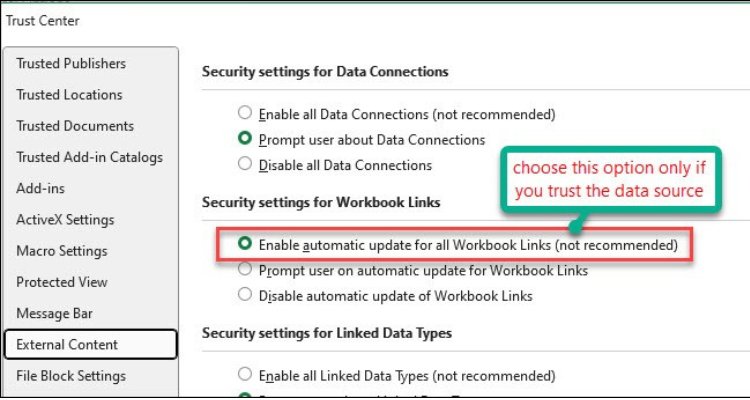
Sử dụng tính năng “Chỉnh sửa liên kết”
Khi bạn đang gặp lỗi Automatic update of links has been disabled trên Excel, sử dụng tính năng chỉnh sửa liên kết sẽ giúp bạn giải quyết vấn đề này hiệu quả.
➤Bước 1: Mở file Excel mà bạn đang gặp sự cố, sau đó, điều hướng đến tab Data trên thanh công cụ và nhấp vào Edit Links.
➤Bước 2: Khi cửa sổ mới hiển thị, hãy nhấp vào Startup Prompt, cửa sổ Startup Prompt sẽ xuất hiện.
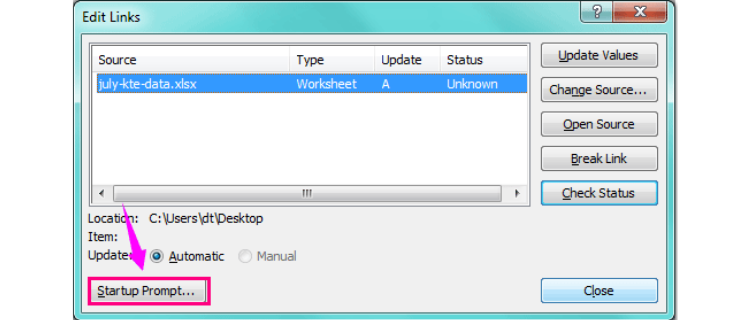
➤Bước 3: Chọn tùy chọn “Don’t display the alert and update links” trong cửa sổ mới để ngăn thông báo cảnh báo xuất hiện trong tương lai.
➤Bước 4: Sau khi đã chọn tùy chọn phù hợp, nhấn OK để lưu các thay đổi và đóng cửa sổ.
Cách tắt bảng Update Link trên Excel
Để giải quyết vấn đề về liên kết trong file Excel một cách dễ dàng, bạn có thể thực hiện theo các bước sau:
➤Bước 1: Khi bạn nhận được thông báo Update link, nhấn vào nút Update để tiếp tục.
➤Bước 2: Một bảng hiển thị các lựa chọn sẽ xuất hiện, bạn sẽ thấy hai tùy chọn là Continue và Edit Links > Chọn Edit Links để quản lý các liên kết. Nếu bạn vô tình đóng bảng này, bạn có thể mở lại bằng cách vào tab Data trên giao diện.
➤Bước 3: Trong hộp thoại mới, bạn sẽ thấy danh sách các liên kết trong Excel, nhấp vào nút Break Link để hủy bỏ chúng.
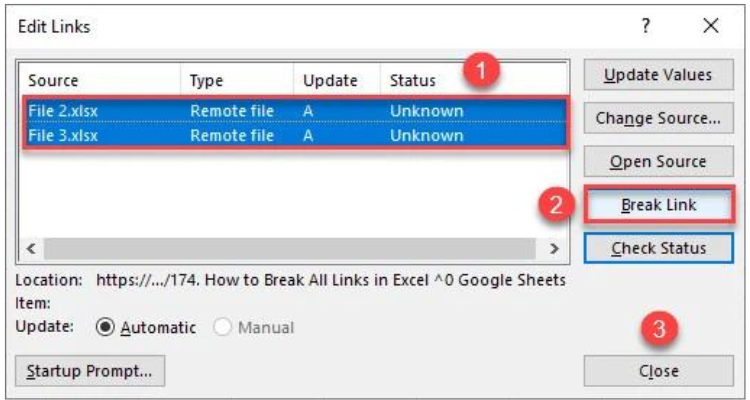
➤Bước 4: Khi Excel hỏi bạn có chắc chắn muốn hủy các liên kết này không, nhấn tiếp vào Break Links để xác nhận.
➤Bước 5: Nhấn vào nút Startup Prompt trong giao diện Edit Links, chọn tùy chọn Don’t display the alert and don’t update automatic links để ngăn thông báo Update link xuất hiện trong tương lai khi xử lý tài liệu Excel.
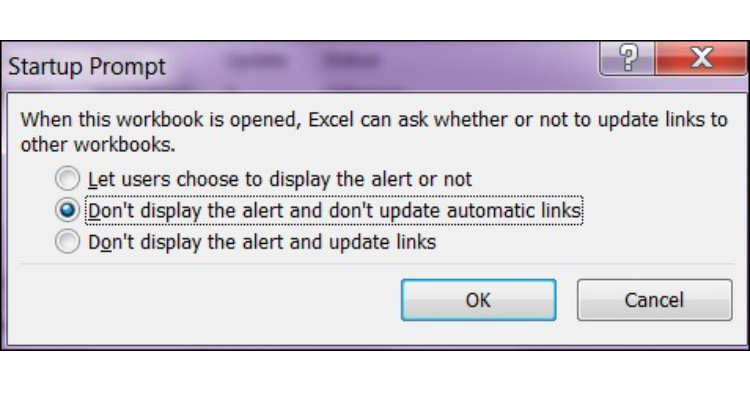
Ba phương pháp khắc phục lỗi Automatic update of links has been disabled trên Excel đã được hướng dẫn qua bài viết trên sẽ giúp bạn dễ dàng giải quyết vấn đề thường gặp trên Excel. Nếu thủ thuật này vẫn không khắc phục được tình trạng mà bạn đang gặp phải, hãy đến trung tâm sửa chữa uy tín để tìm được hỗ trợ tốt nhất.
Có thể bạn quan tâm:
- Cách dùng hàm Datedif trong Excel tính khoảng thời gian không khó – Xem ngay
- Tìm hiểu cách sửa lỗi Circular References Warning trong Excel chi tiết