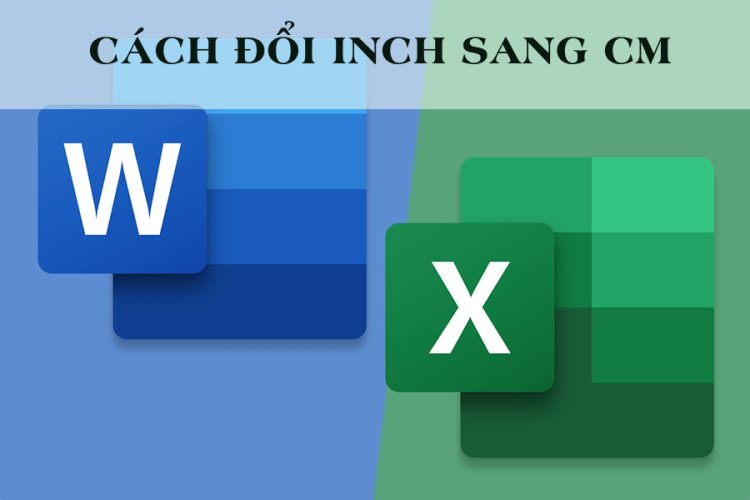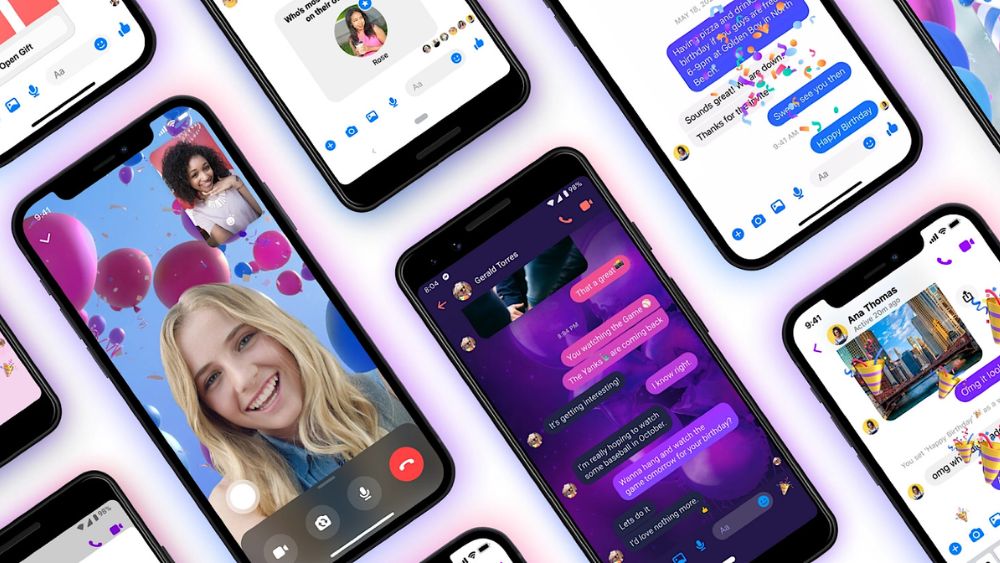Đi tìm cách fix lỗi định dạng số khi dùng Mail Merge trong Word
Lỗi định dạng số khi dùng Mail Merge trong Word không phải là một tình trạng hiếm gặp. Nhưng đừng lo, Blog Chăm Chỉ sẽ giúp bạn xử lý trường hợp này.
Mail Merge là tính năng quen thuộc đối với người thường xuyên làm việc với Word. Đây là chức năng soạn thư, giúp người dùng tạo hàng loạt thư trong Word. Tuy nhiên, đối với tính năng này thì lỗi định dạng số khi dùng Mail Merge trong Word là một trường hợp khá phổ biến. Cụ thể, các số trong Excel được định dạng chuẩn xác có thể không xuất hiện đúng trong tài liệu Word. Nếu bạn cũng đang gặp tình trạng này, dưới đây là những gì bạn nên áp dụng để thực hiện.
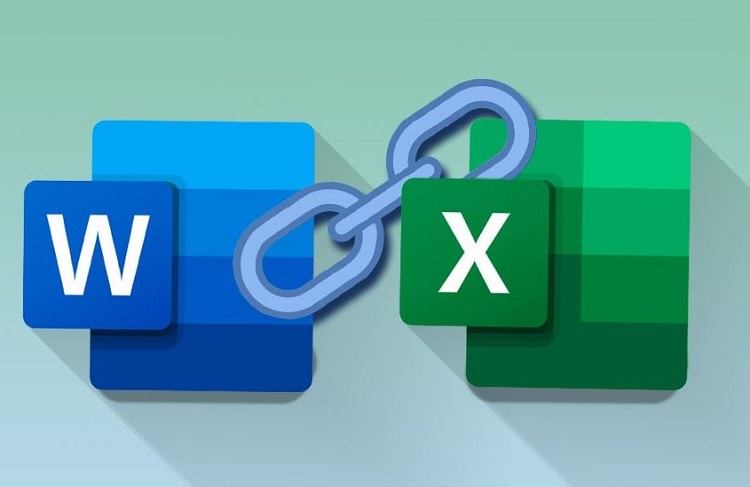
Chia sẻ cách khắc phục lỗi định dạng số khi dùng Mail Merge trong Word
Nội dung
Đối với thắc mắc Mail Merge trong word là gì? Blog Chăm Chỉ đã nêu sơ qua ở phần đầu tiên. Vậy nên, admin sẽ tập trung vào lỗi định dạng số khi dùng Mail Merge trong Microsoft Word nhé. Đối với trường hợp này, có khá nhiều cách để khắc phục như sau:
Bỏ túi cách Mail Merge và giữ nguyên định dạng
Khi bạn muốn Mail Merge từ một trang tính của Excel, việc mất định dạng sau khi đưa về Word là tình trạng rất quen thuộc. Sự cố này thường hay xảy ra với các định dạng số đơn vị tiền tệ, chứa số 0 ở đầu hoặc tỷ lệ phần trăm. Nguyên nhân là vì Word sử dụng kết nối OLE DB – nó không định dạng mà chỉ lấy thông tin. Vậy nên, khi áp dụng qua Word thì các định dạng số chỉ xuất hiện theo kiểu định dạng được lưu trữ nội bộ Excel. Chứ không phải là định dạng được áp dụng cho các ô.
Một số trường hợp cụ thể như sau:
- Đối với tiền tệ: Trong Excel thì có định dạng là Tiền tệ ví dụ $3000. Trong Word thì ký hiệu tiền tệ này sẽ “biến mất” và chỉ hiển thị số 3000.
- Đối với mã Zip: Trong Excel có xuất hiện số 0 đứng đầu (với dạng ô có định dạng số tùy chỉnh). Nhưng trong Word thì sẽ không hiển thị số 0 đứng đầu.
- Đối với định dạng Ngày: Ví dụ như trong Excel là 20-May-22 thì trong Word sẽ hiển thị theo định dạng mặc định ở khu vực mà bạn đang ở (ví dụ là 5/20/2022).
- Đối với định dạng Tỷ lệ phần trăm: Ví dụ như ở Excel là 40% chẳng hạn, thì Word không hiển thị số này mà thay vào đó là 0,4 hoặc 0, 399999999.
Tóm lại: Cách tốt nhất để Mail Merge trong Word hiển thị định dạng số phù hợp. Là liên kết Word với cửa sổ làm việc Excel qua DDE (Dynamic Data Exchange).
Hướng dẫn cách dùng DDE kết nối với sheet trong Excel
- B1: Trong phần mềm Word, bạn nhấn chọn File > Options > Advanced.
- B2: Cuộn xuống mục General > Bạn tick chọn vào ô Confirm file format conversion on open > Nhấn OK để lưu thay đổi.
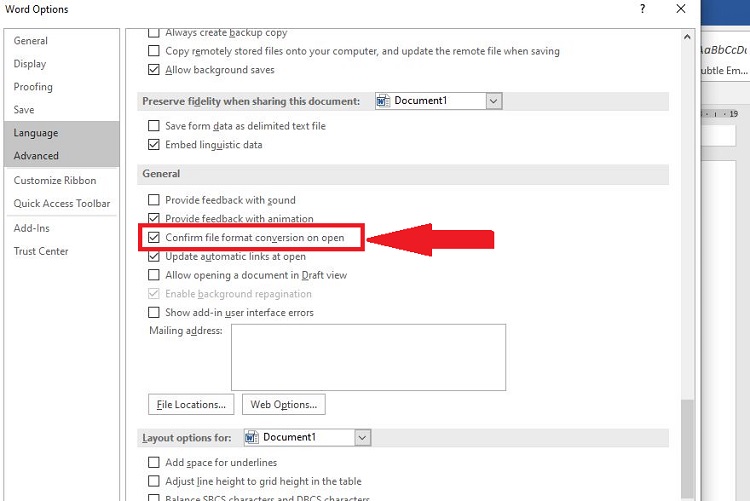
- B3: Tiếp tục thực hiện các bước Mail Merge như bình thường > Khi đến bước Chọn người nhận > Bạn hãy chọn Sử dụng danh sách hiện có (Use an existing list). Sau đó, duyệt đến bảng tính và nhấn đúp chuột vào tệp để mở.
- B4: Khi hộp thoại Xác nhận nguồn dữ liệu (Confirm Data Source) hiển thị > Người dùng tick chọn vào Show All (Hiển thị tất cả) > Tiếp tục chọn MS Excel Worksheets via DDE (*.xls) > Nhấn OK.
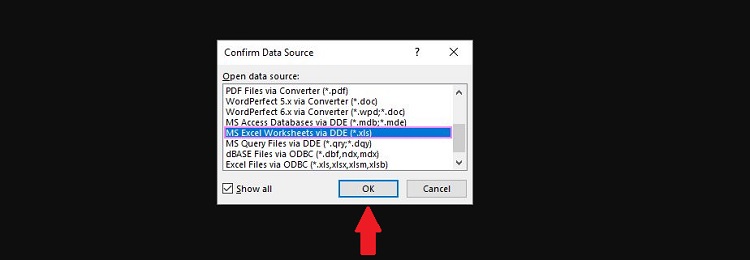
- B5: Tiếp đến, bạn nhấn chọn vào Entire Spreadsheet và bấm OK.
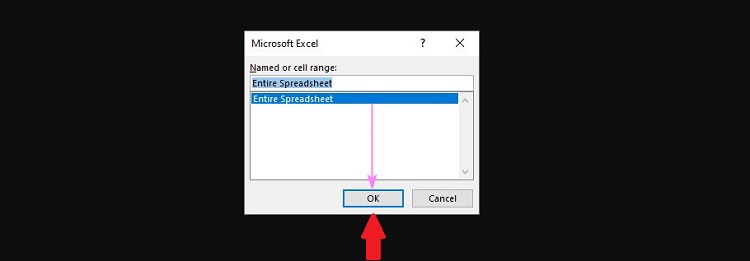
- B6: Đợi một lúc để hệ thống xử lý và bạn sẽ thấy các định dạng số Mail Merge trong Word đều được giữ nguyên.
Hướng dẫn cách bỏ số 0 khi dùng Mail Merge trong Word
Ngoài cách giữ nguyên định dạng như trên, admin sẽ hướng dẫn thủ thuật cụ thể cho tình trạng bị mất số không đứng đầu khi Mail Merge trong Word. Để mã Zip cũng như các số khác qua Mail Merge mà không bị mất đi số 0 ở đầu tiên. Bạn cần thực hiện theo các bước dưới đây:
Lưu ý: Đây là cách định dạng các số trong Excel dưới dạng văn bản. Nên với những định dạng đặc biệt như mã Zip hoặc Tùy chỉnh như 00000 được áp dụng cho các ô ở Excel. Có thể sẽ làm số 0 ở đầu bị mất do chuyển sang định dạng văn bản. Do đó, sau khi đổi định dạng thì bạn cần kiểm tra lại từng ô và nhập số 0 nếu bị thiếu. Vậy nên, thao tác này có thể hơi rườm rà một chút nếu có nhiều dữ liệu. Vì thế, áp dụng cách đầu tiên mình chia sẻ cũng là giải pháp đơn giản hơn.
- Cách thực hiện rất đơn giản: Tại dữ liệu Excel của bạn, chọn cột có chứa số và bạn hãy nhấn vào tab Home > Nhấn vào danh sách sổ xuống ở dòng Number Format và chọn Text.
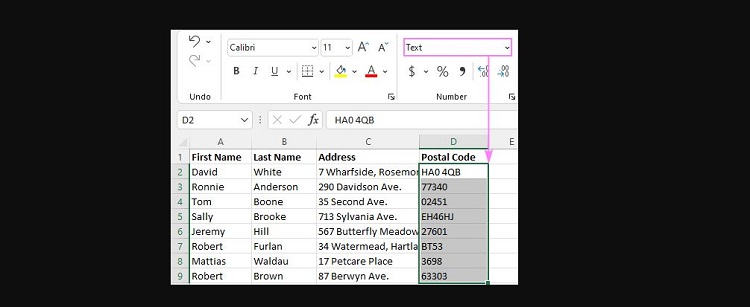
- Bên cạnh đó, người dùng có thể nhấn chuột phải vào cột số đã chọn đó > Chọn Format Cells… > Bấm qua tab Number > Chọn Text > Ok.
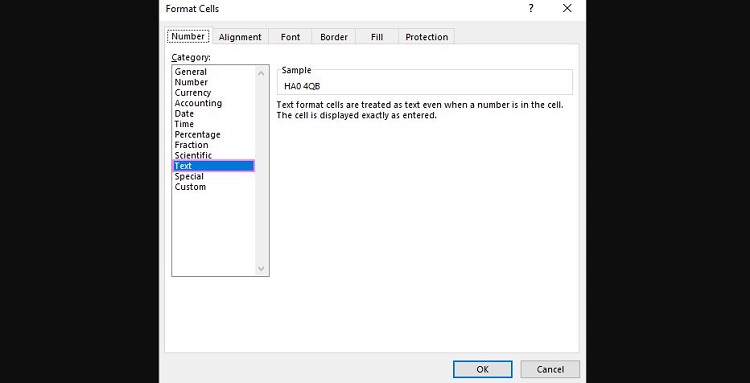
Trên đây là toàn bộ cách khắc phục lỗi định dạng số khi dùng Mail Merge trong Word mà Blog Chăm Chỉ muốn chia sẻ. Chúc bạn áp dụng thành công nhé!
BÀI VIẾT KHÁC
- Bí kíp khắc phục lỗi không nghe được âm thanh trên Google Meet hiệu quả
- Hướng dẫn cách chuyển ảnh thành bảng trong Excel trên máy tính mới nhất