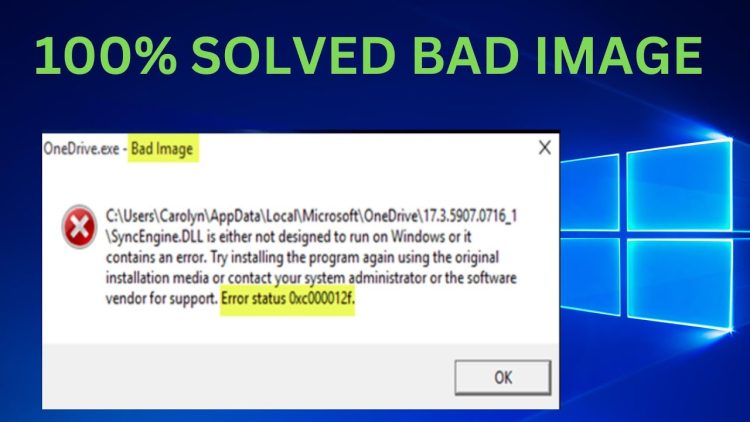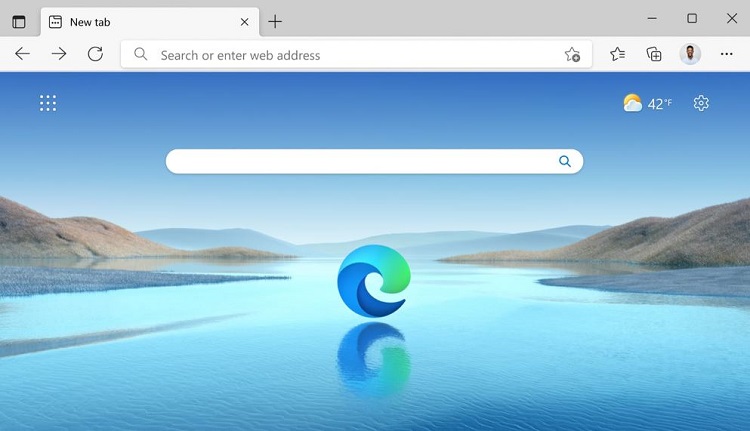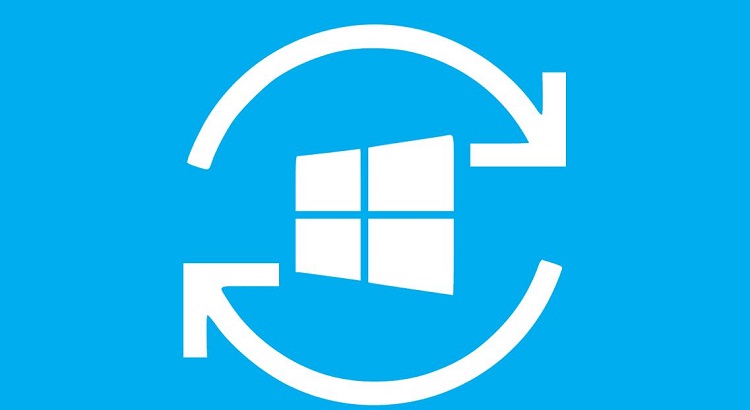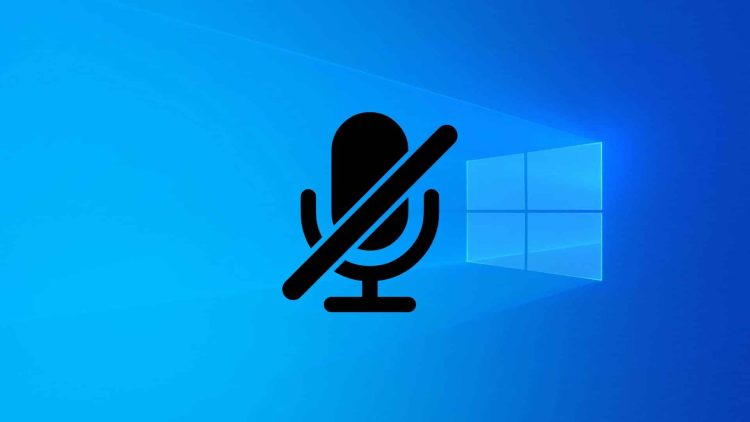Bỏ túi cách fix lỗi giới hạn thời gian đăng nhập TeamViewer quá 5 phút hữu ích
Lỗi giới hạn thời gian đăng nhập TeamViewer quá 5 phút đang làm cho bạn khó chịu? Đừng vội lo lắng, bài viết này sẽ giúp bạn khắc phục vấn đề một cách cực kỳ nhanh chóng.
Để kết nối và điều khiển máy tính từ xa thì rất nhiều người lựa chọn sử dụng TeamViewer. Đây là một phần mềm cực kỳ phổ biến và nhận được đánh giá cao từ người dùng. Được biết đến như là một phần mềm đơn giản, dễ sử dụng và ít phát sinh lỗi. Nhưng đôi khi TeamViewer vẫn phát sinh một vài vấn đề.
Trong đó, tình trạng lỗi giới hạn thời gian đăng nhập TeamViewer quá 5 phút là phổ biến nhất. Ở chuyên mục thủ thuật máy tính hôm nay, Blog Chăm Chỉsẽ cùng bạn tìm hiểu nguyên nhân cũng như cách khắc phục cho vấn đề khó chịu này.
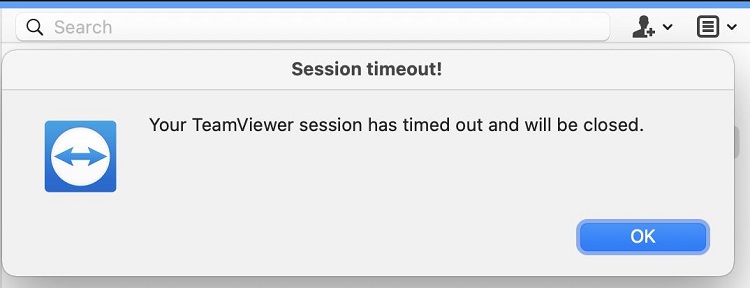
Lỗi giới hạn thời gian đăng nhập TeamViewer quá 5 phút là tình trạng như thế nào?
Nội dung
Thông qua tên gọi của lỗi thì chắc hẳn mọi người cũng đã phần nào đoán được. Khi gặp lỗi này, máy tính của chúng ta sẽ chỉ có thể sử dụng TeamViewer trong vòng 5 phút mà thôi. Khi hết thời gian, bạn sẽ nhận được thông báo “Your TeamViewer session has timed out and will be closed”. Trong một vài trường hợp thì bạn có thể sẽ nhận được thông báo tương tự hình minh họa dưới đây.
Nguyên nhân dẫn đến lỗi TeamViewer Giới Hạn 5 Phút (Hết Hạn Dùng Thử)
Khi gặp sự cố giới hạn thời gian đăng nhập TeamViewer quá 5 phút. Chắc hẳn bạn sẽ cảm thấy vô cùng hoang mang và không biết nguyên nhân của vấn đề này là gì. Thế nhưng, thực tế thì lý do của vấn đề này khá đơn giản. Đó chính là do bạn đã lựa chọn sử dụng TeamViewer cho mục đích thương mại chứ không phải cá nhân.
Điều này thường là do bạn nhầm lẫn, sai sót trong quá trình cài đặt phần mềm. Lúc này máy chủ của phần mềm TeamViewer đã tạo ra ID cho riêng chiếc máy tính của bạn. Do đó dù bạn có gỡ phần mềm sau đó cài lại thì vấn đề vẫn không được khắc phục.
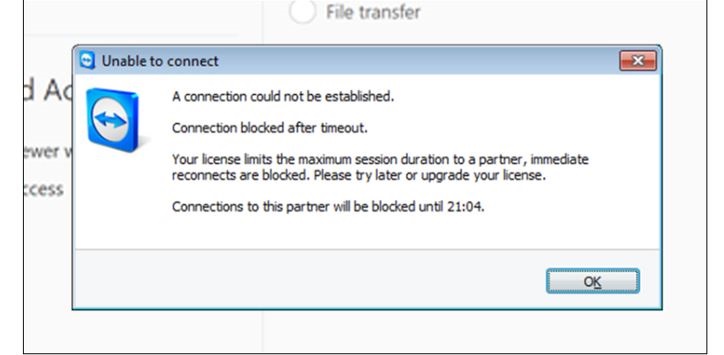
Cách sửa lỗi giới hạn thời gian đăng nhập TeamViewer quá 5 phút
Chắc chắn sẽ không có ai muốn gặp phải lỗi giới hạn thời gian đăng nhập TeamViewer quá 5 phút. Thế nhưng nếu như không may, bạn gặp phải lỗi này thì sau đây sẽ là những cách bạn có thể thử.
1: Nhập lại ID và mật khẩu
Vâng! Biện pháp đơn giản nhất đó chính là nhập lại ID và mật khẩu để tiếp tục kết nối. Nghe có vẻ khá bất tiện, tuy nhiên đây là biện pháp thiết thực nhất để kết nối lại bằng TeamViewer. Tuy nhiên cách này sẽ không thể khắc phục vấn đề một cách triệt để. Và đương nhiên là mỗi 5 phút trôi qua thì bạn lại phải kết nối lại.
2: Thay đổi thông số trong Network Address
Với biện pháp này, chúng ta sẽ thực hiện lần lượt theo các bước sau đây:
Các bước đơn giản
1: Tắt hoàn toàn TeamViewer bằng cách click chuột phải vào thanh taskbar sau đó chọn vào mục Task Manager. Tiếp theo chọn Processes và tìm đến mục TeamViewer. Cuối cùng nhấn End Task để tắt phần mềm này đi.

2: Sau khi đã xóa được phần mềm TeamViewer, bạn hãy tìm theo đường dẫn C > User > Tên máy bạn > AppData > Local > Temp. Sau đó, bạn hãy tìm đến thư mục TeamViewer và xóa thư mục này đi.
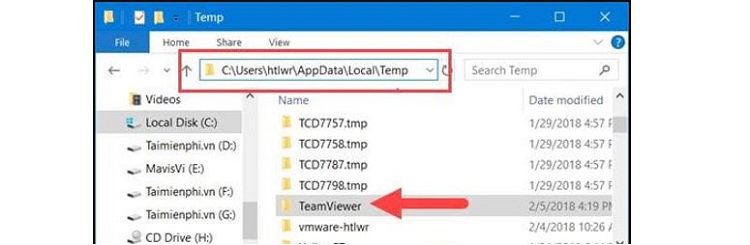
3: Nhấn tổ hợp phím windows + R để mở hộp thoại Run. Sau đó nhập từ khóa CMD và nhấn enter.
4: Bạn hãy gõ lệnh ipconfig /all sau đó nhấn enter. Bây giờ, hãy tìm đến dòng Tunnel adapter Local Area Connection. Sau đó, hãy lại địa chỉ Physical Address. Như trong hình mô tả thì sẽ là 00-00-00-00-00-00-00-E0.
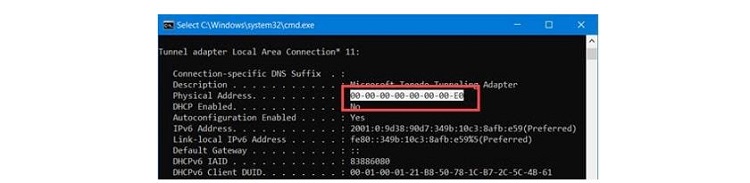
Các bước chuyên sâu tiếp theo
5: Nhập từ khóa Control Panel vào ô tìm kiếm trên máy tính sau đó nhấn Enter. Tiếp theo nhấn chọn vào mục View network status and task như hình mô tả.
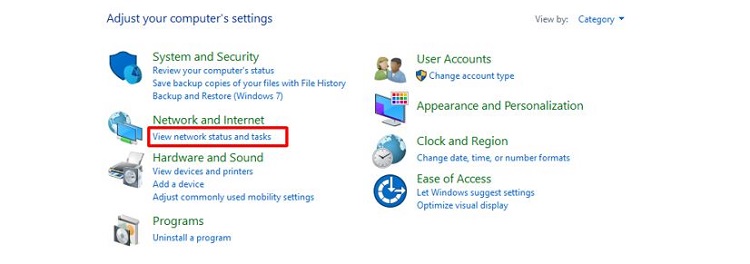
6: Nhấn chọn vào mạng mà bạn đang kết nối. Sau đó nhấn chọn Properties
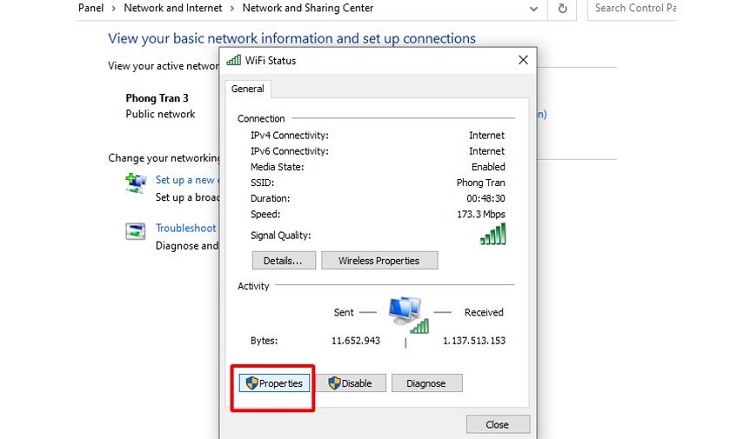
7: Nhấn chọn vào mục Configure, sau đó hãy nhấn chọn vào tab Advanced. Sau đó tìm và nhấn chọn vào mục Network Address. Tiếp theo hãy nhập Physical Address mà bạn đã ghi lại ở bước 4 vào mục value. Lưu ý: bạn hãy bỏ các gạch ngang đi nhé. Sau khi thực hiện xong, nhấn chọn “ok”.
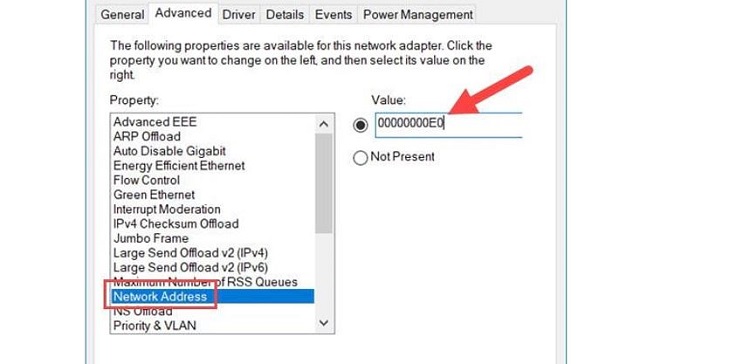
8: Tiếp tục nhấn tổ hợp phím windows + R và nhập từ khóa regedit rồi nhấn enter.
9: Tìm theo đường dẫn Computer > HKEY_CURRENT_USER > Software > TeamViewer sau đó hãy xóa thư mục TeamViewer đi.
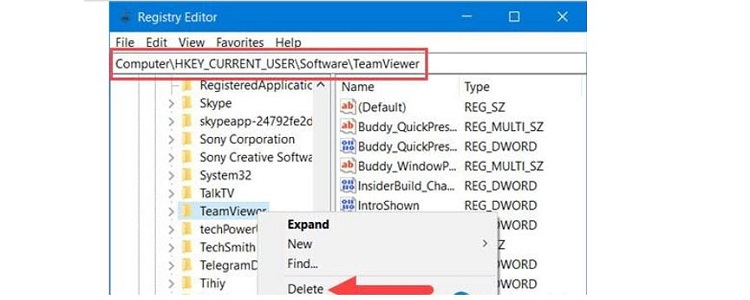
10: Cuối cùng hãy cài đặt lại TeamViewer trên máy tính của bạn. Tuy nhiên, trong quá trình cài đặt, bạn hãy lưu ý chọn Basic Installation ở dòng trên và Personal / Non-commercial use ở dòng dưới như hình mô tả là được.
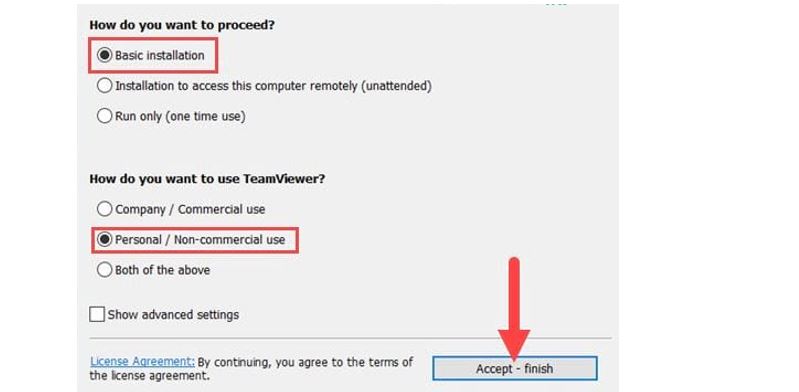
Với những thông tin trong bài viết này, lỗi giới hạn thời gian đăng nhập TeamViewer quá 5 phút sẽ không thể làm khó bạn được nữa. Chúc bạn có thể thực hiện khắc phục lỗi thành công.
XEM THÊM
- Máy tính hiện lỗi Reboot and select proper boot device phải làm sao?
- Cách xóa Vietnamese keyboard trên Windows 11 HIỆU QUẢ