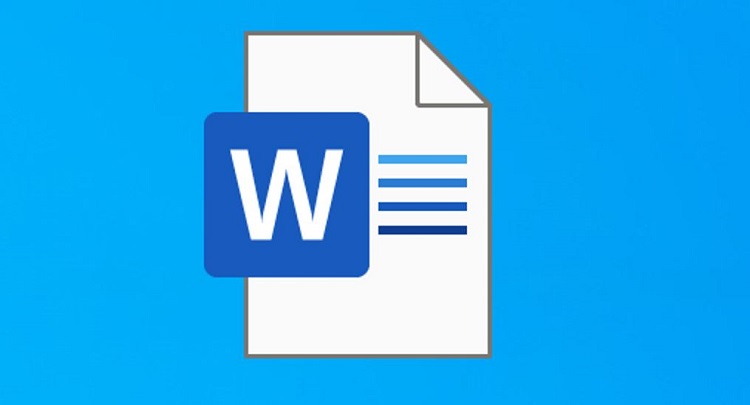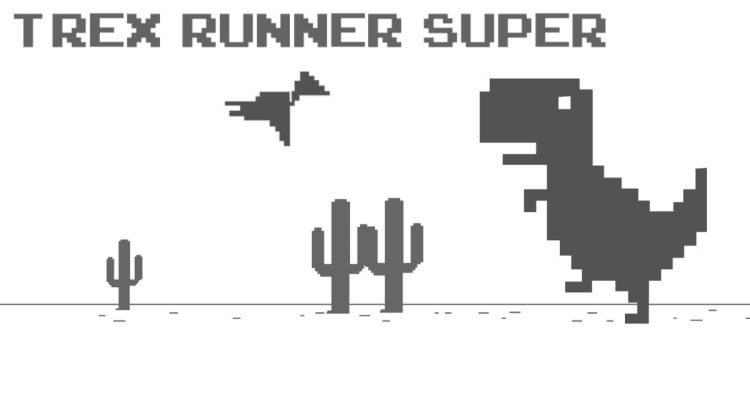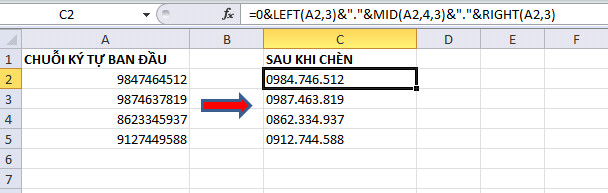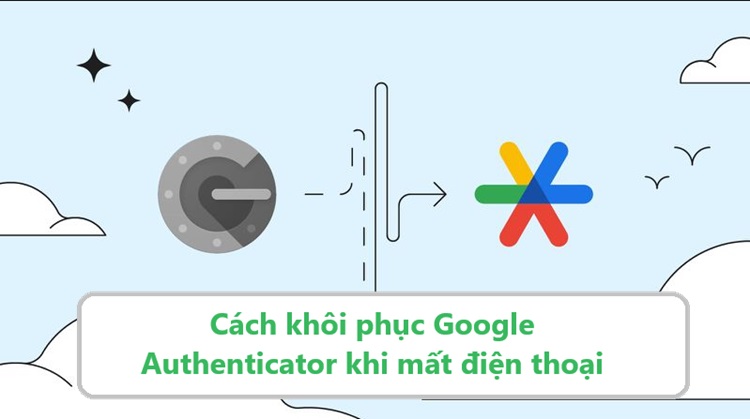Làm thế nào để sửa lỗi hàm MATCH trong Excel?
Khi gặp lỗi hàm MATCH trong Excel bạn sẽ khắc phục như thế nào? Hãy cùng theo dõi bài viết sau đây để bỏ túi ngay những mẹo hay của Blog Chăm Chỉ nhé!
Hàm MATCH trong Excel là một công cụ hữu ích trong việc tìm kiếm giá trị trong một phạm vi cụ thể. Tuy nhiên, một trong số các lỗi thường mắc phải là lỗi hàm MATCH tại Excel. Để khắc phục lỗi hàm MATCH trong Excel các bạn hãy theo dõi bài viết sau đây nhé!
Những lỗi hàm MATCH trong Excel thường gặp
Nội dung
Trong quá trình sử dụng Excel gặp lỗi là điều không thể tránh khỏi. Sau đây sẽ là một số lỗi gặp điển hình mà Blog Chăm Chỉ đã khám phá và tổng hợp được.
Lỗi N/A trong Excel
Lỗi N/A trong hàm Match của Excel là một trong những lỗi người dùng thường gặp. Lỗi này xảy ra khi Excel không thể tìm thấy giá trị trong phạm vi tìm kiếm của mình. Ngoài ra cũng xảy ra khi giá trị tìm kiếm không phù hợp với định dạng của phạm vi hoặc khi bạn không sử dụng đúng cú pháp.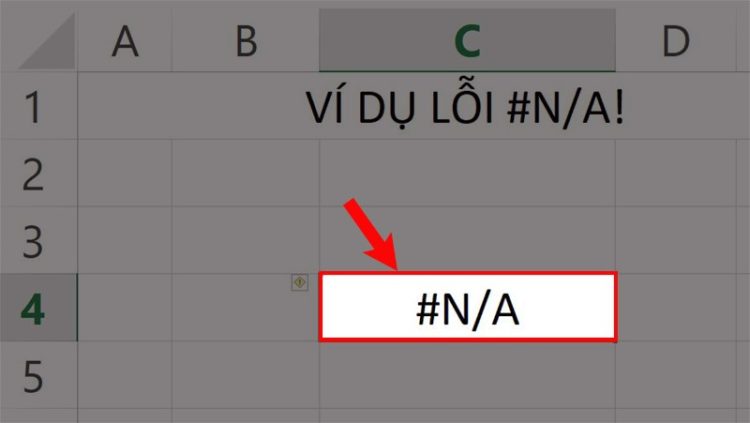
Lỗi #NAME trong Excel
Khi sử dụng một hàm không tồn tại trong Excel, chương trình sẽ hiển thị lỗi #NAME hàm Match. Lỗi này thường xảy ra khi người dùng viết sai tên hàm trong công thức. Ví dụ, nếu bạn nhập hàm MATCH thành MACTH, Excel sẽ hiển thị lỗi #NAME. 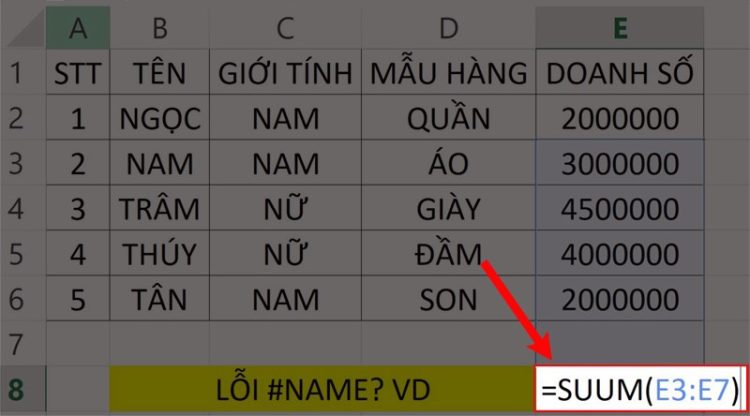
Lỗi #NULL! trong Excel
Lỗi #NULL! xuất hiện khi người dùng sử dụng không đúng cách dấu hai chấm (:) hoặc khoảng trắng trong phạm vi. Ví dụ trong trường hợp bạn sử dụng dấu hai chấm để bao quanh phạm vi nhưng không đúng cú pháp thì Excel sẽ hiển thị lỗi #NULL!. Ngược lại nếu bạn thêm thừa khoảng trắng vào trong phạm vi thì cũng gây ra lỗi này.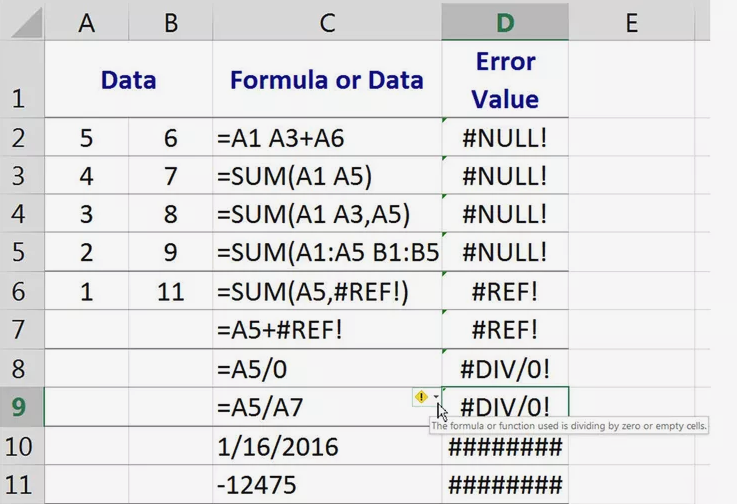
Nguyên nhân và cách sửa lỗi hàm MATCH trong Excel
Các bạn vô tình gây ra lỗi hàm mà không tìm được nguyên nhân tại sao?. Vậy hãy khám phá nguyên nhân và cách sửa lỗi hàm Match trong Excel.
Do dữ liệu không trùng khớp với nhau
Khi hàm MATCH không tìm thấy giá trị khi tra cứu trong bảng, lúc này máy sẽ trả về giá trị #N/A. Để giải quyết vấn đề này, bạn cần kiểm tra những nguyên nhân sau:
➤ Các ô trong mảng tra cứu có thể ẩn chứa các ký tự không mong muốn hoặc khoảng trắng đầu hoặc cuối.
➤ Các ô trong mảng tra cứu có thể không được định dạng đúng kiểu dữ liệu. Ví dụ như một ô có giá trị số nhưng lại được định dạng là kiểu văn bản.
Để khắc phục vấn đề, bạn có thể sử dụng các hàm như CLEAN hoặc TRIM để loại bỏ các ký tự không mong muốn và khoảng trắng đầu hoặc cuối trong các ô. Ngoài ra, hãy kiểm tra lại kiểu dữ liệu của các ô trong mảng tra cứu và đảm bảo dữ liệu được đưa vào đúng kiểu.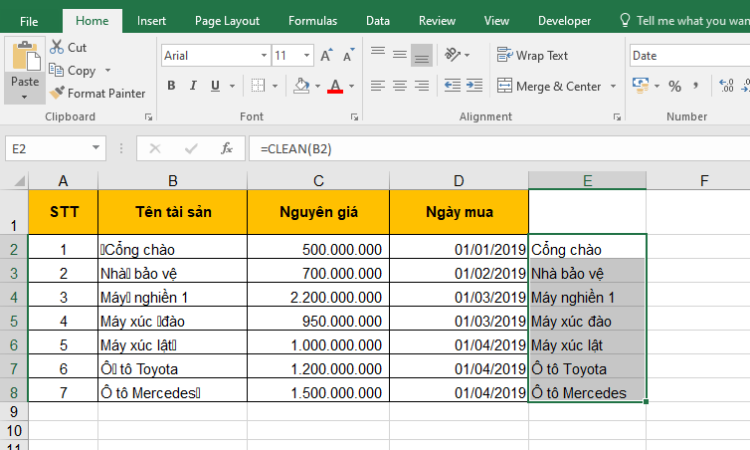
Do không đồng nhất việc sắp xếp dữ liệu
Khi sử dụng hàm MATCH, bạn cần đảm bảo giữa giá trị trong đối số match_type. Cũng như thứ tự sắp xếp các giá trị trong mảng tra cứu phải được nhất quán với nhau. Nếu cú pháp không tuân theo các quy tắc sau, kết quả trả về sẽ là #N/A.
➤ Với match_type là 1 hoặc không được chỉ định, giá trị trong mảng tra cứu phải được sắp xếp theo thứ tự tăng dần. Ví dụ: -2, -1, 0, 1, 2…, A, B, C…, FALSE, TRUE,…
➤ Với match_type là -1, giá trị trong mảng tra cứu phải được sắp xếp theo thứ tự giảm dần.
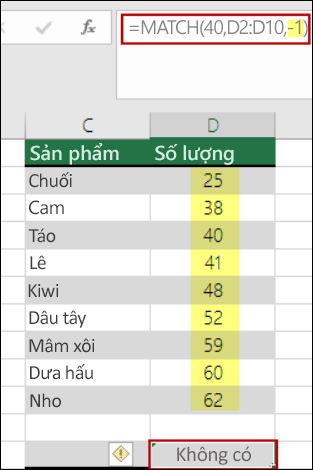
Giải pháp đưa ra đó là: bạn có thể thay đổi đối số match_type thành 1 hoặc sắp xếp lại bảng theo định dạng thứ tự giảm dần. Sau đó hãy thử lại kết quả để xác định được đúng hay sai.
Nếu bạn đang gặp lỗi hàm MATCH trong Excel thì đừng quá lo lắng. Hãy đọc ngay bài viết trên đây của Blog Chăm Chỉ để khắc phục trong một nốt nhạc. Nếu thấy bài viết này hữu ích thì đừng quên chia sẻ cho mọi người cùng biết nhé. Chúc bạn thành công!
Có thể bạn quan tâm:
➤ Hướng dẫn cách chuyển ảnh thành bảng trong Excel trên máy tính mới nhất
➤ Hướng dẫn cách in không bị mất dòng kẻ trong Excel