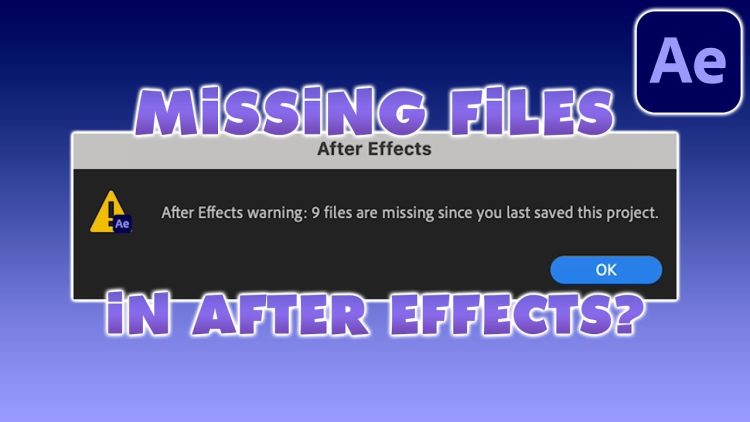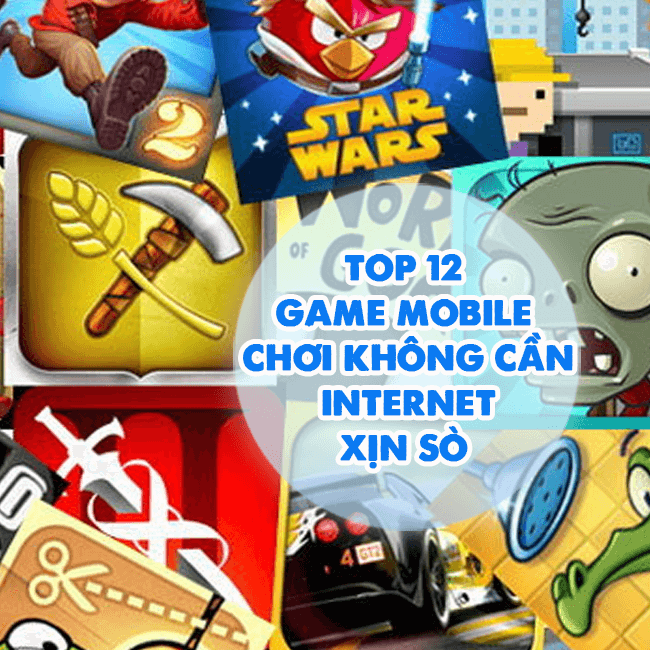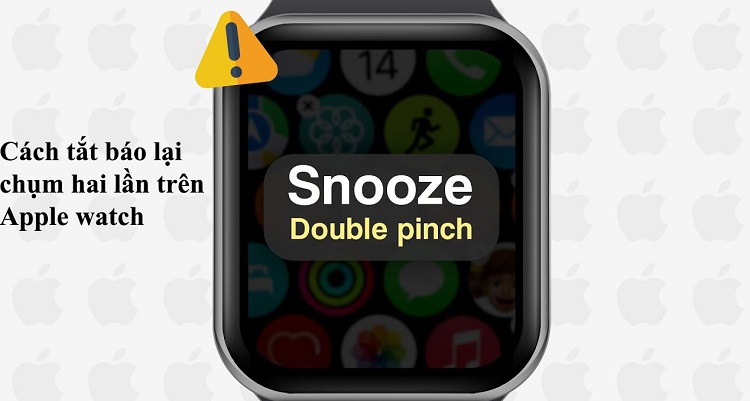Lỗi không di chuyển được layer trong Photoshop và cách khắc phục
Thông thường, một thiết kế trong Photoshop sẽ được tạo nên từ nhiều layer khác nhau. Tuy nhiên lỗi không di chuyển được layer trong Photoshop lại khiến người dùng gặp nhiều khó khăn khi thao tác. Để biết cách xử lý lỗi này thì bạn đọc ngay thông tin tiếp theo của Blog Chăm Chỉ nhé!
Với những ai thường xuyên sử dụng Photoshop thì hẳn là sẽ không còn lạ gì với khái niệm layer. Việc chia lớp layer là điều cần thiết để thiết kế hiệu quả hơn. Và đương nhiên là chúng ta có thể di chuyển vị trí layer tùy theo ý thích. Nhưng thực tế thì lại có rất nhiều người gặp lỗi không di chuyển được layer trong Photoshop. Với tình huống khó chịu này trong Photoshop thì bạn hãy thử áp dụng một số thủ thuật ở phần tiếp theo.
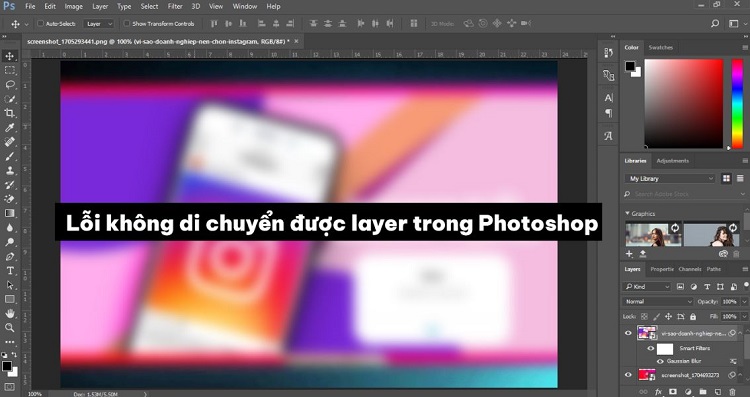
Lỗi không di chuyển được layer trong Photoshop là do đâu?
Nội dung
Tại sao không kéo được layer trong Photoshop? Đây là câu hỏi mà rất nhiều người mới dùng Photoshop đặt ra. Thực ra thì vấn đề này cũng không quá nghiêm trọng như bạn nghĩ. Theo thông tin mà admin tìm hiểu được thì lỗi không d chuyển được layer trong Photoshop thường là do những nguyên nhân sau đây.
1/ Layer đang bị khóa
Với những ai mới tiếp cận với Photoshop thì đôi khi sẽ gặp một vài lỗi khá ngớ ngẩn. Trong đó tình trạng phổ biến nhất chính là layer bị khóa khiến họ không kéo thả được layer. Tình trạng này thường xuất hiện khi người dùng import ảnh vào Photoshop. Lúc này layer background theo mặc định sẽ bị khóa lại. Do đó người dùng sẽ không thể di chuyển được layer này.
Cách di chuyển layer trong Photoshop với trường hợp này là bạn hãy bỏ khóa layer sau đó kéo thả như bình thường là được. Để bỏ khóa layer thì bạn chỉ cần click vào biểu tượng ổ khóa nằm bên phải layer là được.

2/ Cấu hình máy tính không đảm bảo
Nếu những layer đầu tiên thì bạn có thể di chuyển bình thường. Nhưng sau khi đã thêm nhiều layer vào thì lúc này việc di chuyển gặp khó khăn hoặc thậm chí là không di chuyển được. Tình trạng này có thể là do cấu hình máy tính quá yếu và không đáp ứng được yêu cầu của Photoshop. Thông thường điều này là do ram của máy tính không đủ dùng.
Với trường hợp này thì bạn có thể đóng những tác vụ không cần thiết trên máy tính để giải phóng hiệu năng. Nếu vẫn không được thì khả năng cao là bạn cần phải nâng cấp cho máy tính của mình. Dù nói nguyên nhân chính là do ram. Nhưng để đạt hiệu suất hoạt động tốt nhất thì các linh kiện khác như cpu, vga hay ssd cũng vô cùng quan trọng
3/ Do sự khác biệt về hệ màu
Với trường hợp bạn mở 2 ảnh trên Photoshop và muốn kéo layer này chồng lên layer kia nhưng không được. Lúc này khả năng cao là do sự khác biệt về hệ màu trên 2 ảnh. Cụ thể thì theo như admin thấy. Khi ảnh sử dụng hệ màu indexed. Bạn sẽ không thể thực hiện các thao tác như nhân đôi hay kéo thả layer.
Để xử lý lỗi không di chuyển được layer trong trường hợp này. Chúng ta cần phải chuyển ảnh từ hệ màu indexed về hệ màu RGB là được.
- B1: Click chuột chọn vào tab image và chọn vào phần mode.
- B2: Tick chọn vào mục RGB color.
- B3: Khi nhìn thấy layer mất đi chữ index thì lúc này bạn đã có thể kéo thả layer một cách bình thường rồi.
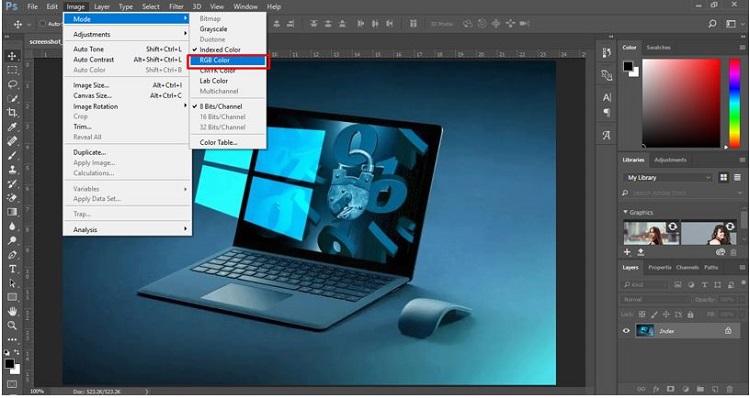
4/ Do bạn sử dụng bản crack
Từ khá lâu về trước, việc sử dụng các phần mềm crack xảy ra khá phổ biến. Tuy nhiên việc làm này đôi khi sẽ khiến cho bản thân phần mềm hoạt động không ổn định. Do đó nếu bạn đang dùng Photoshop bản crack. Thì rất có thể lỗi không di chuyển được layer trong Photoshop là do bản mà bạn đang dùng có vấn đề.
Lời khuyên dành cho bạn trong trường hợp này là hãy cố gắng sử dụng Photoshop có bản quyền đầy đủ. Hoặc nếu điều kiện kinh tế chưa cho phép thì bạn cũng có thể thử cài một bản Photoshop khác xem sao.
Và trên đây, mình xin gửi đến bạn một vài thông tin về lỗi không di chuyển được layer trong Photoshop. Nếu bạn thấy thông tin này hữu ích thì đừng quên theo dõi mình để biết thêm nhiều thông tin thú vị khác nhé!
XEM THÊM
- Hướng dẫn sửa lỗi chữ bị răng cưa trong Photoshop hiệu quả
- Lỗi không thể chọn Scrubby zoom trong Photoshop, khắc phục cực dễ