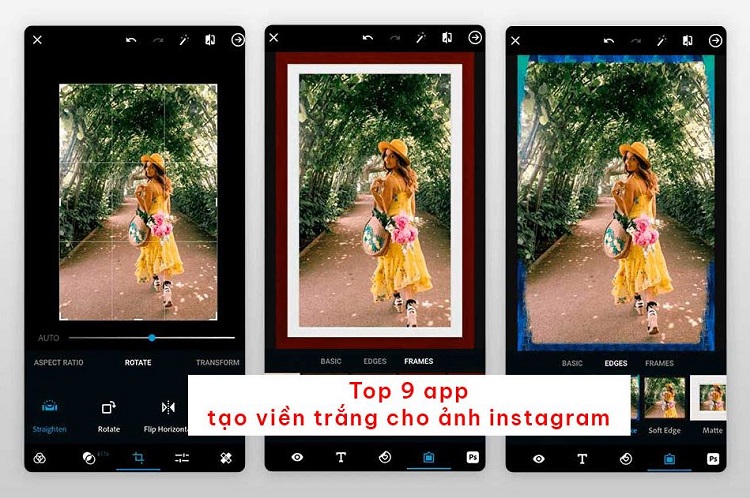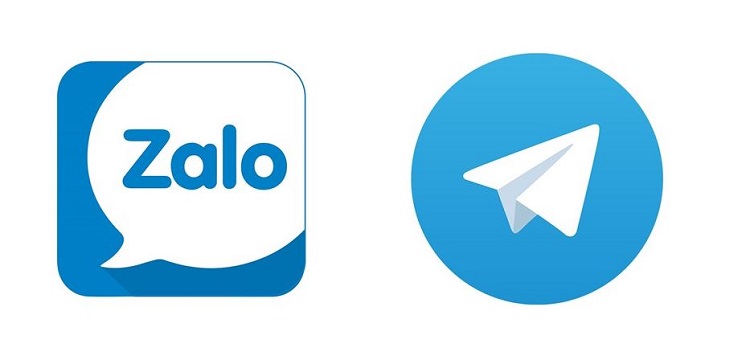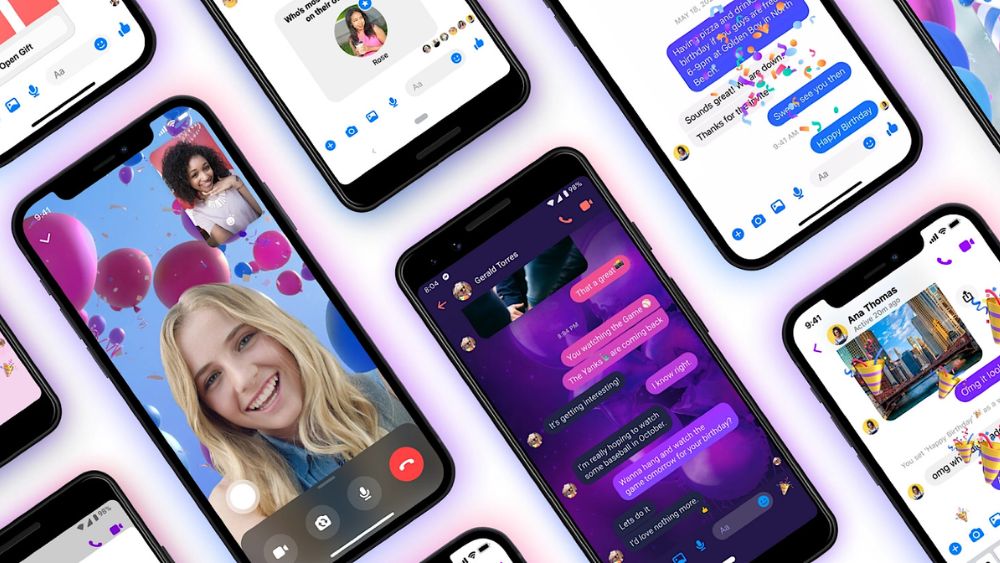Cách khắc phục lỗi không định dạng được số trong Excel
Bạn đang phải đối mặt với tình trạng, dù ô Excel chứa ký tự số, nhưng lại không thể tính toán? Lý do là do ô đó đang gặp vấn đề với định dạng số. Thực tế, có những trường hợp người dùng vô tình nhập sai số hoặc định dạng, dẫn đến sự không chính xác trong các phép tính Excel. Nếu bạn cũng đang loay hoay với tình trạng này thì đừng bỏ qua hướng dẫn cách khắc phục lỗi không định dạng được số trong Excel dưới đây của Blogchamchi nhé!
Lỗi không định dạng được số là gì?
Nội dung
Lỗi không định dạng số là một vấn đề gây ra sự không chính xác về định dạng số liệu. Tuy nhiên, khi hiển thị, bạn vẫn có thể hiểu được ý nghĩa của số bị sai định dạng đó.
Lỗi này thường làm trở ngại trong việc thực hiện các phép tính hoặc công thức. Khi bạn thực hiện lọc dữ liệu, có thể dẫn đến vị trí hoặc kết quả không chính xác, thậm chí có thể gây ra lỗi #Value! cho một hàm.

Nguyên nhân gây ra lỗi không định dạng được số trong Excel
Nguyên nhân dẫn đến lỗi không định dạng được số trong Excel có thể xuất phát từ việc tính năng Format Cells của Excel đã được thiết lập trước với định dạng không phải số. Tình trạng này thường xuyên xảy ra trên hầu hết các phiên bản Excel hiện đại.
Ngoài ra, lỗi không định dạng được số trong Excel thường là do có sự nhầm lẫn giữa các loại dữ liệu như phần thập phân, dữ liệu trong dạng phần trăm hay dạng số thông thường. Đôi khi, có những trường hợp nhầm giữa dữ liệu ngày tháng và con số, vì thực tế, dữ liệu ngày tháng cũng được hiểu là dạng số.
Khi thực hiện nhập liệu, có thể xảy ra việc nhập vào một số ký tự văn bản (như ký tự đặc biệt, chữ,…) cùng với ký tự số. Điều này có thể làm cho Excel hiểu nhầm rằng dữ liệu đó thuộc loại Text thay vì Number.
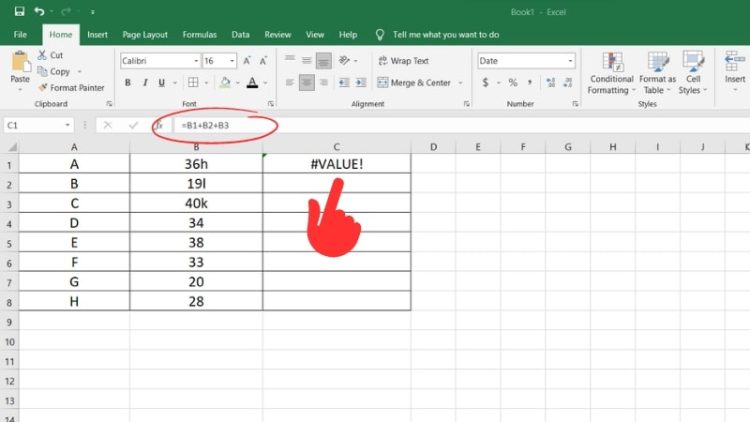
Cách tìm ra dữ liệu bị lỗi không định dạng được số
Có nhiều tình huống khi số bị lỗi định dạng nhưng không xuất hiện đánh dấu lỗi ở góc trái của ô, do bạn đã tắt tính năng kiểm tra lỗi hoặc bị định dạng khác đè lên.
Để kiểm tra dữ liệu bị lỗi một cách chính xác, bạn có thể sử dụng công cụ Auto Filter theo các bước sau:
➤Bước 1: Chọn cột dữ liệu cần kiểm tra lỗi.
➤Bước 2: Trên tab Home, chọn Sort & Filter > Chọn Filter hoặc trên tab Data, chọn Filter.
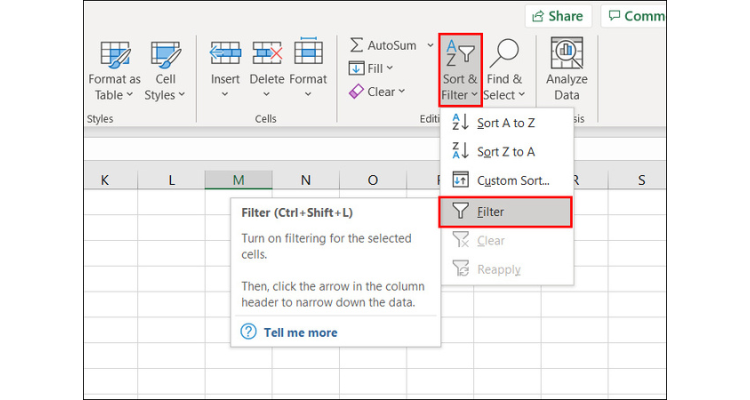
➤Bước 3: Nhấp vào dấu mũi tên bên cạnh cột dữ liệu được lọc. Kết quả, bạn sẽ thấy các số được sắp xếp theo thứ tự tăng dần từ nhỏ đến lớn (bao gồm cả số âm).
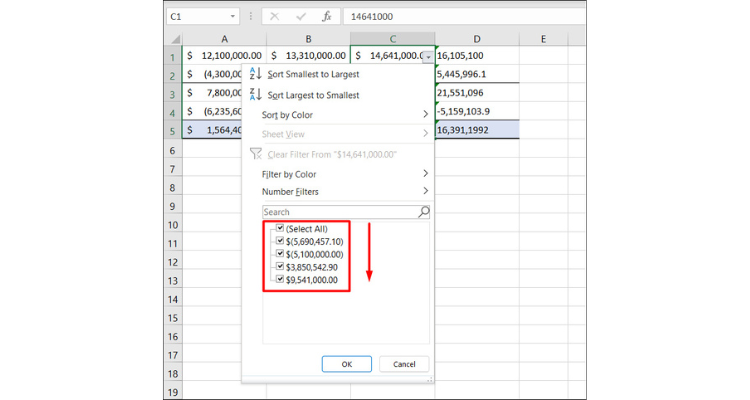
Trong khi đó, những số không bị lỗi định dạng số sẽ được xếp sau cùng. Do đó, bạn có thể dễ dàng nhận biết những số bị lỗi định dạng số trong dữ liệu của mình.
Có thể bạn quan tâm:
- File Excel bị lỗi format and extension don’t match – Khắc phục ra sao?
- File Excel bị lỗi Repaired không lưu được, cách xử lý đơn giản
Cách khắc phục lỗi không định dạng được số trong Excel
Trong phương pháp này, bạn cần thực hiện việc đưa tất cả các số trong cột cần hiện số về một định dạng duy nhất. Đây là một quy trình đơn giản và nhanh chóng để sửa lỗi định dạng số.
➤Bước 1: Bôi đen toàn bộ dữ liệu ở cột cần hiện số > Chọn thẻ Home > Nhấn mũi tên chéo xuống ở phần Number để mở hộp thoại Format Cells.
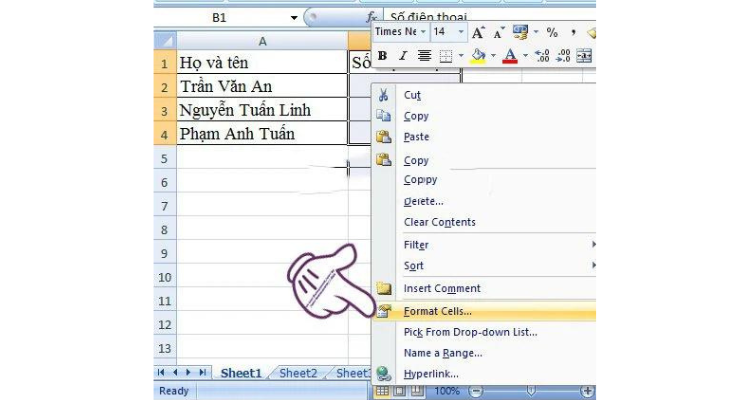
➤Bước 2: Trong hộp thoại hiện lên, chọn mục Number và thực hiện các chỉnh sửa
Để thực hiện chỉnh sửa, bạn hãy làm theo các bước sau:
- Decimal places: Điều chỉnh số thập phân sau dấu phẩy (theo yêu cầu của dữ liệu).
- Tích chọn vào ô Use 1000 separator để hiển thị dấu phân cách hàng nghìn.
Lưu ý:
|
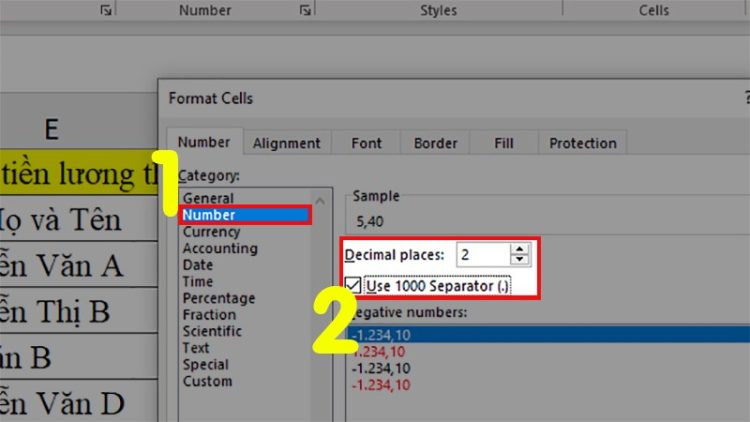
➤Bước 3: Nhấn OK và kiểm tra lại tất cả các số đã đúng định dạng số chưa.
Tại đây, bạn có thể dựa trên giá trị lớn nhất trong công cụ AutoFilter để lọc và kiểm tra (nếu có số nào lỗi, bạn cần nhập lại). Phần ở phía trước là những số có định dạng đúng, phía sau là các số có lỗi định dạng sai (cần nhập lại).
Dưới đây là phương pháp giải quyết lỗi không định dạng được số trong Excel một cách đơn giản và hiệu quả. Nếu có bất kỳ thắc mắc nào, đừng ngần ngại để lại bình luận phía dưới. Mong rằng bài viết sẽ giúp ích và hỗ trợ được cho bạn. Chúc bạn thành công!