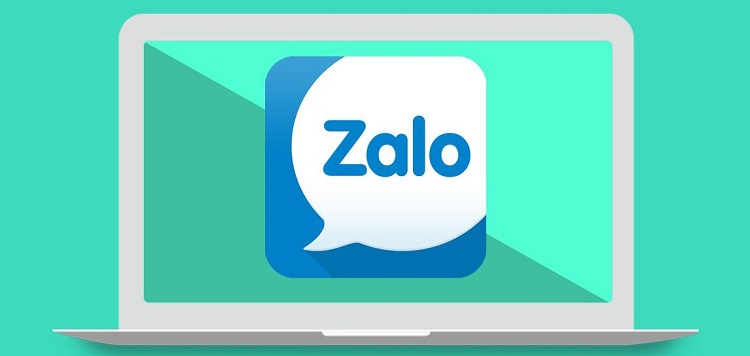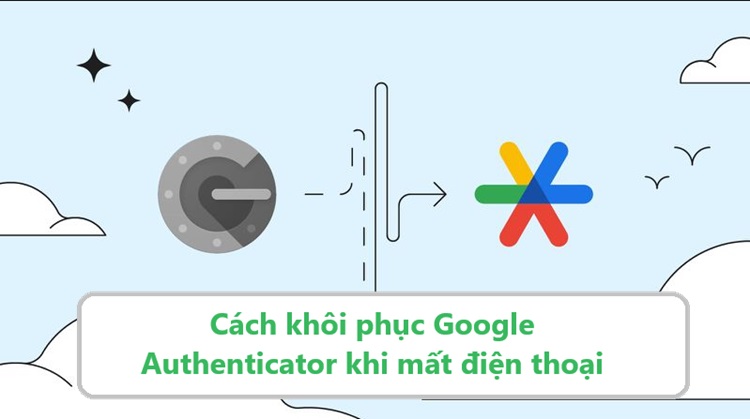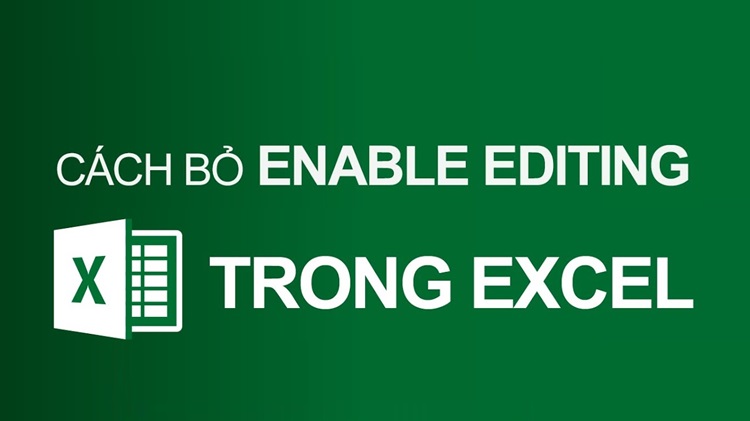[FIX] Lỗi không lọc được dữ liệu trong Excel
Lỗi không lọc được dữ liệu trong Excel là lỗi thường gặp nhất của những người sử dụng Excel. Hướng dẫn sửa lỗi bộ lọc trong Excel không hoạt động. Khiến nó hoạt động và công việc của bạn vận hành trở lại.
Không thể phủ nhận bộ lọc đóng vai trò quan trọng trong việc thực hiện chức năng trong Excel. Thật đáng tiếc khi tình trạng bộ lọc trong Excel thường xuyên gặp phải lỗi. Đặc biệt lỗi thường gặp nhất là bộ lọc không lọc được dữ liệu. Mời quý bạn cùng Blog Chăm Chỉ tìm hiểu các nguyên nhân gây ra và xử lý nó ngay nhé!
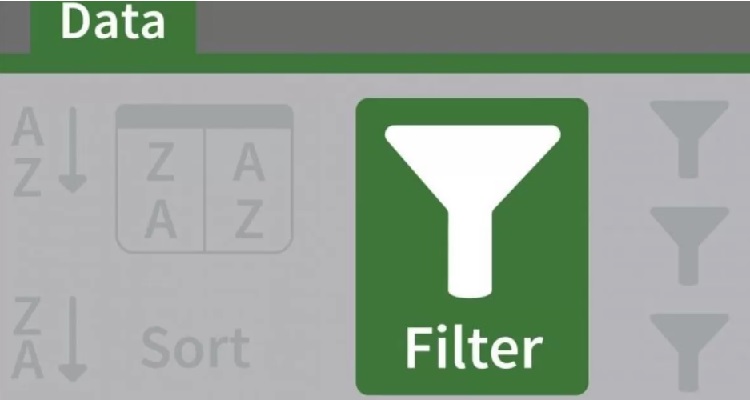
Lý do không lọc được dữ liệu trong Excel
Nội dung
Không lọc được hầu như lỗi thường đến từ dữ liệu sai. Rất hiếm tình trạng lỗi do App hoặc xung đột phần mềm. Sau đây là một số lỗi phổ biến trong dữ liệu khiến cho bộ lọc không hoạt động được.
#1 Bộ lọc Excel không hoạt động với các hàng trống
Nguyên nhân phổ biến nhất khiến lọc không được dữ liệu là hàng lọc trống. Các trang tính có các hàng trống thì chức năng lọc sẽ không hoạt động trơn tru.
#2 Dữ liệu nhập thêm không nằm trong vùng dữ liệu lọc
Đây cũng là nguyên nhân gây lỗi không lọc hết dữ liệu trong Excel. Vì lỗi này thường do bạn chọn không hết bảng dữ liệu. Biện pháp nhanh để khắc phục là bạn bỏ bộ lọc đi quét chọn lại dữ liệu và tạo lại bộ lọc.
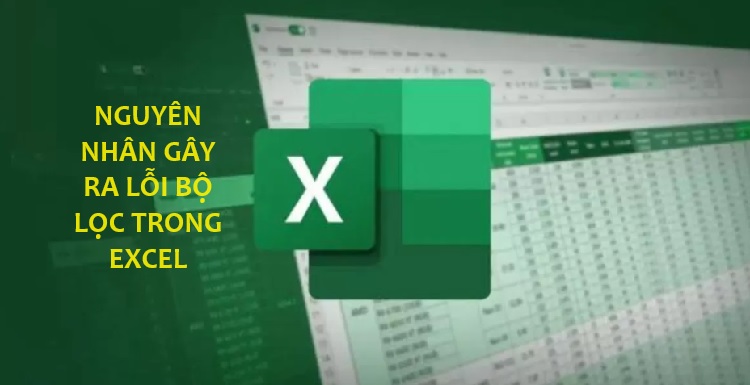
#3 Dữ liệu lọc có ô hợp nhất
Hợp nhất các ô là nguyên nhân khiến bộ lọc không lọc được dữ liệu. Hãy nhớ rằng tính năng lọc không áp dụng cho bất kỳ hàng nào đã hợp nhất.
#4 Dữ liệu lọc có hàng bị ẩn
Hàng bị ẩn hoàn toàn không được hiển thị dưới dạng tùy chọn trong danh sách bộ lọc.
#5 Dữ liệu không đồng bộ
Nếu sử dụng bộ lọc số, bộ lọc ngày bộ lọc giá trị bằng thì Excel có thể không trả về dữ liệu. Vì nó không có sự đồng bộ về dữ liệu. Cần đảm bảo toàn bộ dữ liệu được định dạng giống để tránh tình trạng này.
#6 Dữ liệu bị khóa
Bộ lọc không lọc được dữ liệu cũng như lọc thiếu có thể do file Excel bị khóa.

Sửa lỗi không lọc được dữ liệu trong Excel
Từ những nguyên nhân trên, biện pháp khắc phục lỗi đầu tiên là phải kiểm tra các vùng dữ liệu của bạn đã nhập đúng hay chưa. Bạn có thể phải kiểm tra thủ công nó. Khi gặp phải tình trạng lỗi không lọc được dữ liệu có một số giải pháp mà bạn có thể thử như sau ngoài việc kiểm tra dữ liệu và vùng chọn dữ liệu của mình.
- Nếu nó có chứa các ký tự đặc biệt hoặc dữ liệu không hợp lệ thì hãy chuyển đổi và loại bỏ.
- Xử lý chúng trước khi lọc dữ liệu.
- Kiểm tra xem đã bật tính năng lọc trong Excel hay chưa, vì đôi khi, tính năng lọc trong Excel có thể bị tắt. Để kiểm tra và bật tính năng lọc, bạn có thể làm theo các bước sau:
- Chọn bất kỳ ô nào trong phạm vi dữ liệu của file Excel đang làm việc.
- Trên thanh menu, chọn tab “Data” (Dữ liệu) rồi nhìn xem nút “Filter” (Lọc) có được chọn hay không. Nếu nút này không được chọn, hãy nhấp vào nút để bật tính năng lọc.
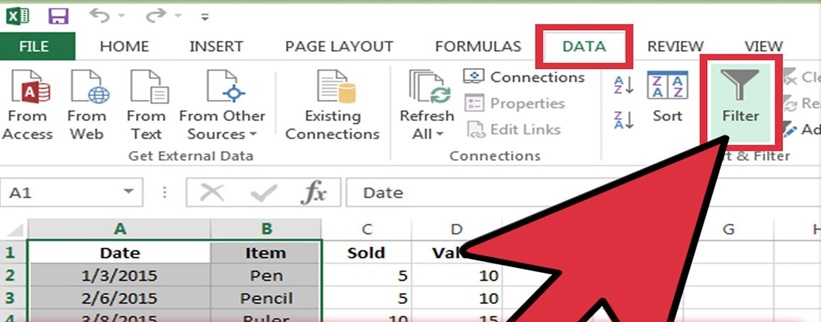 Nếu sau khi thử giải pháp trên mà vẫn không thể lọc dữ liệu trong Excel, có thể có lỗi hoặc cài đặt không chính xác trên hệ thống của bạn. Trong trường hợp này, hãy xem xét liên hệ với bộ phận hỗ trợ kỹ thuật hoặc quản trị viên hệ thống để được hỗ trợ thêm.
Nếu sau khi thử giải pháp trên mà vẫn không thể lọc dữ liệu trong Excel, có thể có lỗi hoặc cài đặt không chính xác trên hệ thống của bạn. Trong trường hợp này, hãy xem xét liên hệ với bộ phận hỗ trợ kỹ thuật hoặc quản trị viên hệ thống để được hỗ trợ thêm.
Filter không lọc hết dữ liệu là sao?
Nếu tính năng Filter trong Excel không lọc hết dữ liệu cũng là một trong những lỗi không lọc được dữ liệu. Sau đây là một số nguyên nhân và giải pháp mà bạn có thể thử:
Kiểm tra xem có dữ liệu trùng lặp không
Nếu có dữ liệu trùng lặp trong bảng, tính năng Filter sẽ chỉ hiển thị một bản sao của mỗi giá trị duy nhất. Điều này có thể làm cho dữ liệu không được lọc hoàn toàn. Hãy xóa các dòng dữ liệu trùng lặp trước khi áp dụng bộ lọc.
Kiểm tra xem có dữ liệu ẩn trong bảng không
Đôi khi, dữ liệu ẩn trong Excel có thể không được lọc. Để kiểm tra xem có dữ liệu ẩn trong bảng không, bạn có thể làm theo các bước sau:
- Bước 1: Chọn toàn bộ bảng dữ liệu sử dụng bộ lọc Filter.
- Bước 2: Trên thanh menu, chọn tab “Home” (Trang chủ) > nhóm “Cells” (Ô), nhấp vào nút “Format” (Định dạng) và chọn “Hide & Unhide” (Ẩn & Hiện).
- Bước 4: Trong menu xuất hiện, kiểm tra xem có tùy chọn “Unhide Rows” (Hiện hàng) hoặc “Unhide Columns” (Hiện cột) không. Nếu có, nhấp vào tùy chọn đó để hiện dữ liệu ẩn.
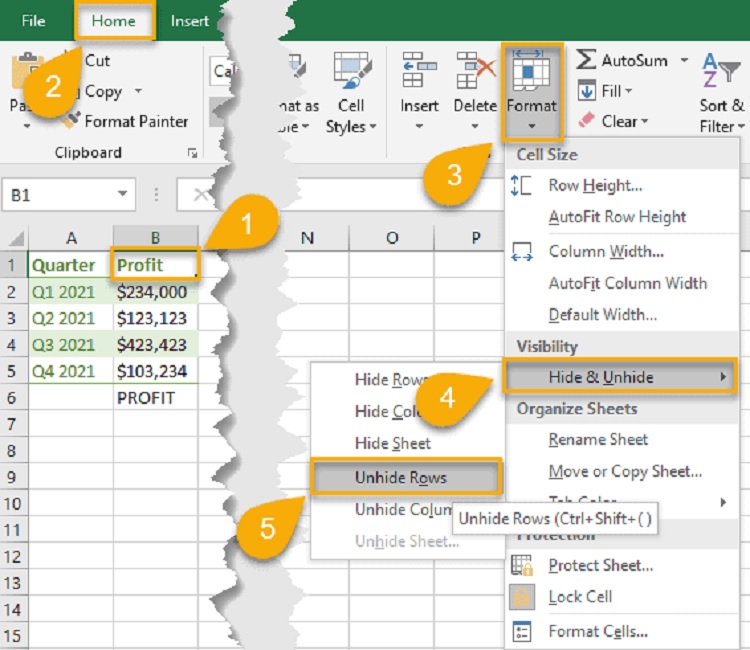
Kiểm tra xem có bộ lọc được áp dụng cho các cột khác không
Nếu bạn áp dụng bộ lọc cho một cột nhưng không áp dụng cho các cột khác trong bảng, dữ liệu trong các cột không được lọc sẽ không hiển thị. Hãy đảm bảo rằng bạn đã áp dụng bộ lọc cho tất cả các cột mà bạn muốn lọc dữ liệu.
Kiểm tra xem có điều kiện lọc không chính xác
Nếu bạn đã thiết lập điều kiện lọc không chính xác, dữ liệu không phù hợp sẽ không được hiển thị. Hãy kiểm tra lại các điều kiện lọc mà bạn đã thiết lập và đảm bảo rằng chúng phù hợp với dữ liệu mà bạn muốn lọc.
Chúc bạn sửa thành công lỗi không lọc được dữ liệu trong Excel của mình.
THEO DÕI THÊM
- Lỗi không tắt được Protected View trong Excel, sửa thế nào?
- Bật mí cách cố định ảnh trong Excel khi lọc dữ liệu cực đơn giản